針對 WPRUI Microsoft Defender 防病毒軟體效能問題進行疑難解答
提示
首先,請檢閱效能問題的常見原因,例如針對與 RTP) 或掃描 (排程或隨選) Microsoft Defender 防病毒軟體即時 (保護相關的效能問題進行疑難解答。 然後,執行 Microsoft Defender 防病毒軟體 效能分析器,以分析反惡意代碼服務可執行檔、Microsoft Defender 防病毒軟體服務或 MsMpEng.exe) Microsoft Defender 防病毒軟體 (高 CPU 使用量的原因。 如果 Microsoft Defender 防病毒軟體 效能分析器 無法識別高 CPU 使用率的根本原因,請執行處理器監視器來縮小或判斷 Microsoft Defender 防病毒軟體中 CPU 使用率偏高的根本原因。 工具組中的最後一個工具是執行 Windows Performance Recorder UI (WPRUI) 或 Windows Performance Recorder (WPR 命令行) ,如本文中所述。
使用 Windows Performance Recorder 擷取效能記錄
Windows Performance Recorder (WPR) 是功能強大的錄製工具,可建立 Windows 錄製的事件追蹤,並可讓您在提交中包含其他資訊,以Microsoft支援。
WPR 是 Windows ADK (Windows ADK) Windows 評定及部署套件的一部分,可從 下載並安裝 Windows ADK 下載。 您也可以在 Windows 10 SDK 下載 Windows 10 軟體開發工具包。
或者,請遵循 使用 WPR UI 擷取效能記錄中的步驟,或使用命令行工具 wpr.exe使用 WPR CLI 擷取效能記錄。 兩者都適用於 Windows 8和更新版本。
有兩種方式可以擷取 Windows Performance Recorder (WPRUI) 追蹤:
使用 MDE 用戶端分析器
手動
使用 MDE 用戶端分析器
下載 MDE 用戶端分析器。
使用即時回應或在本機執行 MDE 用戶端分析器。
提示
開始追蹤之前,請確定問題可重現。 此外,請關閉任何不會造成問題重現的應用程式。
使用 與參數執行 MDE Client Analyzer
-a-v。PowerShellCopy
C:\Work\tools\MDEClientAnalyzer\MDEClientAnalyzer.cmd -a -v
手動
使用 WPR UI 擷取效能記錄
提示
如果有多個裝置遇到此問題,請使用 RAM 最多的裝置。
下載並安裝 WPR。
在 [Windows 套件] 底下,以滑鼠右鍵按兩下 [Windows 效能錄製器]。
![顯示 [開始] 功能表的螢幕快照](media/wpr-01.png)
選 取 [更多]。 選 取 [以系統管理員身分執行]。
當 [用戶帳戶控制] 對話框出現時,以滑鼠右鍵按兩下 [ 是 ]。
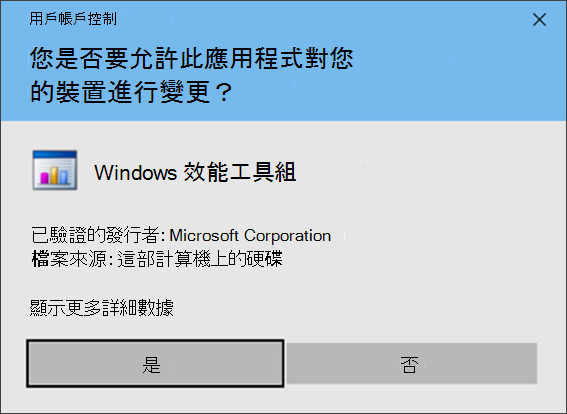
接下來,下載 適用於端點的 Microsoft Defender 分析設定檔,並另存
MDAV.wprp為資料夾,例如C:\temp。在 [WPR] 對話框中,選取 [ 更多選項]。
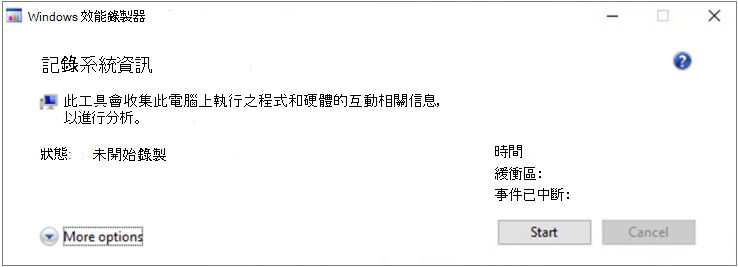
選取 [新增配置檔... ],然後瀏覽至檔案的
MDAV.wprp路徑。名為 適用於端點的 Microsoft Defender 分析的新配置檔應該會出現在 [自定義度量] 下方。
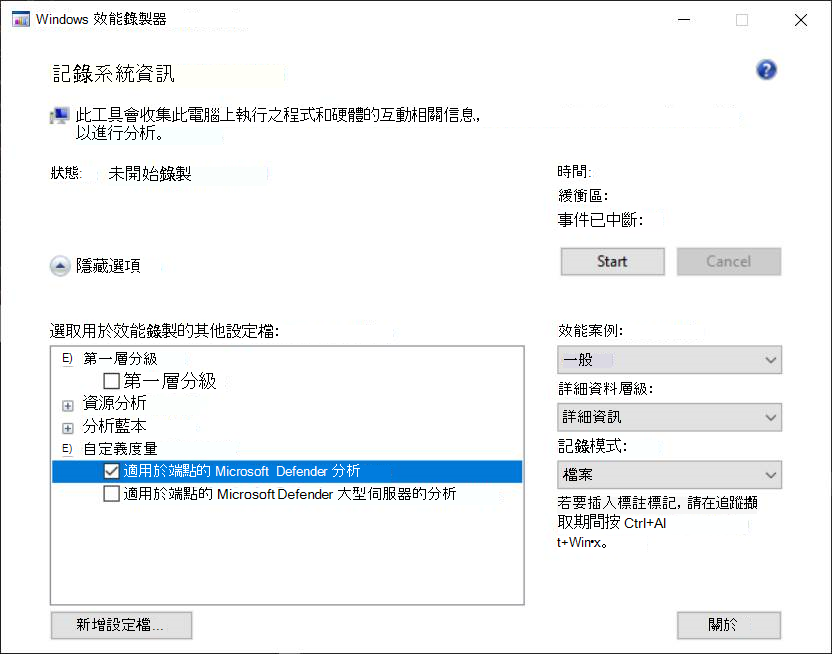
警告
如果您 Windows Server 具有 64 GB 以上的 RAM,請使用自訂度量
Microsoft Defender for Endpoint analysis for large servers,而不是Microsoft Defender for Endpoint analysis。 否則,您的系統可能會耗用大量的非頁面集區內存或緩衝區,導致系統不穩定。 若要解決此問題,請探索 資源分析 以選擇要新增的配置檔。 此自訂配置檔提供深入效能分析的必要內容。若要使用自訂度量 適用於端點的 Microsoft Defender WPR UI 中的詳細資訊分析設定檔:
請確定未選取 [第一層級分級]、[ 資源分析 ] 和 [ 案例分析 ] 群組底下的配置檔。
選 取 [自定義度量]。
選取 [適用於端點的 Microsoft Defender 分析]。
選取詳細數據層級下的 [詳細資訊]。
在記錄模式下選取 [檔案 ] 或 [ 記憶體 ]。
重要事項
如果您可以直接重現效能問題,請選取 [檔案 ] 以使用檔案記錄模式。 大部分的問題都屬於此類別。 不過,如果您無法直接重現問題,請選取 [記憶體 ] 以使用記憶體記錄模式。 這可防止追蹤記錄因運行時間過長而過度增加。
現在您已準備好收集數據。 關閉所有不必要的應用程式。 選 取 [隱藏選項 ],讓 WPR 視窗佔用的空間變小。
![顯示 [隱藏] 選項的螢幕快照。](media/wpr-08.png)
選取 [開始]。
![顯示 [記錄系統資訊] 頁面的螢幕快照。](media/wpr-09.png)
重現問題。
提示
將數據收集限制為最多五分鐘。 在理想情況下,目標是 2 到 3 分鐘,因為正在收集大量數據。
選取 [儲存]。
![顯示 [儲存] 選項的螢幕快照。](media/wpr-10.png)
在 問題的詳細描述中填入類型: 問題相關信息,以及您重現問題的方式。
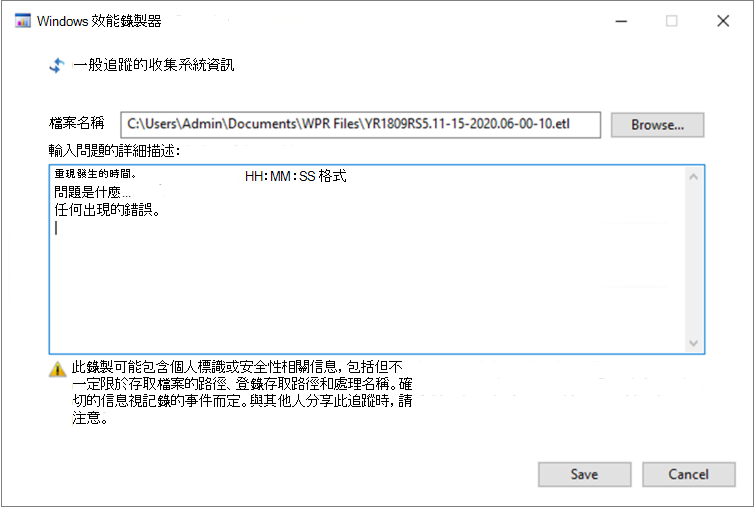
選 取 [檔名: ],以判斷追蹤檔案的儲存位置。 根據預設,它會儲存至
%user%\Documents\WPR Files\。選取 [儲存]。
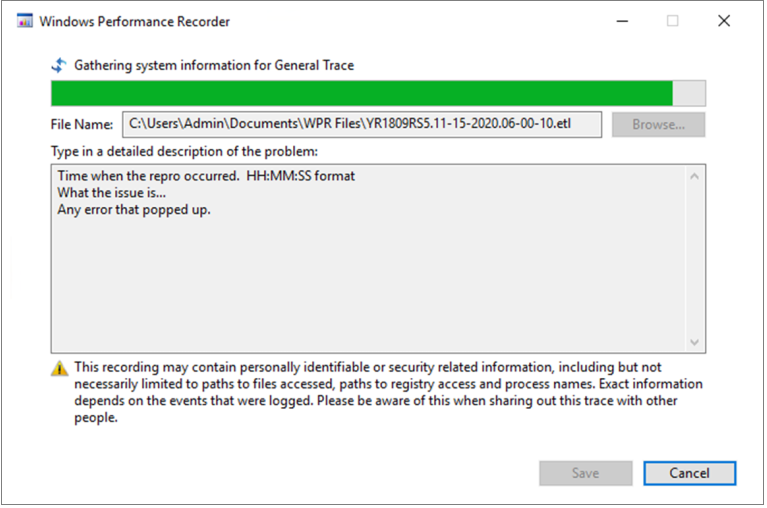
合併並儲存追蹤之後,以滑鼠右鍵按兩下 [ 開啟資料夾]。
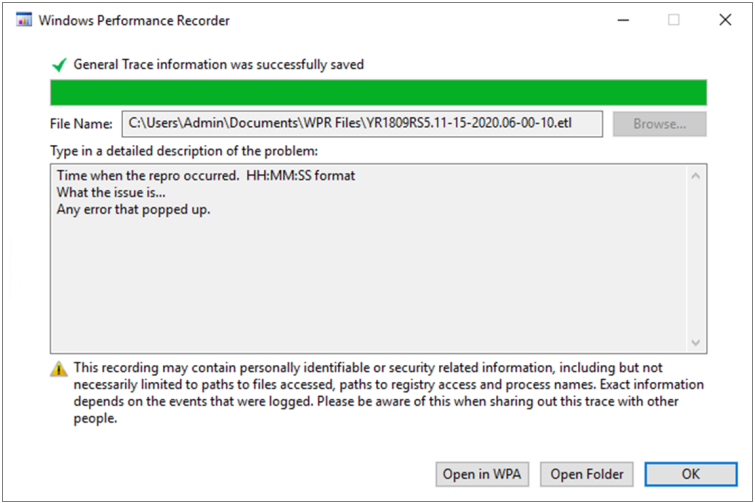
將檔案和資料夾包含在提交中,以 Microsoft 支援服務。

使用 WPR CLI 擷取效能記錄
若要使用命令列工具收集 WPR 追蹤 wpr.exe:
下載 適用於端點的 Microsoft Defender 分析效能追蹤配置檔,就像
MDAV.wprp在本機目錄中一樣C:\traces。以滑鼠右鍵按兩下 [開始功能表] 圖示,然後選取 Windows PowerShell (管理員) 或命令提示字元 (管理員) 開啟 管理員 命令提示字元視窗。
在 [用戶帳戶控制] 對話框中選取 [ 是 ]。
在命令提示字元 (管理員) ,執行下列命令以啟動 適用於端點的 Microsoft Defender 效能追蹤:
wpr.exe -start C:\traces\MDAV.wprp!WD.Verbose -filemode警告
如果您 Windows Server 有 64 GB 以上的 RAM,請分別使用設定檔
WDForLargeServers.Light和WDForLargeServers.Verbose,而不是設定檔WD.Light和WD.Verbose。 否則,您的系統會耗用大量的非頁面集區內存或緩衝區,導致系統不穩定。重現問題。
提示
將數據收集限制為最多五分鐘。 在理想情況下,目標是 2 到 3 分鐘,因為正在收集大量數據。
在命令提示字元 (管理員) ,執行下列命令以啟動 適用於端點的 Microsoft Defender 效能追蹤:
wpr.exe -stop merged.etl "Timestamp when the issue was reproduced, in HH:MM:SS format" "Description of the issue" "Any error that popped up"等候追蹤合併。
將檔案和資料夾包含在提交中,以 Microsoft 支援服務。
另請參閱
提示
想要深入了解? Engage 技術社群中的Microsoft安全性社群:適用於端點的 Microsoft Defender 技術社群。