針對行程監視器 Microsoft Defender 防病毒軟體效能問題進行疑難解答
提示
首先,請檢閱效能問題的常見原因,例如高 CPU 使用量。 請參閱針對與 Microsoft Defender 防病毒軟體即時保護相關的效能問題進行疑難解答 (rtp) 或掃描 (排程或隨選。 然後,執行 **Microsoft Defender 防病毒軟體 效能分析器**此工具可協助識別 Microsoft Defender 防病毒軟體中 CPU 使用率偏高的原因,無論是反惡意代碼服務可執行檔、Microsoft Defender 防病毒軟體服務或 MsMpEng.exe。 如果 Microsoft Defender 防病毒軟體 效能分析器 無法識別高 CPU 使用率的根本原因,請繼續執行處理器監視器。 工具組中要執行的最後一個工具是 Windows Performance Recorder UI (WPRUI) 或 windows Performance Recorded (WPR 命令行) 。
使用行程監視器擷取進程記錄
進程監視 (ProcMon) 是一種進階監視工具,可提供處理程式的實時數據。 它可用來擷取效能問題,例如高CPU使用量,以及在發生應用程式相容性案例時加以監視。
有兩種方式可以擷取行程監視器 (ProcMon) 追蹤:
使用 MDE 用戶端分析器
手動
使用 MDE 用戶端分析器
下載 MDE 用戶端分析器。
使用即時回應或在本機執行 MDE 用戶端分析器。
提示
開始追蹤之前,請確定問題可重現。 此外,請關閉任何不會造成問題重現的應用程式。
使用 -c 和 -v 參數執行 MDE Client Analyzer
C:\Work\tools\MDEClientAnalyzer\MDEClientAnalyzer.cmd -c -v
手動
將 行程監視器 v3.89 下載至資料夾,例如
C:\temp。若要移除檔案的 Web 標記:
以滑鼠右鍵按兩下 [ProcessMonitor.zip ],然後選取 [ 屬性]。
在 [ 一般] 索引標籤下,尋找 [安全性]。
核取 [ 解除封鎖] 旁邊的方塊。
選取 [套用]。
![顯示 [移除 MOTW] 頁面的螢幕快照。](media/procmon-motw.png)
將中的檔案
C:\temp解壓縮,使資料夾路徑為C:\temp\ProcessMonitor。將 ProcMon.exe 複製到您要進行疑難解答的 Windows 用戶端或 Windows 伺服器。
提示
執行 ProcMon 之前,請確定已關閉與高 CPU 使用量問題無關的所有其他應用程式。 採取此步驟有助於將要檢查的進程數目降至最低。
您可以透過兩種方式啟動 ProcMon。
- 以滑鼠右鍵按兩下 [ProcMon.exe ],然後選取 [ 以系統管理員身分執行]。
由於記錄會自動啟動,請選取放大鏡圖示或按 Ctrl+E 來停止擷取。

若要確認擷取已停止,請在放大鏡圖示上尋找紅色 X。


以系統管理員身分 執行命令行 ,然後從行程監視器路徑執行:

提示
在擷取數據時,盡可能讓 ProcMon 視窗越小,您就可以輕鬆地啟動和停止追蹤。
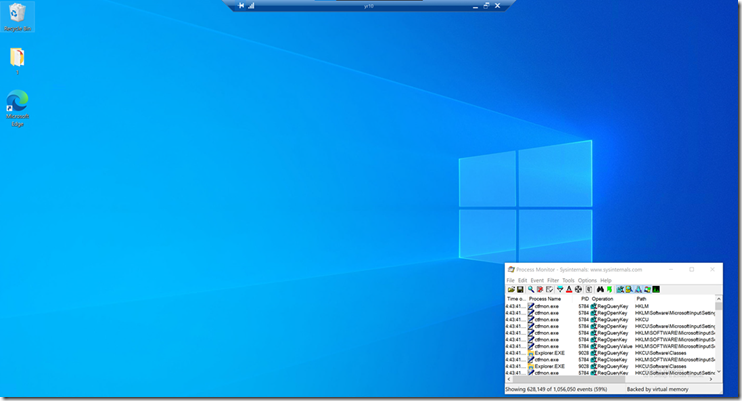
完成步驟 6 之後,選取 [ 確定] 來設定篩選條件。 您可以在擷取完成後篩選結果。
![此螢幕快照顯示選擇 [系統排除] 作為 [篩選出進程名稱] 的頁面。](media/procmon-filter-options.png)
若要開始擷取,請再次選取放大鏡圖示。
重現問題。
提示
等候問題重現,然後記下追蹤開始的時間戳。
在高 CPU 使用量期間擷取兩到四分鐘的進程活動之後,按兩下放大鏡圖示來停止擷取。
若要以唯一名稱
.pml儲存擷取,請移至 [檔案 ],然後按兩下 [ 儲存...]。請務必選取 [ 所有事件 ] 和 [ 原生進程監視器格式] (PML) 單選按鈕。![顯示 [儲存設定] 頁面的螢幕快照。](media/procmon-savesettings1.png)
如需更好的追蹤,請將預設路徑從
C:\temp\ProcessMonitor\LogFile.PML變更為C:\temp\ProcessMonitor\%ComputerName%_LogFile_MMDDYEAR_Repro_of_issue.PML位置:
-
%ComputerName%是裝置名稱 -
MMDDYEAR是月份、日期和年份 -
Repro_of_issue是您嘗試重現的問題名稱
提示
如果您有運作中的系統,您可能會想要取得要比較的範例記錄檔。
- 將檔案壓縮
.pml並提交至 Microsoft 支援服務。