Defender for Cloud Apps 如何協助保護您的Box環境
Box 是雲端檔案儲存和共同作業工具,可讓使用者以簡化且有效率的方式,跨組織和合作夥伴共用其檔。 使用 Box 不僅可能會在內部公開您的敏感數據,也會公開給外部共同作業者,甚至是透過共用連結公開。 這類事件可能是惡意執行者或非知情的員工所造成。
將 Box 連線到 Defender for Cloud Apps 可讓您更深入瞭解使用者的活動、使用機器學習型異常偵測提供威脅偵測、資訊保護偵測,例如偵測外部信息共用,以及啟用自動化補救控制。
主要威脅
- 遭入侵的帳戶和內部威脅
- 數據外洩
- 安全性感知不足
- 惡意程式碼
- 勒索軟體
- Unmanaged 將您自己的裝置 (BYOD)
Defender for Cloud Apps 如何協助保護您的環境
- 偵測雲端威脅、遭入侵的帳戶和惡意測試人員
- 探索、分類、標記和保護儲存在雲端中的控管和敏感性資料
- 針對儲存在雲端的資料強制執行 DLP 和合規性原則
- 限制共用資料的暴露程度,並強制執行共同作業原則
- 使用活動的稽核線索來啟動鑒識調查
具有內建原則和原則範本的控制方塊
您可以使用下列內建原則範本來偵測潛在威脅並通知您:
| 類型 | 姓名 |
|---|---|
| 內建異常偵測原則 |
來自匿名 IP 位址的活動 來自不常使用國家/地區的活動。 來自可疑IP位址的活動 不可能的移動 終止的使用者 (執行的活動需要 Microsoft Entra ID 為IdP) 惡意程式碼偵測 多次失敗的登入嘗試 勒索軟體偵測 不尋常的系統管理活動 不尋常的檔案刪除活動 不尋常的檔案共享活動 不尋常的多個檔案下載活動 |
| 活動原則範本 | 從具風險的IP位址登入 單一使用者大量下載 潛在的勒索軟體活動 |
| 檔案原則範本 | 偵測與未經授權網域共用的檔案 偵測與個人電子郵件地址共用的檔案 使用 PII/PCI/PHI 偵測檔案 |
如需建立原則的詳細資訊,請參閱 建立原則。
自動化控管控件
除了監視潛在威脅之外,您還可以套用並自動化下列 Box 治理動作,以補救偵測到的威脅:
| 類型 | 動作 |
|---|---|
| 資料管理 | - 變更資料夾上的共享連結存取層級 - 將資料夾放在系統管理隔離區中 - 將資料夾放在使用者隔離中 - 從資料夾移除共同作業者 - 移除資料夾上的直接共享連結 - 移除資料夾上的外部共同作業者 - 將 DLP 違規摘要傳送給檔案擁有者 - 將違規摘要傳送至最後一個檔案編輯器 - 將到期日設定為資料夾共享連結 - 垃圾桶資料夾 |
| 使用者控管 | - 暫停使用者 - 透過 Microsoft Entra ID) 通知使用者警示 ( - 要求使用者透過 Microsoft Entra ID) 再次登入 ( - 透過 Microsoft Entra ID) 暫停使用者 ( |
如需從應用程式補救威脅的詳細資訊,請參閱 治理連線的應用程式。
實時保護Box
檢閱我們與 外部用戶保護及共同 作業,以及 封鎖和保護將敏感數據下載到非受控或具風險裝置的最佳做法。
將 Box 連線至 Microsoft 雲端 App 安全性
本節提供使用應用程式連接器 API 將 Microsoft Defender for Cloud Apps 連線到現有 Box 帳戶的指示。 此連線可讓您檢視及控制 Box 的使用。 如需 Defender for Cloud Apps 如何保護 Box 的詳細資訊,請參閱保護 Box。
注意事項
使用不是 管理員 帳戶的帳戶進行部署會導致 API 測試失敗,且不允許 Defender for Cloud Apps 掃描 Box 中的所有檔案。 如果這對您而言是個問題,您可以使用已檢查所有許可權的 Co-Admin 進行部署,但 API 測試會繼續失敗,且 Box 中其他系統管理員所擁有的檔案將不會被掃描。
若要將 Box 連線到 Defender for Cloud Apps:
如果您限制應用程式許可權存取,請遵循此步驟。 否則,請跳至步驟 2。
以 管理員 使用者身分登入您的 Box 帳戶。
移至自定義應用程式設定。 如需詳細資訊,請 參閱管理自定義應用程式 – Box 支援
如果您的設定預設為停用未發佈的應用程式,請輸入資料中心的 Defender for Cloud Apps API 金鑰,如下表所列,並儲存您的變更。
資料中心 Defender for Cloud Apps API 金鑰 US1 nduj1o3yavu30dii7e03c3n7p49cj2qhUS2 w0ouf1apiii9z8o0r6kpr4nu1pvyec75US3 dmcyvu1s9284i2u6gw9r2kb0hhve4a0rEU1 me9cm6n7kr4mfz135yt0ab9f5k4ze8qpEU2 uwdy5r40t7jprdlzo85v8suw1l4cdsbf您的資料中心詳細數據會顯示在 [設定] 區域的 [Defender for Cloud Apps About] 頁面中。 如需詳細資訊,請 參閱檢視您的數據中心。
在 Microsoft Defender 入口網站中,選取 [設定]。 然後選擇 [雲端應用程式]。 在 [ 已連線的應用程式] 底下,選取 [應用程式連接器]。
在 [ 應用程式連接器] 頁面中,選取 [+連接應用程式],然後選取 [Box]。
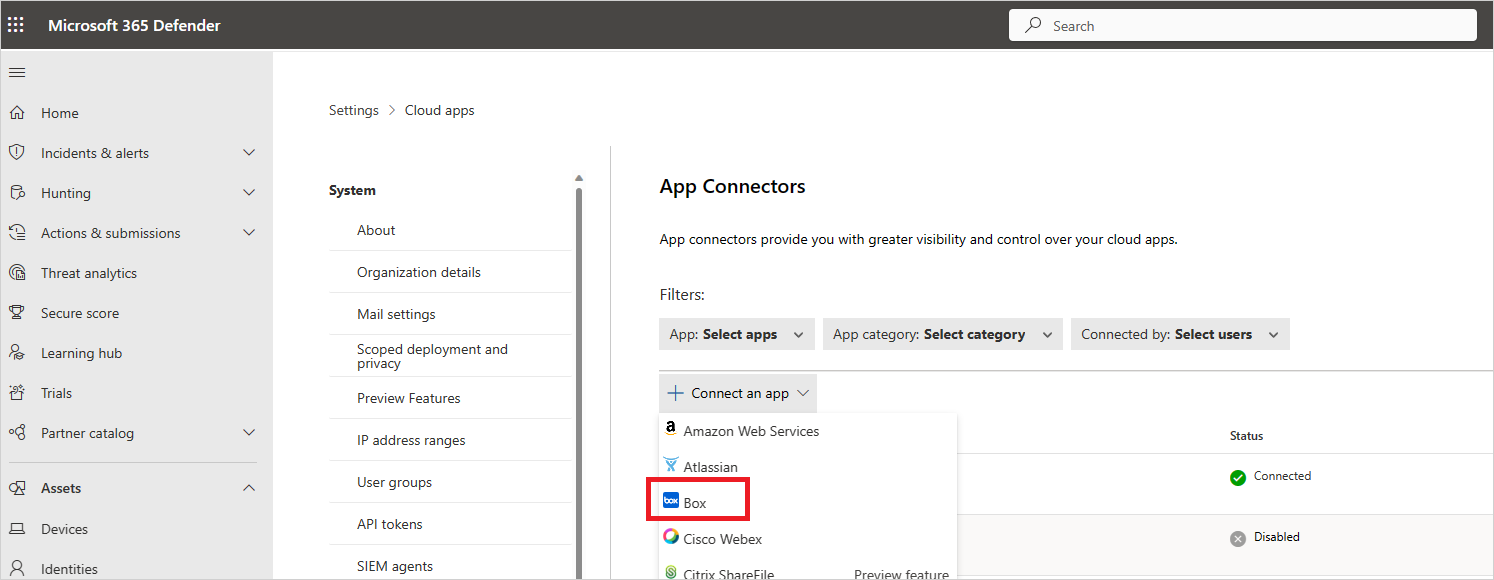
在 [ 實例名稱] 頁面中,輸入聯機的名稱。 然後選取 [下一步]。
在 [ 追蹤連結] 彈出視窗中,選取 [ 連接方塊]。
[Box 登入] 頁面隨即開啟。 輸入您的認證,以允許 Defender for Cloud Apps 存取您小組的 Box 應用程式。
Box 會詢問您是否要允許 Defender for Cloud Apps 存取小組資訊、活動記錄,以及以小組成員身分執行活動。 若要繼續,請選取 [ 允許]。
回到 Microsoft Defender 入口網站,您應該會收到訊息,指出 Box 已成功連線。
在 Microsoft Defender 入口網站中,選取 [設定]。 然後選擇 [雲端應用程式]。 在 [ 已連線的應用程式] 底下,選取 [應用程式連接器]。 確定已連線應用程式連接器的狀態為 [已連線]。
連接 Box 之後:
- 您會在連線前 7 天收到事件。
- Defender for Cloud Apps 會執行所有檔案的完整掃描。 視您擁有的檔案和用戶數目而定,完成完整掃描可能需要一些時間。
若要啟用近乎即時的掃描,偵測到活動的檔案會移至掃描佇列的開頭。 例如,系統會立即掃描已編輯、更新或共用的檔案,而不是等待一般掃描程式。 近乎實時掃描不適用於原本未修改的檔案。 例如,檢視、預覽、列印或導出的檔案會掃描為定期排程掃描的一部分。
如果您在連線應用程式時遇到任何問題,請參閱 針對應用程式連接器進行疑難解答。
後續步驟
如果您遇到任何問題,我們在這裡提供協助。 若要取得產品問題的協助或支援,請 開啟支援票證。