步驟 3:建立 SharePoint 應用程式來擷取 Siebel 的資料

完成時間: 15 分鐘。
目的:您現在必須使用商務資料目錄定義編輯器建立的應用程式定義檔案,並將其匯入 Office SharePoint Server。
必要條件
您應該已建立應用程式定義檔,如 步驟 2:建立 Siebel Business Component Operations 的應用程式定義檔中所述。
Microsoft 單一登入服務必須正在執行。
如何建立 SharePoint 應用程式
建立 SharePoint 應用程式牽涉到下列步驟:
在 SharePoint 中建立單一登入 (SSO) 應用程式
(SSP) 建立共用服務提供者
匯入應用程式定義檔
建立網頁元件頁面,並新增網頁元件
在 SharePoint 中建立 SSO 應用程式
若要從 SharePoint 應用程式存取 Siebel 系統中的資料,您必須設定 SSO 應用程式,將 SharePoint 使用者對應至 Siebel 使用者。 在 SharePoint 中建立 SSO 應用程式牽涉到下列步驟:
管理單一登入的伺服器設定。 在此步驟中,您會指定可管理和設定單一登入服務的使用者帳戶。 您可以從 [管理伺服器設定] 頁面執行此動作。 此選項可從 SharePoint 管理中心主控台取得。 For more information about this step, refer to the “Configure Single Sign-On for Office SharePoint Server 2007” section at https://go.microsoft.com/fwlink/?LinkId=105291.
管理企業應用程式定義的設定。 在此步驟中,您會設定企業應用程式定義的設定。 您可以從 [管理企業應用程式定義設定] 頁面執行此動作。 此選項可從 SharePoint 管理中心主控台取得。
在管理中心的頂端導覽列上,按一下 [作業]。
在 [作業] 頁面上的 [ 安全性設定 ] 區段中,按一下 [ 管理單一登入的設定]。
在 [管理單一 Sign-On 設定] 頁面上的 [ 企業應用程式定義設定 ] 區段中,按一下 [ 管理企業應用程式定義的設定]。
在 [管理企業應用程式定義] 頁面上,提供 [ 顯示名稱]、[ 應用程式名稱] 和 [ 連絡人電子郵件地址] 欄位的值。
重要
針對 [ 應用程式名稱] 欄位,請確定您在建立應用程式定義檔時為 SecondarySsoApplicationId 變數指定的 SSO 應用程式名稱相同,如 步驟 2:建立 Siebel Business Component Operations 的應用程式定義檔中所述。
將其他欄位保留為預設值,然後按一下 [ 確定]。
管理企業應用程式定義的帳戶資訊。 在此步驟中,您會讓個別使用者或群組從 SharePoint 連線到企業應用程式。 基本上,在此步驟中,您會將個別使用者或群組對應至 LOB 系統中的使用者。 您也可以指定要連線到 LOB 系統的認證。 您可以從 [管理企業應用程式定義的帳戶資訊] 頁面執行此動作。 此選項可從 SharePoint 管理中心主控台取得。 如需此步驟的詳細資訊,請參閱 中的 https://go.microsoft.com/fwlink/?LinkId=105291 一節。
建立共用服務提供者
SSP 是共用服務及其支援資源的邏輯群組。 您可以使用 SharePoint 管理中心主控台建立 SSP。
您必須在建立 SSP 時定義網站。 請記住您建立的埠號碼和網站位址。 您會將商務資料目錄應用程式定義匯入此網站。
For more information about creating an SSP, see "Chapter overview: Create and configure Shared Services Providers" at https://go.microsoft.com/fwlink/?LinkId=105119.
匯入應用程式定義檔
您現在必須將應用程式定義檔匯入 SSP。
匯入應用程式定義檔
啟動 SharePoint 3.0 管理中心。 按一下 [開始],指向 [所有程式],指向 [Microsoft Office Server],然後按一下 [ SharePoint 3.0 管理中心]。
在左側流覽窗格中,按一下您要匯入應用程式定義的 SSP 名稱。
在[商務資料目錄] 區段中,按一下 [匯入應用程式定義]。
在開啟的 [匯入應用程式定義] 頁面上,流覽至 [Siebel_Account.xml],選取檔案,然後按一下 [ 開啟]。
按一下 [匯入] 。
按一下 [確定]。
匯入應用程式之後,您可以移至 [ 檢視應用程式 ] 連結來查看您的應用程式。 按一下應用程式名稱以查看應用程式中的實體。
建立網頁元件
您現在必須在 SharePoint 網站中建立網頁元件,才能檢視及管理將從 Siebel 系統擷取的商務資料。 網頁元件是可重複使用的元件,可包含任何類型的 Web 型資訊,包括分析、共同作業和資料庫資訊。
在本教學課程中,會針對在 Business 資料目錄 定義編輯器中建立的方法實例建立網頁元件。 Office SharePoint Server 提供不同類型的網頁元件以供特定使用。 針對 Finder 方法實例,我們將使用 商務資料清單 網頁元件。 此網頁元件可讓您指定搜尋運算式,以對帳戶商務元件執行查詢。 在本教學課程中,我們會將此稱為 查詢帳戶 網頁元件。
本節提供建立這些網頁元件的指示。 如需建立網頁元件的詳細資訊,請參閱 Microsoft Office SharePoint Server 2007 檔 (「自訂商務資料清單、網頁元件和網站」) 網址 https://go.microsoft.com/fwlink/?LinkId=104131 。
網頁元件將會新增至單一網頁元件頁面。 您必須先建立網頁元件頁面,才能新增網頁元件。 在本教學課程中,網頁元件頁面稱為 Siebel 帳戶。
建立 Web 組件頁面
本節提供建立網頁元件頁面的指示。
建立網頁元件頁面
啟動 SharePoint 3.0 管理中心。 按一下 [開始],指向 [所有程式],指向 [Microsoft Office Server],然後按一下 [SharePoint 3.0 管理中心]。
在左側流覽窗格中,按一下您要匯入應用程式定義的 SSP 名稱。
在 [共用服務管理] 頁面上,從右上角按一下 [ 網站動作],然後按一下 [ 建立]。
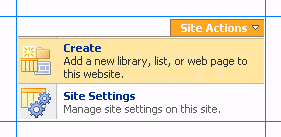
在 [建立] 頁面的 [ 網頁 ] 區段下,按一下 [ 網頁元件頁面]。
在 [新增網頁元件] 頁面中,執行下列動作:
在 [ 名稱] 欄位中,指定頁面的名稱。 在本教學課程中,請將名稱指定為
Siebel Account。如果您想要以與您建立的頁面相同名稱覆寫舊頁面,請選取 [ 覆寫檔案是否已經存在 ] 核取方塊。
在 [ 版 面配置] 區段中,從 [ 選擇版面配置範本 ] 方塊中,選取網頁元件頁面的版面配置。 在本教學課程中,選取 [完整頁面]、[垂直]。
在 [儲存位置]區段的 [文件庫] 清單中,選取[表單範本]。
按一下 [建立]。 下圖顯示剛建立之後的網頁元件頁面。
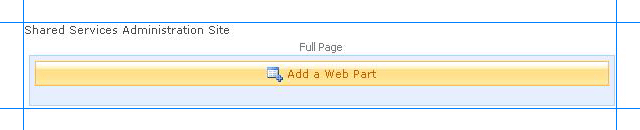
您現在必須將不同的網頁元件新增至此頁面。
新增商務資料清單網頁元件
您現在必須將商務資料清單網頁元件新增至網頁元件頁面。 使用此網頁元件,您將使用搜尋運算式查詢帳戶商務元件。 此網頁元件會對應至您在 Business 資料目錄 定義編輯器中建立 (QueryAccount) Finder 方法實例。
加入商務資料清單網頁元件
在 [Siebel 帳戶] 頁面的 [ 標頭 ] 區段中,按一下 [ 新增網頁元件]。
在 [ 新增網頁元件 ] 對話方塊的 [ 商務資料 ] 區段中,選取 [ 商務資料清單 ] 核取方塊,然後按一下 [ 新增]。
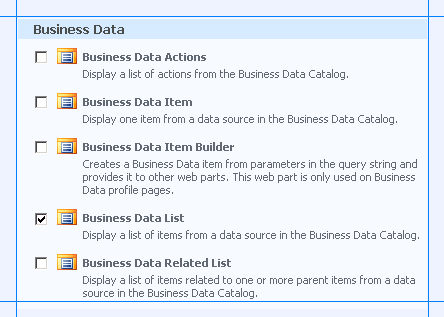 的選項
的選項在新增的商務資料清單網頁元件中,按一下 [ 開啟工具窗格 ] 連結。
 的工具窗格
的工具窗格[商務資料清單] 工具窗格會在右窗格中開啟。 在 [ 商務資料清單] 區段中,針對 [ 類型 ] 欄位,按一下 [ 流覽] 按鈕。
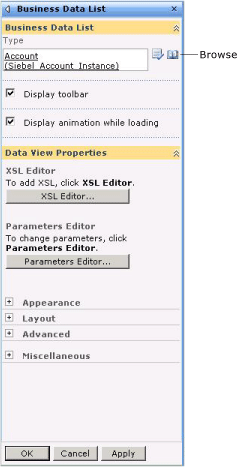
在 [ 商務資料類型選擇器 ] 對話方塊中,選取 Siebel_Account_Instance 應用程式,然後按一下 [ 確定]。
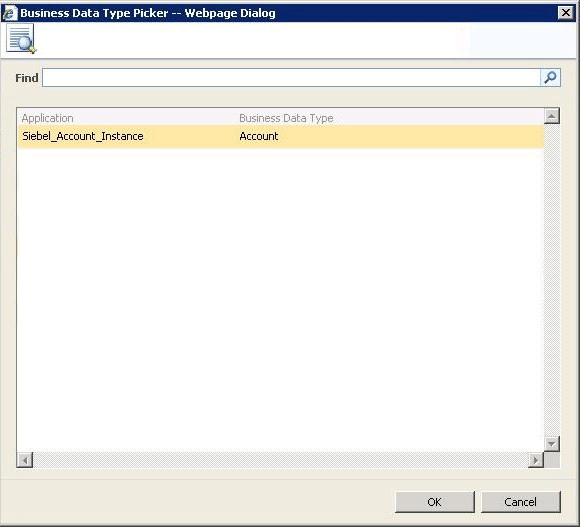
展開 [ 外觀] 節點,然後在 [ 標題 ] 欄位中指定網頁元件的標題。 針對此網頁元件,指定 [帳戶清單]。
在 [商務資料清單] 工具窗格中,按一下 [ 套用],然後按一下 [ 確定]。 商務資料清單網頁元件現在看起來如下:
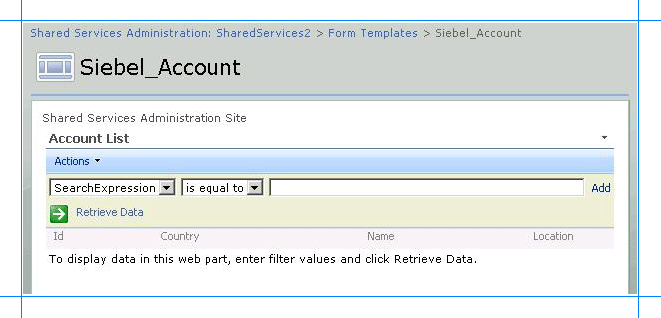
注意
您也可以變更參數資料行出現的順序。 您可以按一下網頁元件右上角的 [ 編輯檢視 ] 連結來執行此動作。
按一下頁面右上角的 [ 結束編輯模式 ]。
後續步驟
從 Siebel 系統擷取資料來測試 SharePoint 應用程式。 請參閱 步驟 4:測試 SharePoint 應用程式。