
完成時間: 15 分鐘
目的:商務資料目錄會將來自企業營運 (LOB) 應用程式的資料公開並併入入口網站。 若要將此資料併入入口網站,您必須建置 Microsoft Office SharePoint Server 可取用的應用程式定義檔案。
商務資料目錄定義編輯器工具可讓您建立商務資料目錄的應用程式定義檔。 此工具會自動產生定義檔的 XML。 因此,您不需要在 XML 編輯器中手動建立檔案。
您建立的 Microsoft Office SharePoint Server 應用程式的目的是要對帳戶商務元件執行查詢作業,以擷取記錄清單。 若要達成此目的,您必須在商務資料目錄定義編輯器中完成一組工作。 本主題提供如何執行這些工作的指示。
必要條件
您必須將商務資料目錄定義編輯器安裝為 Microsoft Office SharePoint Server 2007 SDK 的一部分。
您應該已發佈 WCF 服務,如 步驟 1:將 Siebel 商務元件作業發佈為 WCF 服務中所述。
建立應用程式定義檔
本節提供建立 WCF 服務之應用程式定義檔的逐步指示。
連線到 WCF 服務,並建立實體
您必須連線到 WCF 服務,才能擷取服務的 Web 服務描述語言 (WSDL) 。 從 WSDL,商務資料目錄定義編輯器會擷取方法。 這些方法可用來建立實體。 在此範例中,您必須為帳戶商務元件上的查詢作業建立一個實體。
連線到 WCF 服務並建立實體
啟動商務資料目錄定義編輯器。 在 [開始] 功能表上,按一下[Microsoft 商務資料目錄定義編輯器]。
在工具中,按一下 [新增 LOB 系統]。
在 [新增 LOB 系統] 視窗中,按一下 [ 連線至 Webservice]。
在 [URL] 方塊中,輸入 WCF 服務的 URL。 URL 的格式必須如下:
https://<computer_name>/Siebel_Account/BusinessObjects_Account_Account_Operation.svc?wsdl其中,BusinessObjects_Account_Account_Operation.svc 是針對 Siebel 合約建立的服務檔案。
當您測試 WCF 服務是否成功發佈時,必須輸入的 URL,如 步驟 1:將 Siebel 商務元件作業發佈為 WCF 服務中所述。
按一下 [連線]。
按一下 [ 新增 Web 方法] 索引 標籤,以查看您在 WCF 配接器服務開發精靈中選取的作業。 您會看到 Query 方法。

將 Query 方法拖曳至設計介面,然後按一下 [ 確定]。
在 [ 輸入 LOB 系統名稱 ] 對話方塊中,于 [LOB 系統名稱 ] 方塊中輸入名稱。 在此範例中,輸入
Siebel_Account,然後按一下 [ 確定]。 Entity0會在商務資料目錄定義編輯器中建立實體。重要
商務資料目錄定義編輯器工具不會處理列舉的資料類型。 因此,商務資料目錄定義編輯器工具會匯入欄位,直到遇到列舉資料類型並忽略其餘欄位為止。 商務資料目錄定義編輯器工具也會提供錯誤。 您可以忽略此錯誤,然後按一下 [確定] 繼續進行。 您可以在稍後的階段,在應用程式定義檔中手動新增必要的欄位。
變更機構名稱以使用更易記的名稱。 在此範例中,將 Entity0 變更為 Account。
展開 Siebel_Account 節點,然後展開 [實體] 節點。
選取 [Entity0 ] 節點。
在 [屬性] 窗格中,于 [名稱] 欄位中輸入Account。

指定方法的使用者名稱和密碼標頭
在 Siebel 系統中建立所選商務元件作業的 WCF 服務時,您會將使用者名稱和密碼標頭指定為端點行為組態的一部分, (步驟 1:將 Siebel 商務元件作業發佈為 WCF 服務) 。 您必須為方法屬性指定相同的值。
指定 Query 方法的使用者名稱和密碼標頭
在 [中繼資料物件] 窗格中,展開 [帳戶] 節點,然後展開 [方法] 節點。
按一下 [ 查詢 ] 節點,然後在 [屬性] 窗格中,針對 [ 屬性 ] 欄位按一下省略號 (...) 按鈕。
在 [PropertyView 集合編輯器] 對話方塊中,按一下 [ 新增],然後在 [屬性] 窗格中輸入
HttpHeaderUserName[名稱] 欄位。 同樣地,輸入MyUserHeaderPropertyValue 欄位。 針對 [類型] 欄位選取[System.String]。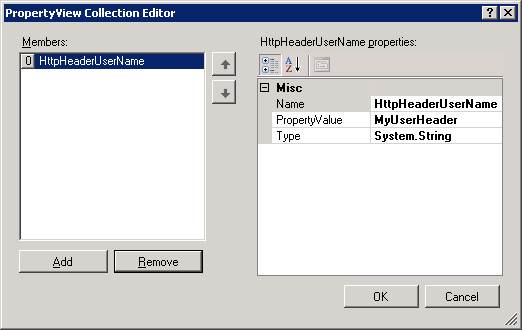
在 [PropertyView 集合編輯器] 視窗中,按一下 [ 新增],然後在 [屬性] 窗格中輸入
HttpHeaderPassword[名稱 ] 欄位。 同樣地,輸入MyPassHeaderPropertyValue 欄位。 針對 [類型] 欄位選取[System.String]。按一下 [確定]。
設定單一 Sign-On 以連線到 Siebel 系統
完成本主題中的所有程式執行之後,您將建立可匯入 SharePoint 應用程式的應用程式定義 XML。 從應用程式,您將叫用 Siebel 商務元件作業 (公開為 Web 方法,) 從 Siebel 系統擷取相關資料。 若要啟用此功能,您必須在 Siebel 系統中的使用者與 SharePoint 應用程式中的使用者之間建立對應。 匯入應用程式定義 XML 之後,您會在 SharePoint 管理中心網站中建立此對應。
不過,若要建立對應,您必須在商務資料目錄定義編輯器中設定SecondarySsoApplicationId屬性。
設定 SecondarySsoApplicationId 屬性
在 [中繼資料物件] 窗格中,展開 [Siebel_Account ] 節點,然後展開 [ 實例] 節點。
按一下 [Siebel_Account_Instance], 然後在 [屬性] 窗格中,針對 [ 屬性 ] 欄位按一下省略號 (...) 按鈕。
在 [PropertyView 集合編輯器] 視窗中,按一下 [新增],然後在 [屬性] 窗格中,輸入[名稱] 欄位的SecondarySsoApplicationId。 同樣地,針對PropertyValue欄位輸入SiebelSSO。 針對 [類型] 欄位選取[System.String]。

按一下 [確定]。
需求:在帳戶商務元件上執行查詢作業
此範例的第一個需求是建立應用程式定義,可用來對帳戶商務元件執行查詢作業。 若要達到此需求,您必須執行下列一組工作:
在 Query 方法中,建立篩選,並將其對應至執行查詢作業的參數。 針對帳戶商務元件,您將使用 SearchExpr 參數來執行查詢。 因此,您會將篩選對應至 SearchExpr 參數。
建立 Query 方法的 Finder 方法實例。 Finder 方法會根據篩選準則擷取記錄清單。
若要建立篩選,並將其對應至 SearchExpr 參數
建立 Query 方法的篩選。
在 [中繼資料物件] 窗格中,展開 [帳戶] 節點,然後展開 [方法] 節點。
展開 [查詢] 方法,以滑鼠右鍵按一下 [ 篩選],然後按一下 [ 新增篩選]。

在 [屬性] 窗格中,輸入
SearchExpression[名稱] 欄位。針對 FilterType 屬性,選取 [等於]。

將篩選對應至 Query 方法中的 SearchExpr 參數。
在 [中繼資料物件] 窗格中,展開 [帳戶] 節點,然後展開 [方法] 節點。
展開 Query 方法,然後展開 [參數] 節點。
展開 AccountQueryInputRecord 節點,然後展開第二個 AccountQueryInputRecord 節點。
按一下SearchExpr節點,然後在 [屬性] 窗格中,從FilterDescriptor清單中選取SearchExpression。

重要
AccountQueryInputRecord也包含QueryFields節點,而該節點又包含Item節點。 您必須刪除 [專案 ] 節點,否則帳戶商務元件上的 [查詢] 作業可能不會提供所需的結果。 若要刪除 專案 節點,請以滑鼠右鍵按一下節點,然後選取 [ 刪除]。
建立 Query 方法的 Finder 方法實例
在 [中繼資料物件] 窗格中,展開 [帳戶] 節點,然後展開 [方法] 節點。
展開 [查詢 ] 節點,以滑鼠右鍵按一下 [ 實例],然後按一下 [ 新增方法實例 ] 以開啟 [建立方法實例] 視窗。

在 [建立方法實例] 視窗中,按一下[方法實例類型] 的[尋找器]。
按一下 [傳回 TypeDescriptor] 區段的 [傳回]。
 螢幕擷取畫面。
螢幕擷取畫面。按一下 [確定]。
在 [屬性] 窗格中,輸入
QueryAccount[名稱] 欄位。
移除 System.Nullable 類型的參數
Query 函式的傳回參數可能包含 System.Nullable 類型的參數。 由於應用程式定義中有這些參數,您可能會在 SharePoint 入口網站上呈現 Siebel 資料時發生錯誤。 因此,您必須從應用程式定義中移除 System.Nullable 類型的參數。
此外,針對 System.Nullable 類型的每個參數,Business 資料目錄定義編輯器會建立 System.Boolean 類型的另一個參數,並將 「Specified」 附加至參數名稱。 例如,AccountRole 參數是 System.Nullable 類型。 因此,商務資料目錄定義編輯器會將 AccountRoleSpecified 參數新增至參數清單。 您也必須移除這類參數。
注意
您可以在 [商務資料目錄定義編輯器] 中選取 參數,然後在 [屬性] 窗格中查看TypeName屬性的值,以查看參數類型。
注意
如果應用程式不包含 System.Nullable 類型的任何參數,您可以略過此步驟。
移除 Query 方法的 System.Nullable 型別參數
在 [中繼資料物件] 窗格中,展開 [帳戶] 節點,然後展開 [方法] 節點。
展開 [查詢] 節點,然後展開 [ 參數] 節點。
展開 [傳回] 節點,然後展開第二個 [ 傳回 ] 節點。
以滑鼠右鍵按一下您要刪除的參數,然後選取 [ 刪除]。
在對話方塊中,按一下 [ 確定]。
將應用程式定義匯出至檔案
您現在已建立包含 Siebel 系統實例中繼資料的應用程式定義。 您必須將此定義匯出至 XML 檔案,此檔案可以匯入 Microsoft Office SharePoint Server。
將應用程式定義匯出至檔案
以滑鼠右鍵按一下 [中繼資料物件] 窗格中 的 [Siebel_Account ] 節點,然後按一下 [ 匯出]。
將檔案儲存為 Siebel_Account.xml。
修改應用程式定義檔以包含特定參數
如本主題稍早所述,商務資料目錄定義編輯器工具不會處理列舉的資料類型。 商務資料目錄定義編輯器工具會匯入欄位,直到遇到列舉資料類型並忽略其餘欄位為止。 因此,您可能會省略應用程式中想要的特定欄位。 您可以手動編輯應用程式定義檔以包含這些欄位。
注意
您必須確定您新增的參數會出現在 步驟 1:將 Siebel Business Component Operations 發行為 WCF 服務中由 WCF 配接器服務開發精靈所產生的 .cs 檔案中。
在此應用程式定義檔案中,您將新增或移除 QueryAccount 方法的傳回參數。
修改應用程式定義檔
使用 Visual Studio 或任何其他編輯器開啟應用程式定義檔案,Siebel_Account.xml。
修改應用程式定義檔,以取代 QueryAccount 方法的參數。
在應用程式定義檔案中,搜尋下列專案:
<TypeDescriptor TypeName="BDC.AccountQueryRecord,Siebel_Account" Name="Item">在 標籤內
<TypeDescriptors>,以下列專案取代現有的<TypeDescriptor>元素:<TypeDescriptor TypeName="System.String, mscorlib, Version=2.0.0.0, Culture=neutral, PublicKeyToken=<token>" Name="Id" /> <TypeDescriptor TypeName="System.String, mscorlib, Version=2.0.0.0, Culture=neutral, PublicKeyToken=<token>" Name="Country" /> <TypeDescriptor TypeName="System.String, mscorlib, Version=2.0.0.0, Culture=neutral, PublicKeyToken=<token>" Name="Name" /> <TypeDescriptor TypeName="System.String, mscorlib, Version=2.0.0.0, Culture=neutral, PublicKeyToken=<token>" Name="Location" />儲存並關閉檔案。
提示
您可以在商務資料目錄定義編輯器工具中匯入更新的應用程式定義檔,以查看新新增的欄位。 不過,在匯入之前,您必須從商務資料目錄定義編輯器工具中移除現有的「Siebel_Account」應用程式。
後續步驟
您現在必須建立 SharePoint 應用程式,以從 Siebel 系統擷取資料。 如需指示,請參閱 步驟 3:建立 SharePoint 應用程式以從 Siebel 擷取資料 。