針對 SAP 應用程式使用 Azure NetApp Files (SMB) 在 Windows 上的 Azure VM 達到 SAP NetWeaver 高可用性
本文描述如何使用 Azure NetApp Files 上的 SMB 來部署、設定虛擬機器、安裝叢集架構,以及在 Windows VM 上安裝高可用性的 SAP NetWeaver 7.50 系統。
本文不會詳細描述資料庫層。 我們假設您已建立 Azure 虛擬網路。
請先閱讀下列 SAP Note 和文件:
- Azure NetApp Files 文件
- SAP Note 1928533,其中包含:
- SAP 軟體部署支援的 Azure VM 大小清單
- Azure VM 大小的重要容量資訊
- 支援的 SAP 軟體,以及作業系統 (OS) 與資料庫組合
- Microsoft Azure 上 Windows 所需的 SAP 核心版本
- SAP Note 2015553 列出 Azure 中 SAP 支援的 SAP 軟體部署先決條件。
- SAP Note 2178632 包含在 Azure 中針對 SAP 回報的所有監視計量詳細資訊。
- SAP Note 1999351 包含 Azure Enhanced Monitoring Extension for SAP 的其他疑難排解資訊。
- SAP Note 2287140 列出 SMB 3.x 通訊協定之 SAP 支援 CA 功能的必要條件。
- SAP Note 2802770 針對在 Windows 2012 和 2016 上執行緩慢的 SAP 交易 AL11 提供疑難排解資訊。
- SAP Note 1911507 具有 SMB 3.0 通訊協定之 Windows Server 上檔案共用的透明容錯移轉功能相關資訊。
- SSAP Note 662452 建議 (停用 8.3 名稱產生),以解決資料存取期間的檔案系統效能不佳/錯誤問題。
- 在 Azure 之 SAP ASCS/SCS 執行個體的 Windows 容錯移轉叢集和檔案共用上安裝 SAP NetWeaver 高可用性
- SAP NetWeaver 的 Azure 虛擬機器的高可用性架構和案例
- 在 ASCS 叢集設定中新增探查連接埠
- 建立適用於 Azure NetApp Files 的 SMB 磁碟區
- 使用 Azure NetApp Files 在 Microsoft Azure 上的 NetApp SAP 應用程式
概觀
SAP 已針對在 Windows 容錯移轉叢集上進行 SAP ASCS/SCS 執行個體叢集處理,為叢集共用磁碟開發新的方法和替代方案。 您可以使用 SMB 檔案共用 (而不是使用叢集共用磁碟) 部署 SAP 全域主機檔案。 Azure NetApp Files 會使用 Active Directory 搭配 NTFS ACL 來支援 SMBv3 (以及 NFS)。 Azure NetApp Files 會自動具有高可用性 (因為其為 PaaS 服務)。 這些功能讓 Azure NetApp Files 非常適合用於裝載 SAP 全域的 SMB 檔案共用。
同時支援 Microsoft Entra Domain Services 和 Active Directory Domain Services (AD DS)。 您可以使用現有的 Active Directory 網域控制站搭配 Azure NetApp Files。 網域控制站能以虛擬機器的形式存在於 Azure 中,也可以透過 ExpressRoute 或 S2S VPN 存在於內部部署環境。 在本文中,我們會使用 Azure VM 中的網域控制站。
SAP Netweaver 中央服務的高可用性 (HA) 需要共用儲存體。 若要在 Windows 上達到此目的,到目前為止,您必須建置 SOFS 叢集或使用 SIOS 之類的叢集共用磁碟 s/w。 現在您可使用在 Azure NetApp Files 上部署的共用儲存體來達到 SAP Netweaver HA。 針對共用儲存體使用 Azure NetApp Files 即無需 SOFS 或 SIOS。
注意
具有 SAP 核心 7.22 (和更新版本) 的 SAP 系統支援使用檔案共用來為 SAP ASCS/SCS 執行個體建立叢集。 如需詳細資訊,請參閱 SAP 附註 2698948
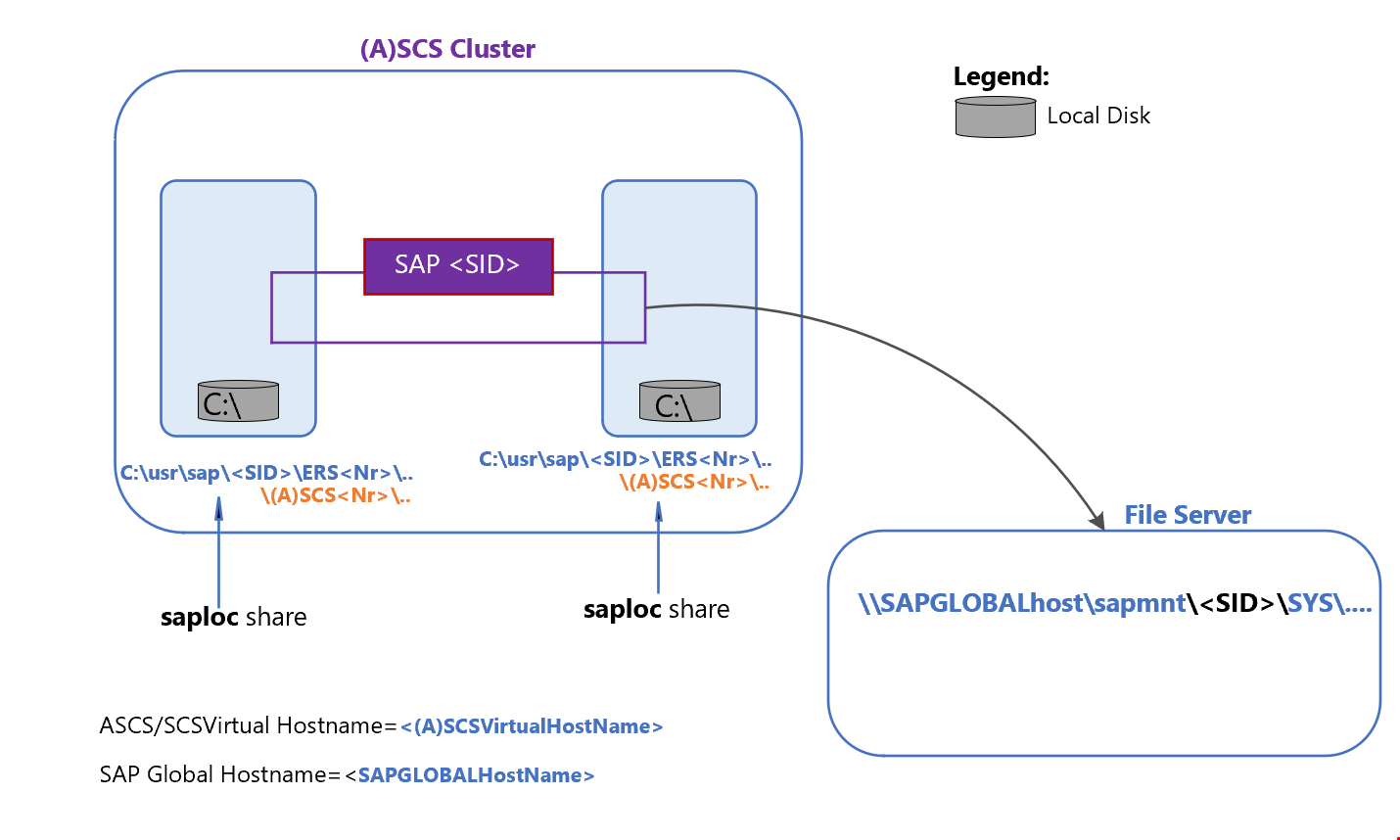
SMB 檔案共用的必要條件如下:
- SMB 3.0 (或更新版本) 通訊協定。
- 能夠為 Active Directory 使用者群組和 computer$ 電腦物件設定 Active Directory 存取控制清單 (ACL)。
- 檔案共用必須已啟用 HA。
在這個參考架構中,SAP 中央服務的共用會由 Azure NetApp Files 來提供:
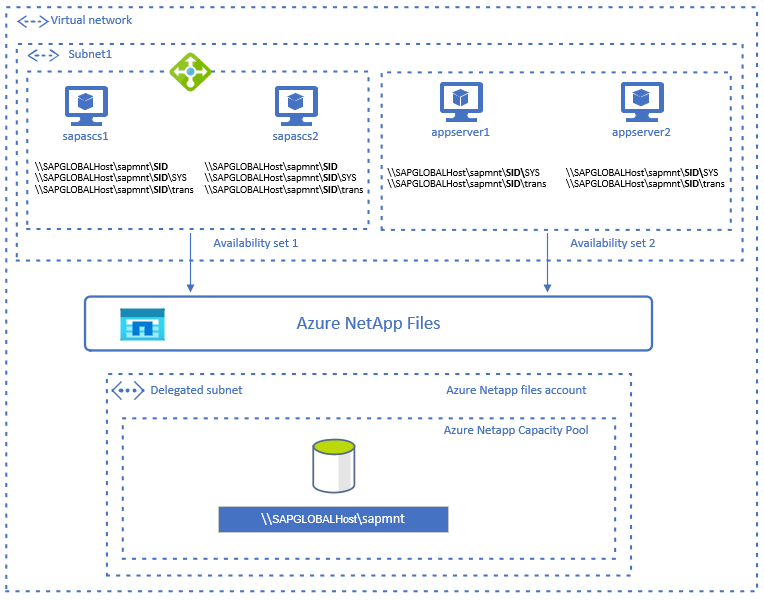
建立和掛接適用於 Azure NetApp Files 的 SMB 磁碟區
執行下列步驟,以準備使用 Azure NetApp Files。
遵循建立 NetApp 帳戶中所述的步驟來建立 Azure NetApp 帳戶
遵循設定容量集區中的指示來設定容量集區
Azure NetApp Files 資源必須位於委派的子網路中。 請遵循將子網路委派至 Azure NetApp Files 中的指示來建立委派的子網路。
重要
您必須先建立 Active Directory 連線,然後再建立 SMB 磁碟區。 檢閱 Active Directory 連線的需求。
在建立 Active Directory 連線時,請務必輸入不超過 8 個字元的 SMB 伺服器 (電腦帳戶) 前置詞,以避開 SAP 應用程式的 13 個字元主機名稱限制 (SMB 電腦帳戶名稱會自動新增尾碼)。
2718300 - 實體和虛擬主機名稱長度限制和611361 - SAP ABAP 平台伺服器的主機名稱會說明 SAP 應用程式的主機名稱限制。如建立 Active Directory 連線所述地建立 Active Directory 連線。 請務必新增會執行 SWPM 以安裝 SAP 系統的使用者 (如 Active Directory 連線中的
Administrators privilege user)。 如果您未新增 SAP 安裝使用者 (如 Active Directory 連線中的Administrators privilege user),則除非您使用已提升網域管理員權限的使用者身分執行 SWPM,否則 SWPM 會因為權限錯誤而失敗。遵循新增 SMB 磁碟區中的指示,建立 SMB Azure NetApp Files SMB 磁碟區。
在 Windows 虛擬機器上掛接 SMB 磁碟區。
提示
如需如何掛接 Azure NetApp Files 磁碟區的指示,請登入 Azure 入口網站,然後瀏覽至 Azure NetApp Files 物件,選取 [磁碟區] 刀鋒視窗,接著選取 [掛接指示]。
重要考量
考慮到適用於 SAP Netweaver 架構的 Azure NetApp Files 時,請注意下列重要考量:
- 如需 Azure NetApp Files 磁碟區和容量集區的大小調整需求,請參閱 Azure NetApp Files 資源限制和建立 Azure NetApp Files 的容量集區。
- 選取的虛擬網路必須具有已委派給 Azure NetApp Files 的子網路。
- Azure NetApp Files 磁碟區的輸送量和效能特性取決於磁碟區配額和服務等級,如 Azure NetApp Files 的服務等級中所述。 調整 SAP Azure NetApp 磁碟區的大小時,請確定產生的輸送量符合應用程式需求。
使用 Windows 容錯移轉叢集來準備 SAP HA 的基礎結構
- 設定 Azure 內部負載平衡器的 ASCS/SCS 負載平衡規則。
- 將 Windows 虛擬機器新增至網域。
- 在 SAP ASCS/SCS 執行個體的兩個叢集節點上新增登錄項目
- 設定 SAP ASCS/SCS 執行個體的 Windows Server 容錯移轉叢集
- 如果您使用 Windows Server 2016,建議您設定 Azure 雲端見證。
在兩個節點上安裝 SAP ASCS 執行個體
您需要下列 SAP 軟體:
- SAP Software Provisioning Manager (SWPM) 安裝工具版本 SPS25 或更新版本。
- SAP Kernel 7.22 或更新版本
- 建立叢集 SAP ASCS/SCS 執行個體的虛擬主機名稱 (叢集網路名稱),如建立叢集 SAP ASCS/SCS 執行個體的虛擬主機名稱中所述。
在第一個 ASCS/SCS 叢集節點上安裝 ASCS/SCS 執行個體
在第一個叢集節點上安裝 SAP ASCS/SCS 執行個體。 啟動 SAP SWPM 安裝工具,然後瀏覽至:[產品]>[DBMS]> [安裝] > [應用程式伺服器 ABAP (或 Java)] > [高可用性系統] > [ASCS/SCS 執行個體] > [第一個叢集節點]。
選取 [檔案共用叢集] 來作為 SWPM 中的叢集共用設定。
當 SAP 系統叢集參數步驟出現提示時,請輸入所建立 Azure NetApp Files SMB 共用的主機名稱來作為 [檔案共用主機名稱]。 在此範例中,SMB 共用主機名稱是 anfsmb-9562。
重要
如果 SWPM 中的必要條件檢查程式結果顯示,您未滿足連續可用性功能的條件,則可遵循嘗試存取不再存在於 Windows 的共用資料夾時的延遲錯誤訊息中的指示來加以解決。
提示
如果 SWPM 中的必要條件檢查程式結果顯示,您未滿足交換大小的條件,則可以藉由瀏覽至 [我的電腦] > [系統屬性] > [效能設定] > [進階] > [虛擬記憶體] > [變更] 來調整交換大小。
使用 PowerShell 設定 SAP 叢集資源 (
SAP-SID-IP探查連接埠)。 請在其中一個 SAP ASCS/SCS 叢集節點上執行此設定,如設定探查連接埠所述。
在第二個 ASCS/SCS 叢集節點上安裝 ASCS/SCS 執行個體
- 在第二個叢集節點上安裝 SAP ASCS/SCS 執行個體。 啟動 SAP SWPM 安裝工具,然後瀏覽至:[產品]>[DBMS]> [安裝] > [應用程式伺服器 ABAP (或 Java)] > [高可用性系統] > [ASCS/SCS 執行個體] > [其他叢集節點]。
更新 SAP ASCS/SCS 執行個體設定檔
更新 SAP ASCS/SCS 執行個體設定檔 <SID>ASCS/SCS<Nr><Host> 中的參數。
| 參數名稱 | 參數值 |
|---|---|
| gw/netstat_once | 0 |
| enque/encni/set_so_keepalive | TRUE |
| service/ha_check_node | 1 |
只有在使用 ENSA1 時才需要參數 enque/encni/set_so_keepalive。
重新啟動 SAP ASCS/SCS 執行個體。
在 SAP ASCS/SCS 叢集節點上設定 KeepAlive 參數,遵循指示以在 SAP ASCS/SCS 執行個體的叢集節點上設定登錄項目。
安裝 DBMS 執行個體和 SAP 應用程式伺服器
請安裝下列項目來完成 SAP 安裝:
- DBMS 執行個體
- 主要 SAP 應用程式伺服器
- 其他 SAP 應用程式伺服器
測試 SAP ASCS/SCS 執行個體容錯移轉
從叢集節點 A 容錯移轉至叢集節點 B 並反向進行同樣的作業
在此測試案例中,我們會將叢集節點 sapascs1 稱為節點 A,並將叢集節點 sapascs2 稱為節點 B。
確認叢集資源正在節點 A 上執行。
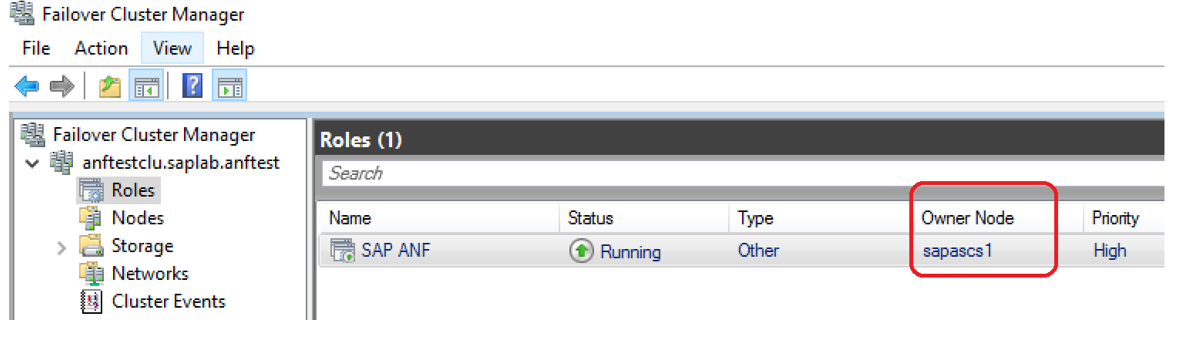
重新開機叢集節點 A。SAP 叢集資源會移至叢集節點 B。
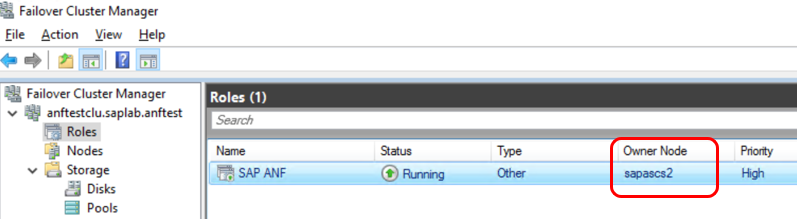
鎖定項目測試
1. 確認 SAP 加入佇列複寫伺服器 (ERS) 作用中
2.登入 SAP 系統、執行交易 SU01,並在變更模式下開啟使用者識別碼。 這會產生 SAP 鎖定項目。
3.當您登入 SAP 系統時,瀏覽至交易 ST12 以顯示鎖定項目。
4.將 ASCS 資源從叢集節點 A 容錯移轉至叢集節點 B。
5.先確認已產生鎖定項目,再保留 SAP ASCS/SCS 叢集資源容錯移轉。
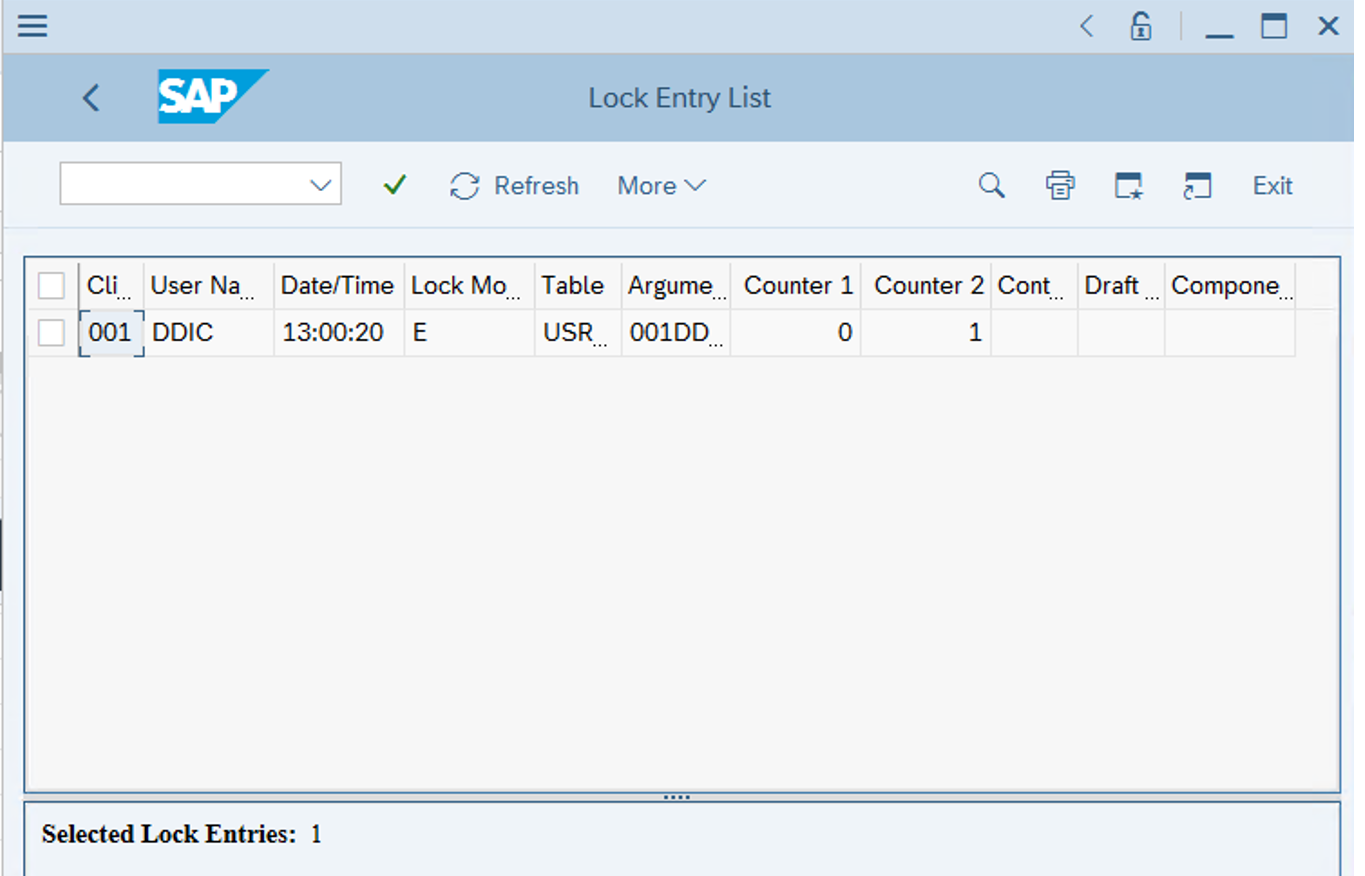
如需詳細資訊,請參閱使用 ERS 對 ASCS 中的加入佇列容錯移轉進行疑難排解
選擇性設定
下圖顯示多個在 Azure VM 上執行 Microsoft Windows 容錯移轉叢集以減少 VM 總數的 SAP 執行個體。
這可能會是 SAP ASCS/SCS 叢集上的本機 SAP 應用程式伺服器,或 Microsoft SQL Server Always On 節點上的 SAP ASCS/SCS 叢集角色。
重要
在 SQL Server Always On 節點上,不支援安裝本機 SAP 應用程式伺服器。
SAP ASCS/SCS 和 Microsoft SQL Server 資料庫兩者皆為單一失敗點 (SPOF)。 為了在 Windows 環境中保護這些 SPOF,請使用 Azure NetApp Files SMB。
SAP ASCS/SCS 的資源耗用量相當少,建議 SQL Server 或 SAP 應用程式伺服器的記憶體組態減少 2 GB。
在 WSFC 節點上使用 NetApp Files SMB 的 SAP 應用程式伺服器
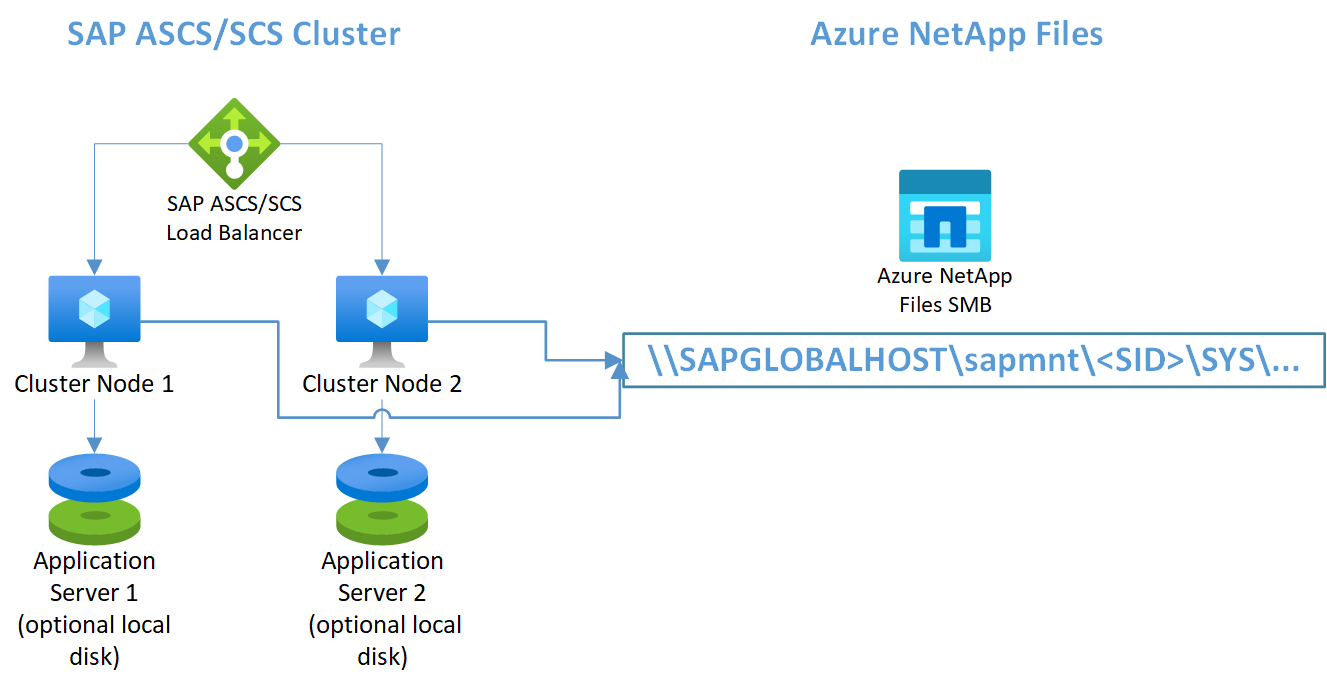
注意
此圖片顯示其他本機磁碟的使用。 對於不會在 OS 磁碟機 (C:) 上安裝應用程式軟體的客戶,此為選用選項
在 SQL Server Always On 節點上使用 Azure NetApp Files SMB 的 SAP ASCS/SCS
重要
不支援針對任何 SQL Server 磁碟區使用 Azure NetApp Files SMB。
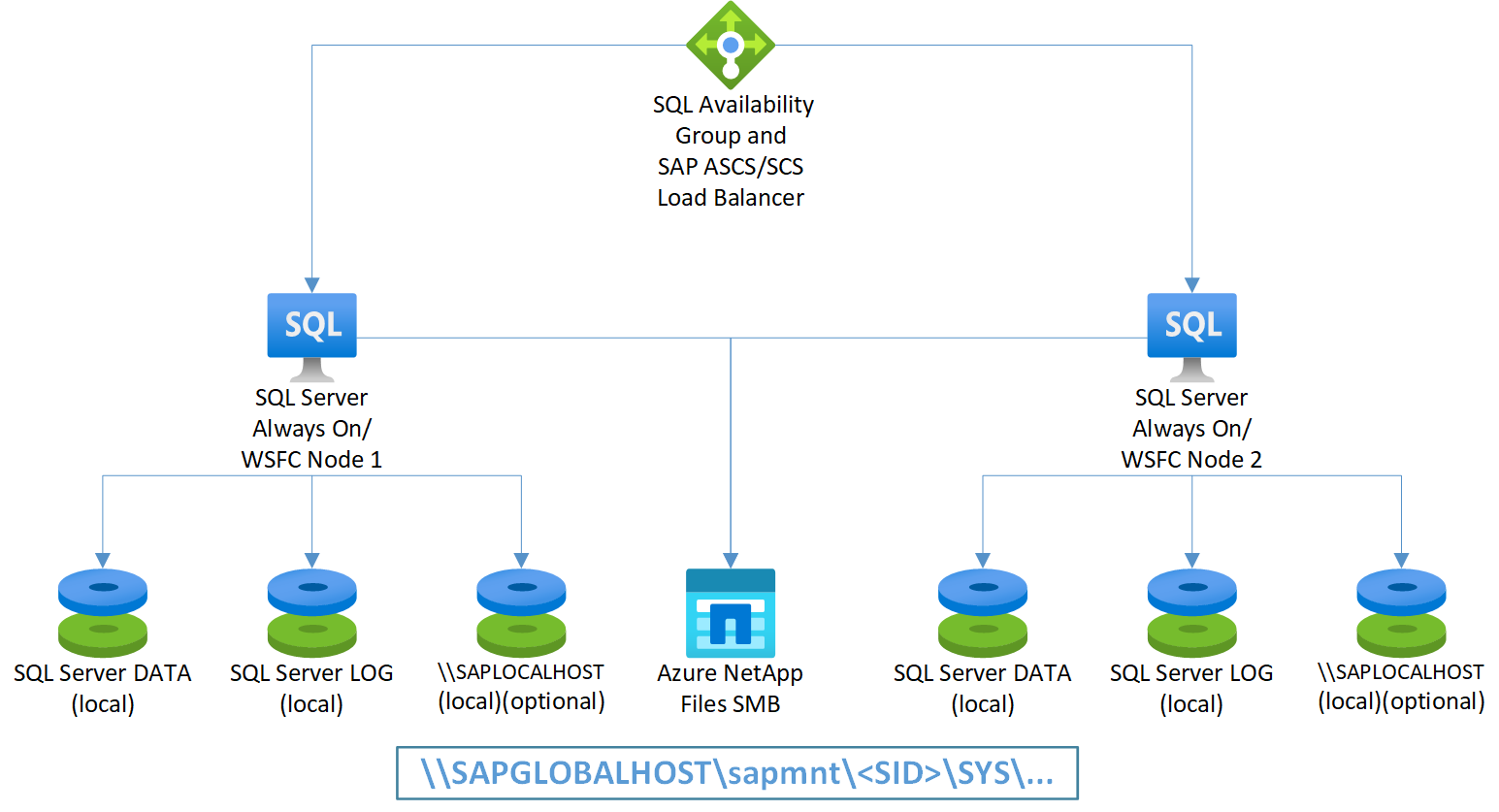
注意
此圖片顯示其他本機磁碟的使用。 對於不會在 OS 磁碟機 (C:) 上安裝應用程式軟體的客戶,此為選用選項
使用 Windows DFS-N 支援 SMB 型檔案共用的彈性 SAPMNT 共用建立
使用 DFS-N 可讓您針對部署在相同 Azure 區域和訂用帳戶內的 SAP 系統,利用個別的 sapmnt 磁碟區。 使用 Windows DFS-N 支援 SMB 型檔案共用的彈性 SAPMNT 共用建立會說明如何進行此設定。
下一步
- 適用於 SAP 的 Azure 虛擬機器規劃和實作
- 適用於 SAP 的 Azure 虛擬機器部署
- 適用於 SAP 的 Azure 虛擬機器 DBMS 部署
- 若要了解如何針對 Azure 上的 SAP HANA (大型執行個體)
- 來建立高可用性並規劃災害復原,請參閱 Azure 上的 SAP HANA (大型執行個體) 高可用性和災害復原。
- 若要了解如何建立高可用性,並為 Azure VM 上的 SAP HANA 規劃災害復原,請參閱 Azure 虛擬機器 (VM) 上 SAP HANA 的高可用性