建立適用於 Azure NetApp Files 的 SMB 磁碟區
Azure NetApp Files 支援使用 NFS (NFSv3 或 NFSv4.1)、SMB3 或雙重通訊協定 (NFSv3 和 SMB 或 NFSv4.1 和 SMB) 建立的磁碟區。 磁碟區的容量耗用量是根據其集區的佈建容量進行計算。
本文說明如何建立 SMB3 磁碟區。 針對 NFS 磁碟區,請參閱建立 NFS 磁碟區。 如需雙重通訊協定磁碟區,請參閱建立雙重通訊協定磁碟區。
重要
Windows Server 2025 目前不適用於 Azure NetApp Files SMB 通訊協定。
開始之前
重要
如果您使用自訂 RBAC/IAM 角色,則必須設定 Microsoft.Network/virtualNetworks/subnets/read 權限才能建立或更新磁碟區。
如需權限的詳細資訊,以及確認權限設定,請參閱使用 Azure 入口網站,建立或更新 Azure 自訂角色。
- 您必須已經設定容量集區。 請參閱建立容量集區。
- 子網路必須委派至 Azure NetApp Files。 請參閱將子網路委派至 Azure NetApp Files。
設定 Active Directory 連線
建立 SMB 磁碟區之前,您必須先建立 Active Directory 連線。 如果您尚未設定 Azure NetApp 檔案的 Active Directory 連線,請遵循建立和管理 Active Directory 連線中所述的指示。
新增 SMB 磁碟區
從 [容量集區] 刀鋒視窗中,選取 [磁碟區] 刀鋒視窗。
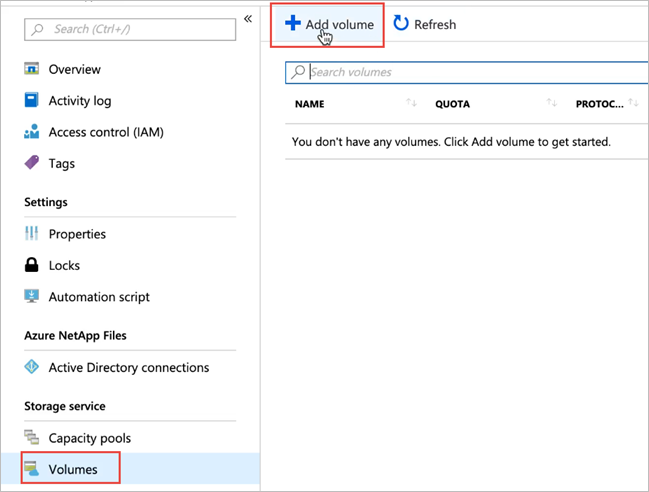
選取 [+ 新增磁碟區] 以建立磁碟區。
隨即顯示 [建立磁碟區] 視窗。在 [建立磁碟區] 視窗中,選取 [建立],然後在 [基本] 索引標籤下方提供下列欄位的資訊:
磁碟區名稱
為您要建立的磁碟區指定名稱。若要了解磁碟區的命名慣例,請參閱 Azure 資源的命名規則和限制。 此外,您也無法使用
default或bin作為磁碟區名稱。容量集區
指定您想要在其中建立磁碟區的容量集區。配額
指定配置給磁碟區的邏輯儲存體大小。[可用配額] 欄位會顯示所選容量集區中可用來建立新磁碟區的未使用空間量。 新磁碟區的大小不可超過可用配額。
大型磁碟區
一般磁碟區配額介於 50 GiB 和 100 TiB 之間。 大型磁碟區配額的大小範圍介於 50 TiB 到 1 PiB。 如果您想要讓磁碟區配額落在大型磁碟區範圍中,請選取 [是]。 磁碟區配額需以 GiB 為單位輸入。
重要
如果這是您第一次使用大型磁碟區,則必須先註冊此功能,並要求增加區域容量配額。
一般磁碟區無法轉換成大型磁碟區。 大型磁碟區的大小無法調整為小於 50 TiB。 若要了解大型磁碟區的需求和考量,請參閱大型磁碟區的需求和考量。 對於其他限制,請參閱資源限制。
輸送量 (MiB/秒)
如果磁碟區是在手動 QoS 容量集區中建立,請指定您想要用於磁碟區的輸送量。如果磁碟區是在自動 QoS 容量集區中建立,則此欄位中顯示的值是 (配額 x 服務等級輸送量)。
[啟用非經常性存取]、[非經常性存取期間] 和 [非經常性存取擷取原則]
這些欄位會使用非經常性存取層設定 Azure NetApp Files 儲存體。 如需說明,請參閱使用非經常性存取層管理 Azure NetApp Files 儲存體。虛擬網路
指定您要從中存取磁碟區的 Azure 虛擬網路 (VNet)。您指定的 VNet 必須有委派給 Azure NetApp Files 的子網路。 Azure NetApp Files 服務只能從相同的 VNet 存取,或透過 VNet 對等互連與磁碟區位於相同區域的 VNet 存取。 您也可以透過 ExpressRoute 從內部部署網路存取磁碟區。
子網路
指定要用於磁碟區的子網路。
您指定的子網路必須委派給 Azure NetApp Files。若尚未委派子網路,則可以選取 [建立磁碟區] 頁面上的 [新建]。 在 [建立子網路] 頁面上指定子網路資訊,然後選取 [Microsoft.NetApp/volumes] 以委派 Azure NetApp Files 的子網路。 在每個 VNet 中,只有一個子網路可委派給 Azure NetApp Files。
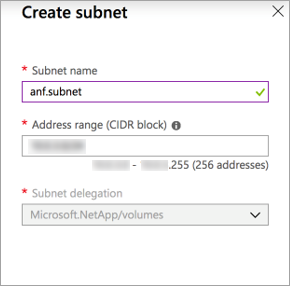
網路功能
在支援的區域中,您可以指定要為磁碟區使用 [基本] 或 [標準] 網路功能。 如需詳細資料,請參閱設定磁碟區的網路功能和 Azure NetApp Files 網路規劃指導方針。加密金鑰來源 選取Microsoft受控金鑰或客戶管理的密鑰。 如需深入瞭解此欄位,請參閱 設定 Azure NetApp Files 磁碟區加密 和 Azure NetApp Files 雙重加密 的客戶自控密鑰。
可用性區域
此選項可讓您在指定的邏輯可用性區域中部署新的磁碟區。 選取 Azure NetApp Files 資源所在的可用性區域。 如需詳細資料,請參閱管理可用性區域磁碟區放置。若要將現有的快照集原則套用至磁碟區,則請選取 [顯示進階區段] 來加以展開,並指定是否要隱藏快照集路徑,然後在下拉式功能表中選取快照集原則。
如需建立快照集原則的相關資訊,請參閱管理快照集原則。
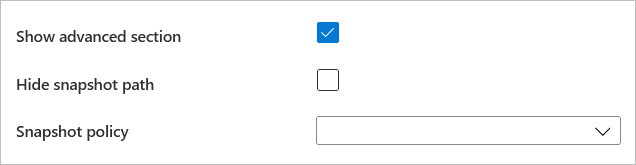
選取 [通訊協定],然後完成下列資訊:
選取 [SMB] 做為磁碟區的通訊協定類型。
從下拉式清單中,選取您的 Active Directory 連線。
指定磁碟區的唯一 [共用名稱]。 當您建立掛接目標時,便會使用此共用名稱。 共用名稱的需求如下所示:
- 對於不在可用性區域中的磁碟區或相同可用性區域中的磁碟區,在區域內的每個子網路中不可重複。
- 對於可用性區域中的磁碟區,在每個可用性區域內不可重複。 如需詳細資訊,請參閱管理可用性區域磁碟區放置。
- 只能包含字母、數字或虛線 (
-)。 - 長度不得超過 80 個字元。
如果您想要啟用 SMB3 的加密,請選取 [啟用 SMB3 通訊協定加密]。
這項功能會針對傳輸中的 SMB3 資料啟用加密。 未使用 SMB3 加密的 SMB 用戶端將無法存取此磁碟區。 不論此設定為何,系統都會將待用資料加密。
如需詳細資訊,請參閱 SMB 加密。-
會對沒有共用下方檔案或資料夾存取權限的使用者,隱藏共用下方所建立的目錄和檔案。 使用者仍然可以檢視共用。
-
可防止 Windows 用戶端瀏覽共用。 了解執行
net view \\server /all命令時,共用不會顯示在 Windows 檔案瀏覽器或共用清單中。 如果您想要啟用 SMB 磁碟區的 [持續可用性],請選取 [啟用持續可用性]。
您應該只對下列工作負載/使用案例啟用持續可用性:
- Citrix 應用程式分層
- FSLogix 使用者設定檔容器,包括 FSLogix ODFC 容器
-
MSIX 應用程式連結與 Azure 虛擬桌面
- 搭配使用 MSIX 應用程式與
CIM FS檔案格式時:- 每個磁碟區的 AVD 工作階段主機數目都不應該超過 500 個。
- 每個磁碟區的 MSIX 應用程式數目都不應該超過 40 個。
- 搭配使用 MSIX 應用程式與
VHDX檔案格式時:- 每個磁碟區的 AVD 工作階段主機數目都不應該超過 500 個。
- 每個磁碟區的 MSIX 應用程式數目都不應該超過 60 個。
- 搭配使用 MSIX 應用程式與
VHDX和CIM FS檔案格式的組合時:- 每個磁碟區的 AVD 工作階段主機數目都不應該超過 500 個。
- 每個磁碟區使用
CIM FS檔案格式的 MSIX 應用程式數目都不應該超過 24 個。 - 每個磁碟區使用
VHDX檔案格式的 MSIX 應用程式數目都不應該超過 24 個。
- 搭配使用 MSIX 應用程式與
- SQL Server
- Windows SQL Server 目前支援持續可用性。
- 目前不支援 Linux SQL Server。
重要
只有 Citrix 應用程式分層、SQL Server、FSLogix 使用者設定檔容器 (包括 FSLogix ODFC 容器) 或 MSIX 應用程式連結容器,才支援使用 SMB 持續可用性共用。 Windows 上的 SQL Server 目前支援此功能。 不支援任何其他工作負載。
若要使用非系統管理員 (網域) 帳戶來安裝 SQL Server,則請確定帳戶已獲指派必要的安全性權限。 如果網域帳戶沒有必要的安全性權限 (
SeSecurityPrivilege),而且無法在網域層級設定權限,則您可以使用 Active Directory 連線的 [安全性權限使用者] 欄位來授與帳戶權限。 如需詳細資訊,請參閱建立 Active Directory 連線。重要
Azure NetApp Files 中的持續可用共用不支援變更通知。
SMB 持續可用性不支援自訂應用程式。
選取 [檢閱 + 建立],以檢閱磁碟區詳細資料。 然後選取 [建立],以建立 SMB 磁碟區。
建立的磁碟區會出現在 [磁碟區] 頁面中。
磁碟區會從其容量集區繼承訂用帳戶、資源群組、位置屬性。 若要監視磁碟區部署狀態,您可以使用 [通知] 索引標籤。
控制對 SMB 磁碟區的存取
SMB 磁碟區的存取是透過權限來管理。
NTFS 檔案和資料夾權限
您可以在 Windows SMB 用戶端中,使用物件屬性的 [安全性] 索引標籤,來設定檔案或資料夾的權限。
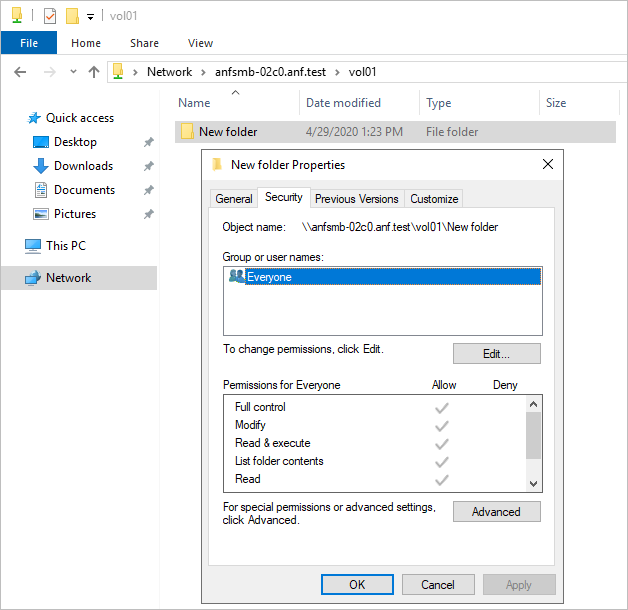
修改 SMB 共用權限
您可以使用 Microsoft Management Console (MMC) 來修改 SMB 共用權限。
重要
修改 SMB 共用權限會造成風險。 如果從 Active Directory 中移除指派給共用屬性的使用者或群組,或共用的權限變成無法使用,則整個共用將無法存取。
- 若要在任何 Windows 伺服器上開啟 Computer Management MMC,請在 [控制台] 中選取 [系統管理工具] > [電腦管理]。
- 選取 [動作] > [連線至其他電腦]。
- 在 [選取電腦] 對話方塊中,輸入 Azure NetApp Files FQDN 的名稱或 IP 位址,或選取 [瀏覽] 以找出儲存體系統。
- 選取 [確定] 以將 MMC 連線至遠端伺服器。
- MMC 連線至遠端伺服器時,在瀏覽窗格中,選取 [共用資料夾] > [共用]。
- 在可列出共用的顯示窗格中,按兩下共用以顯示其屬性。 在 [屬性] 對話方塊中,視需要修改屬性。
![顯示建立 SMB 磁碟區的 [通訊協定] 索引標籤螢幕擷取畫面。](media/azure-netapp-files-create-volumes-smb/azure-netapp-files-protocol-smb.png)