適用於 SAP NetWeaver 的 Azure 虛擬機器部署
對於需要在最短的時間內處理計算和儲存資源,而不需要漫長的採購週期的組織而言,Azure 虛擬機器是適用的解決方案。 您可以使用 Azure 虛擬機器在 Azure 中部署傳統應用程式,例如 SAP NetWeaver 架構應用程式。 擴充應用程式的可靠性與可用性,不需其他內部部署資源。 「Azure 虛擬機器」支援跨單位連線能力,貴公司可將「Azure 虛擬機器」整合到其內部部署網域、私人雲端,以及 SAP 系統環境中。
在本文中,我們將討論在 Azure 中的虛擬機器 (VM) 上部署 SAP 應用程式的步驟,包括替代部署選項和疑難排解。 此文章是以適用於 SAP NetWeaver 的 Azure 虛擬機器規劃和實作指南中的資訊為基礎而建置的。 本文也可補充 SAP 安裝文件和 SAP Note 的不足,而這些是安裝及部署 SAP 軟體的主要資源。
必要條件
針對 SAP 軟體部署設定 Azure 虛擬機器,牽涉到多個步驟和資源。 開始之前,請確定您符合在 Azure 中的虛擬機器上安裝 SAP 軟體的必要條件。
本機電腦
若要管理 Windows 或 Linux VM,您可以使用 PowerShell 指令碼和 Azure 入口網站。 對於這兩種工具,您需有執行 Windows 7 或更新 Windows 版本的本機電腦。 如果您只想管理 Linux VM,而且想要使用 Linux 電腦進行這項工作,您可以使用 Azure CLI。
網際網路連線
若要下載並執行 SAP 軟體部署所需的工具和指令碼,您必須連線到網際網路。 執行 Azure Extension for SAP 的 Azure VM 也必須能夠存取網際網路。 如果 Azure VM 是 Azure 虛擬網路或內部部署網域的一部分,請務必如設定 Proxy 所述,設定相關的 Proxy 設定。
Microsoft Azure 訂用帳戶
您需要使用中的 Azure 帳戶。
拓撲和網路
您需要在 Azure 中定義 SAP 部署的拓撲和架構:
- 要使用的 Azure 儲存體帳戶
- 您想要部署 SAP 系統的虛擬網路
- 您想要部署 SAP 系統的資源群組
- 您想要部署 SAP 系統的 Azure 區域
- SAP 組態 (兩層或三層)
- VM 大小以及要掛接到 VM 的額外資料磁碟數目
- SAP Correction and Transport System (CTS) 組態
開始 SAP 軟體部署程式之前,請先建立及設定 Azure 記憶體帳戶(如有必要)或 Azure 虛擬網路。 如需有關如何建立及設定這些資源的詳細資訊,請參閱適用於 SAP NetWeaver 的 Azure 虛擬機器規劃和實作指南。
SAP 大小調整
了解下列資訊,以便進行 SAP 大小調整︰
- 預估的 SAP 工作負載 (例如,使用 SAP Quick Sizer 工具) 和 SAP Application Performance Standard (SAPS) 數字
- SAP 系統所需的 CPU 資源和記憶體耗用量
- 每秒所需的輸入/輸出 (I/O) 作業
- Azure 中 VM 之間最終通訊所需的網路頻寬
- 內部部署資產與已部署 Azure 的 SAP 系統之間所需的網路頻寬
資源群組
在 Azure Resource Manager 中,您可以使用資源群組來管理 Azure 訂用帳戶中的所有應用程式資源。 如需詳細資訊,請參閱 Azure Resource Manager 概觀。
資源
SAP 資源
當您設定 SAP 軟體部署時,您需要下列 SAP 資源:
SAP Note 1928533,其中包含:
- SAP 軟體部署支援的 Azure VM 大小清單
- Azure VM 大小的重要容量資訊
- 支援的 SAP 軟體,以及作業系統 (OS) 與資料庫組合
- Microsoft Azure 上 Windows 和 Linux 所需的 SAP 核心版本
SAP Note 2015553 列出 Azure 中 SAP 支援的 SAP 軟體部署先決條件。
SAP Note 2178632 包含在 Azure 中針對 SAP 回報的所有監視計量詳細資訊。
SAP Note 1409604 包含 Azure 中 Windows 所需的 SAP Host Agent 版本。
SAP Note 2191498 包含 Azure 中 Linux 所需的 SAP Host Agent 版本。
SAP Note 2243692 包含 Azure 中 Linux 上的 SAP 授權相關資訊。
SAP Note 1984787 包含 SUSE LINUX Enterprise Server 12 的一般資訊。
SAP Note 2002167 包含 Red Hat Enterprise Linux 7.x 的一般資訊。
SAP Note 2069760 包含 Oracle Linux 7.x 的一般資訊。
SAP 附註 1999351 包含適用於 SAP 的 Azure 擴充功能的其他疑難排解資訊。
SAP Note 1597355 包含 Linux 交換空間的一般資訊。
Azure SCN 上的 SAP 頁面包含新聞和實用資源的集合。
SAP Community WIKI 包含 Linux 所需的所有 SAP Note。
Azure PowerShell 所包含的 SAP 特定 PowerShell Cmdlet。
Azure CLI 所包含的 SAP 特定 Azure CLI 命令。
Windows 資源
這些 Microsoft 文章涵蓋 Azure 中的 SAP 部署:
- SAP NetWeaver 的 Azure 虛擬機器規劃和實作指南
- 適用於 SAP NetWeaver 的 Azure 虛擬機器部署 (此文章)
- 適用於 SAP NetWeaver 的 Azure 虛擬機器 DBMS 部署
Azure VM 上的 SAP 軟體部署案例
您有多個選項可用於在 Azure 中部署 VM 和相關聯的磁碟。 一定要了解部署選項之間的差異,因為您可能必須根據您選擇的部署類型,採取不同的步驟來準備您的 VM 進行部署。
案例 1:從 Azure Marketplace 為 SAP 部署 VM
您可以使用 Azure Marketplace 中由 Microsoft 或協力廠商提供的映像來部署 VM。 Marketplace 會提供 Windows Server 的一些標準 OS 映像以及不同的 Linux 散發套件。 您也可以部署包含資料庫管理系統 (DBMS) SKU 的映像,例如,Microsoft SQL Server。 如需搭配 DBMS SKU 使用映像的詳細資訊,請參閱適用於 SAP NetWeaver 的 Azure 虛擬機器 DBMS 部署。
下列流程圖顯示從 Azure Marketplace 部署 VM 的 SAP 特定步驟順序:

使用 Azure 入口網站建立虛擬機器
透過 Azure Marketplace 中的映像建立新虛擬機器的最簡單方式,就是使用 Azure 入口網站。
- 瀏覽至在 Azure 入口網站中建立資源。 或者,在 Azure 入口網站功能表中,選取 [+ 新增]。
- 選取 [計算],然後選取您想要部署的作業系統類型。 例如,Windows Server 2012 R2 或更高版本、SUSE Linux Enterprise Server 12 或更高版本、Red Hat Enterprise Linux 7.x 或更高版本(RHEL 7.2),或 Oracle Linux 7.2 或更高版本。 默認清單檢視不會顯示所有支援的作業系統。 選取 [查看全部] 以取得完整清單。 如需 SAP 軟體部署支援的作業系統詳細資訊,請參閱 SAP Note 1928533。
- 在下一頁上檢閱條款及條件。
- 在 [選取部署模型] 方塊中,選取 [Resource Manager]。
- 選取 建立。
除了所有必要的資源 (例如網路介面或儲存體帳戶) 以外,此精靈會引導您完成必要參數設定以建立虛擬機器。 其中一些參數包括︰
基本:
- 名稱:資源名稱 (虛擬機器名稱)。
- VM 磁碟類型:選取作業系統磁碟的磁碟類型。 如果您想要使用進階儲存體作為您的資料磁碟,建議您作業系統磁碟也使用進階儲存體。
- 使用者名稱和密碼或 SSH 公用金鑰︰輸入在佈建期間建立之使用者的使用者名稱和密碼。 對於 Linux 虛擬機器,您可以輸入要用來登入電腦的公開安全殼層 (SSH) 金鑰。
- 訂用帳戶:選取您想要用來佈建新虛擬機器的訂用帳戶。
- 資源群組:VM 的資源群組名稱。 您可以輸入新資源群組的名稱,或現有資源群組的名稱。
- 位置︰部署新虛擬機器的位置。 如果您想要將虛擬機器連線到內部部署網路,請務必選取將 Azure 連線到內部部署網路的虛擬網路位置。 如需詳細資訊,請參閱 Microsoft Azure 網路功能。
大小:
如需支援的 VM 類型清單,請參閱 SAP Note 1928533。 如果您想要使用進階儲存體,請務必選取正確的 VM 類型。 並非所有 VM 類型都支援進階儲存體。 如需詳細資訊,請參閱適用於 SAP 工作負載的 Azure 儲存體。
設定:
- Storage
- 磁碟類型:選取作業系統磁碟的磁碟類型。 如果您想要使用進階儲存體作為您的資料磁碟,建議您作業系統磁碟也使用進階儲存體。
- 使用受控磁碟:如果您想要使用受控磁碟,請選取 [是]。 如需有關受控磁碟的詳細資訊,請參閱規劃指南中的受控磁碟。
- 儲存體帳戶:選取現有的儲存體帳戶或建立新的儲存體帳戶。 並非所有的儲存體類型都適用於執行 SAP 應用程式。 如需儲存體類型的詳細資訊,請參閱 RDBMS 部署的 VM 儲存體結構。
- Network
- 虛擬網路和子網路:若要整合虛擬機器與內部網路,請選取連線到內部部署網路的虛擬網路。
- 公用 IP 位址︰選取您想要使用的公用 IP 位址,或輸入參數來建立新的公用 IP 位址。 您可以使用公用 IP 位址,透過網際網路存取您的虛擬機器。 請務必也建立網路安全性群組,以便對您的虛擬機器進行安全的存取。
- 網路安全性群組:如需詳細資訊,請參閱使用網路安全性群組控制網路流量流程。
- 擴充功能:您可以將虛擬機器擴充功能新增至部署中,藉此安裝安裝。 您不需要在此步驟中新增擴充功能。 稍後會安裝 SAP 支援所需的擴充功能。 請參閱此指南的設定 Azure Extension for SAP。
- 高可用性:選取虛擬機擴展集、可用性區域或可用性設定組部署選項。 部署選項的適當選擇取決於您偏好在 Azure 區域內的系統組態,無論是跨越多個區域、位於單一區域,或是在沒有區域的區域中作業。
- 監視
- 開機診斷︰您可以選取 [停用] 開機診斷。
- 客體 OS 診斷︰您可以選取 [停用] 監視診斷。
- Storage
摘要:
檢閱您的選取項目,然後選取 [確定]。
您的虛擬機器會部署於您選取的資源群組中。
使用範本建立虛擬機器
您可以使用 azure-quickstart-templates GitHub 存放庫中發佈的其中一個 SAP 範本來建立虛擬機器。 您可以也使用 Azure 入口網站、PowerShell 或 Azure CLI 來手動建立虛擬機器。
兩層組態 (僅只一部虛擬機器) 範本 (sap-2-tier-marketplace-image)
若只要使用一部虛擬機器建立一個兩層系統,請使用此範本。
兩層組態 (僅只一部虛擬機器) 範本 - 受控磁碟 (sap-2-tier-marketplace-image-md)
若只要使用一部虛擬機器和受控磁碟建立一個兩層系統,請使用此範本。
三層組態 (多部虛擬機器) 範本 (sap-3-tier-marketplace-image)
若要使用多部虛擬機器建立一個三層系統,請使用此範本。
三層組態 (多部虛擬機器) 範本 - 受控磁碟 (sap-3-tier-marketplace-image-md)
若要使用多部虛擬機器和受控磁碟建立一個三層系統,請使用此範本。
在 Azure 入口網站中,輸入範本的下列參數:
基本:
- 訂用帳戶:用來部署範本的訂用帳戶。
- 資源群組:用來部署範本的資源群組。 您可以建立新的資源群組,也可以選取訂用帳戶中的現有資源群組。
- 位置︰部署範本的位置。 如果您選取了現有的資源群組,則會使用該資源群組的位置。
設定:
SAP 系統識別碼:SAP 系統識別碼 (SID)。
OS 類型:您想要部署的作業系統,例如,Windows Server 2012 R2、SUSE Linux Enterprise Server 12 (SLES 12)、Red Hat Enterprise Linux 7.2 (RHEL 7.2) 或 Oracle Linux 7.2。
清單檢視不會顯示所有支援的作業系統。 如需 SAP 軟體部署支援的作業系統詳細資訊,請參閱 SAP Note 1928533。
SAP 系統大小:SAP 系統的大小。
新系統所提供的 SAP 數量。 如果您不確定系統需要多少 SAPS,請詢問您的 SAP 技術合作夥伴或系統整合者。
系統可用性:(僅限三層範本) 系統可用性。
選取適合高可用性安裝組態的 HA。 為 ABAP SAP Central Services (ASCS) 建立兩部資料庫伺服器和兩部伺服器。
儲存體類型:(僅限兩層範本) 要使用的儲存體類型。
對於大型系統,我們強烈建議使用 Azure 進階儲存體。 如需儲存體類型的詳細資訊,請參閱下列資源:
管理員使用者名稱和管理員密碼:使用者名稱和密碼。 建立新的使用者,以便登入虛擬機器。
新的或現有的子網路:決定要建立新的虛擬網路和子網路,還是使用現有的子網路。 如果您已經有連線到內部部署網路的虛擬網路,請選取 [現有]。
子網路識別碼:如果您想要將 VM 部署至現有 VNet,而 VNet 中已定義應指派 VM 的子網路,請提供該特定子網路的識別碼。 識別碼通常看起來像這樣:/subscriptions/<訂閱 ID>/resourceGroups/<資源群組名稱>/providers/Microsoft.Network/virtualNetworks/<虛擬網路名稱>/subnets/<子網路名稱>
條款及條件:
檢閱並接受法律條款。選取 [購買] 。
使用 Azure Marketplace 中的映像時,預設會部署 Azure VM 代理程式。
設定 Proxy 設定
根據內部部署網路的設定方式,您可能需要在您的 VM 上設定 Proxy。 如果 VM 已透過 VPN 或 ExpressRoute 連線到內部部署網路,VM 可能無法存取網際網路,而且無法下載所需的 VM 擴充功能或透過適用於 Azure 的 SAP 擴充功能來收集 SAP Host 代理程式的 Azure 基礎結構資訊。 如需詳細資訊,請參閱設定 Proxy。
加入網域 (僅限 Windows)
如果 Azure 部署已透過 Azure 站對站 VPN 連線或 ExpressRoute 連線到內部部署 Active Directory 或 DNS 執行個體 (這在適用於 SAP NetWeaver 的 Azure 虛擬機器規劃和實作指南中稱為「跨單位」),則 VM 應該加入內部部署網域。 如需此工作相關考量的詳細資訊,請參閱將 VM 加入內部部署網域 (僅限 Windows)。
設定 VM 擴充功能
若要確保 SAP 支援您的環境,請如設定 Azure Extension for SAP 所述,設定 Azure 擴充功能。
部署後步驟
建立 VM 及部署 VM 之後,您需要在 VM 中安裝所需的軟體元件。 由於這類 VM 部署中的部署/軟體安裝順序,要安裝的軟體必須已可在 Azure 中或另一部 VM 上使用,或成為可以附加的磁碟。 否則,考慮使用可提供內部部署資產 (安裝共用) 連線的跨單位案例。
在 Azure 中部署您的 VM 之後,請遵循相同的指導方針和工具在 VM 上安裝 SAP 軟體,就像在內部部署環境中所做的一樣。 若要在 Azure VM 上安裝 SAP 軟體,SAP 和 Microsoft 建議將 SAP 安裝媒體上傳並儲存在 Azure VHD 或受控磁碟上,或建立作為檔案伺服器並包含所有必要 SAP 安裝媒體的 Azure VM。
案例 2:使用自訂映像為 SAP 部署 VM
因為不同版本的作業系統或 DBMS 有不同的修補需求,所以您在 Azure Marketplace 中找到的映像可能無法滿足您的需求。 您可以改為使用自己的 OS/DBMS VM 映像來建立 VM,稍後再加以部署。 您可以使用不同的步驟來建立適用於 Linux 的私人映像,而不是建立適用於 Windows 的映像。
Windows
若要準備可用來部署多部虛擬機器的 Windows 映像,必須在內部部署 VM 上將 Windows 設定 (如 Windows SID 和主機名稱) 抽象化或一般化。 您可以使用 sysprep 來執行此作業。
Linux
若要準備可用來部署多部虛擬機器的 Linux 映像,必須在內部部署 VM 上抽象化或一般化一些 Linux 設定。 您可以使用
waagent -deprovision來執行此作業。 如需詳細資訊,請參閱擷取在 Azure 上執行的 Linux 虛擬機器與 Azure Linux 代理程式使用者指南。
您可以準備和建立自訂映像,然後使用它來建立多個新 VM。 如需詳細資訊,請參閱適用於SAP NetWeaver 的 Azure 虛擬機器規劃和實作指南。 藉由使用 SAP Software Provision Manager 來安裝新的 SAP 系統、從附加至虛擬機器的磁碟還原資料庫備份,或直接從 Azure 儲存體還原資料庫備份 (如果 DBMS 支援的話),來設定您的資料庫內容。 如需詳細資訊,請參閱適用於 SAP NetWeaver 的 Azure 虛擬機器 DBMS 部署。 如果您已在內部部署 VM (特別針對二層系統) 中安裝 SAP 系統,您可以在部署 Azure VM 之後,使用 SAP Software Provisioning Manager 支援的「系統重新命名」程序來調整 SAP 系統設定 (SAP Note 1619720)。 否則,您可以在部署 Azure VM 之後安裝 SAP 軟體。
下列流程圖顯示從自訂映像部署 VM 的 SAP 特定步驟順序:

使用 Azure 入口網站建立虛擬機器
要從受控磁碟映像建立新的虛擬機器,最簡單方式就是使用 Azure 入口網站。 如需如何建立受控磁碟映像的詳細資訊,請參閱在 Azure 中擷取一般化 VM 的受控映像。
- 瀏覽至 Azure 入口網站中的映像。 或者,在 Azure 入口網站的功能表中選取 [映像]。
- 選取要部署的受控磁碟映像,然後按一下 [建立 VM]。
除了所有必要的資源 (例如網路介面或儲存體帳戶) 以外,此精靈會引導您完成必要參數設定以建立虛擬機器。 其中一些參數包括︰
基本:
- 名稱:資源名稱 (虛擬機器名稱)。
- VM 磁碟類型:選取作業系統磁碟的磁碟類型。 如果您想要使用進階儲存體作為您的資料磁碟,建議您作業系統磁碟也使用進階儲存體。
- 使用者名稱和密碼或 SSH 公用金鑰︰輸入在佈建期間建立之使用者的使用者名稱和密碼。 對於 Linux 虛擬機器,您可以輸入要用來登入電腦的公開安全殼層 (SSH) 金鑰。
- 訂用帳戶:選取您想要用來佈建新虛擬機器的訂用帳戶。
- 資源群組:VM 的資源群組名稱。 您可以輸入新資源群組的名稱,或現有資源群組的名稱。
- 位置︰部署新虛擬機器的位置。 如果您想要將虛擬機器連線到內部部署網路,請務必選取將 Azure 連線到內部部署網路的虛擬網路位置。 如需詳細資訊,請參閱適用於 SAP NetWeaver 的 Azure 虛擬機器規劃和實作指南中的 Microsoft Azure 網路。
大小:
如需支援的 VM 類型清單,請參閱 SAP Note 1928533。 如果您想要使用進階儲存體,請務必選取正確的 VM 類型。 並非所有 VM 類型都支援進階儲存體。 如需詳細資訊,請參閱適用於 SAP 工作負載的 Azure 儲存體。
設定:
- Storage
- 磁碟類型:選取作業系統磁碟的磁碟類型。 如果您想要使用進階儲存體作為您的資料磁碟,建議您作業系統磁碟也使用進階儲存體。
- 使用受控磁碟:如果您想要使用受控磁碟,請選取 [是]。 如需有關受控磁碟的詳細資訊,請參閱規劃指南中的受控磁碟。
- Network
- 虛擬網路和子網路:若要整合虛擬機器與內部網路,請選取連線到內部部署網路的虛擬網路。
- 公用 IP 位址︰選取您想要使用的公用 IP 位址,或輸入參數來建立新的公用 IP 位址。 您可以使用公用 IP 位址,透過網際網路存取您的虛擬機器。 請務必也建立網路安全性群組,以便對您的虛擬機器進行安全的存取。
- 網路安全性群組:如需詳細資訊,請參閱使用網路安全性群組控制網路流量流程。
- 擴充功能:您可以將虛擬機器擴充功能新增至部署中,藉此安裝安裝。 您不需要在此步驟中新增擴充功能。 稍後會安裝 SAP 支援所需的擴充功能。 請參閱此指南的設定 Azure Extension for SAP。
- 高可用性:選取虛擬機擴展集、可用性區域或可用性設定組部署選項。 部署選項的適當選擇取決於您偏好在 Azure 區域內的系統組態,無論是跨越多個區域、位於單一區域,或是在沒有區域的區域中作業。
- 監視
- 開機診斷︰您可以選取 [停用] 開機診斷。
- 客體 OS 診斷︰您可以選取 [停用] 監視診斷。
- Storage
摘要:
檢閱您的選取項目,然後選取 [確定]。
您的虛擬機器會部署於您選取的資源群組中。
使用範本建立虛擬機器
若要透過 Azure 入口網站使用私人 OS 映像來建立部署,請使用下列其中一個 SAP 範本。 這些是 azure-quickstart-templates GitHub 存放庫中發佈的範本。 您可以也使用 PowerShell 手動建立虛擬機器。
兩層組態 (僅限一部虛擬機器) 範本 (sap-2-tier-user-image)
若只要使用一部虛擬機器建立一個兩層系統,請使用此範本。
兩層組態 (僅只一部虛擬機器) 範本 - 受控磁碟映像 (sap-2-tier-user-image-md)
若只要使用一部虛擬機器和受控磁碟映像建立一個兩層系統,請使用此範本。
三層組態 (多部虛擬機器) 範本 (sap-3-tier-user-image)
若要使用多部虛擬機器或自己的 OS 映像建立一個三層系統,請使用此範本。
三層組態 (多部虛擬機器) 範本 - 受控磁碟映像 (sap-3-tier-user-image-md)
若要使用多部虛擬機器或自己的 OS 映像和受控磁碟映像建立一個三層系統,請使用此範本。
在 Azure 入口網站中,輸入範本的下列參數:
基本:
- 訂用帳戶:用來部署範本的訂用帳戶。
- 資源群組:用來部署範本的資源群組。 您可以建立新的資源群組,或選取訂用帳戶中的現有資源群組。
- 位置︰部署範本的位置。 如果您選取了現有的資源群組,則會使用該資源群組的位置。
設定:
SAP 系統識別碼:SAP 系統識別碼。
OS 類型:您想要部署的作業系統類型 (Windows 或 Linux)。
SAP 系統大小:SAP 系統的大小。
新系統所提供的 SAP 數量。 如果您不確定系統需要多少 SAPS,請詢問您的 SAP 技術合作夥伴或系統整合者。
系統可用性:(僅限三層範本) 系統可用性。
選取適合高可用性安裝組態的 HA。 為 ASCS 建立兩部資料庫伺服器和兩部伺服器。
儲存體類型:(僅限兩層範本) 要使用的儲存體類型。
對於大型系統,我們強烈建議使用 Azure 進階儲存體。 如需儲存體類型的詳細資訊,請參閱下列資源:
使用者映像 VHD URI (僅限非受控磁碟映像範本):私人 OS 映像 VHD 的 URI,例如 https://<accountname>.blob.core.windows.net/vhds/userimage.vhd。
使用者映像儲存體帳戶 (僅限非受控磁碟映像範本):私人 OS 映像儲存所在的儲存體帳戶名稱,例如 https://<accountname>.blob.core.windows.net/vhds/userimage.vhd 中的 <accountname>。
userImageId (僅限受控磁碟映像範本):您想要使用的受控磁碟映像的識別碼
管理員使用者名稱和管理員密碼:使用者名稱和密碼。
建立新的使用者,以便登入虛擬機器。
新的或現有的子網路︰決定要建立新的虛擬網路和子網路,還是使用現有的子網路。 如果您已經有連線到內部部署網路的虛擬網路,請選取 [現有]。
子網路識別碼:如果您想要將 VM 部署至現有 VNet,而 VNet 中已定義應指派 VM 的子網路,請提供該特定子網路的識別碼。 識別碼通常看起來像這樣:/subscriptions/<訂閱 ID>/resourceGroups/<資源群組名稱>/providers/Microsoft.Network/virtualNetworks/<虛擬網路名稱>/subnets/<子網路名稱>
條款及條件:
檢閱並接受法律條款。選取 [購買] 。
安裝 VM 代理程式 (僅限 Linux)
若要使用上一節所述的範本,必須已在使用者映像中安裝 Linux 代理程式,否則部署會失敗。 如下載、安裝和啟用 Azure VM 代理程式所述,下載 VM 代理程式並安裝於使用者映像中。 如果您未使用範本,稍後也可以安裝 VM 代理程式。
加入網域 (僅限 Windows)
如果您的 Azure 部署是透過 Azure 站對站 VPN 連線或 Azure ExpressRoute 連線連線至 內部部署的 Active Directory 或 DNS 實例(這稱為 Azure 虛擬機器 規劃和實作的 Azure 虛擬機器 規劃與實作 SAP NetWeaver),則 VM 預期會加入內部部署網域。 如需此步驟相關考量的詳細資訊,請參閱將 VM 加入內部部署網域 (僅限 Windows)。
設定 Proxy 設定
根據內部部署網路的設定方式,您可能需要在您的 VM 上設定 Proxy。 如果 VM 已透過 VPN 或 ExpressRoute 連線到內部部署網路,VM 可能無法存取網際網路,而且無法下載所需的 VM 擴充功能或透過適用於 Azure 的 SAP 擴充功能,收集 SAP Host 代理程式的 Azure 基礎結構資訊,請參閱設定 Proxy。
設定 Azure VM Extension for SAP
若要確保 SAP 支援您的環境,請如設定 Azure Extension for SAP 所述,設定 Azure 擴充功能。
案例 3:使用非一般化的 Azure VHD 搭配 SAP 來移動內部部署 VM
在此情況下,您會規劃將特定 SAP 系統從內部部署環境移至 Azure。 將包含 OS、SAP 二進位檔和最終 DBMS 二進位檔的 VHD,以及包含 DBMS 資料和記錄檔的 VHD 上傳至 Azure,即可達成。 不同於案例 2:使用 SAP 適用的自訂映像部署 VM 中所述的案例,在此情況下,您可以在 Azure VM 中保留主機名稱、SAP SID 和 SAP 使用者帳戶,因為這些項目設定於內部部署環境中。 您不需要將OS一般化。 此案例最適用於跨單位案例,其中部分的 SAP 架構是在內部部署執行,部分則在 Azure 上執行。
在此案例中,不會在部署期間自動安裝 VM 代理程式。 由於 VM 代理程式與 Azure Extension for SAP 是在 Azure 上執行 SAP NetWeaver 的必要元件,因此在建立虛擬機器之後,您必須手動下載、安裝並啟用這兩個元件。
如需 Azure VM 代理程式的詳細資訊,請參閱下列資源。
Windows
Linux
下列流程圖說明使用非一般化 Azure VHD 移動內部部署 VM 的步驟順序︰

如果磁碟已上傳並在 Azure 中定義 (請參閱適用於 SAP NetWeaver 的 Azure 虛擬機器規劃和實作指南),請執行後面幾節所述的工作。
建立虛擬機器
若要透過 Azure 入口網站使用私人 OS 磁碟來建立部署,請使用 azure-quickstart-templates Github 存放庫中所發佈的 SAP 範本。 您可以也使用 PowerShell 手動建立虛擬機器。
兩層組態 (僅限一部虛擬機器) 範本 (sap-2-tier-user-disk)
若只要使用一部虛擬機器建立一個兩層系統,請使用此範本。
兩層組態 (僅限一部虛擬機器) 範本 - 受控磁碟 (sap-2-tier-user-disk-md)
若只要使用一部虛擬機器和受控磁碟建立一個兩層系統,請使用此範本。
在 Azure 入口網站中,輸入範本的下列參數:
基本:
- 訂用帳戶:用來部署範本的訂用帳戶。
- 資源群組:用來部署範本的資源群組。 您可以建立新的資源群組,或選取訂用帳戶中的現有資源群組。
- 位置︰部署範本的位置。 如果您選取了現有的資源群組,則會使用該資源群組的位置。
設定:
SAP 系統識別碼:SAP 系統識別碼。
OS 類型:您想要部署的作業系統類型 (Windows 或 Linux)。
SAP 系統大小:SAP 系統的大小。
新系統所提供的 SAP 數量。 如果您不確定系統需要多少 SAP,請詢問您的 SAP 技術合作夥伴或系統整合者。
儲存體類型:(僅限兩層範本) 要使用的儲存體類型。
對於大型系統,我們強烈建議使用 Azure 進階儲存體。 如需儲存體類型的詳細資訊,請參閱下列資源:
OS 磁碟 VHD URI (僅限非受控磁碟範本):私人 OS 磁碟的 URI,例如 https://<accountname>.blob.core.windows.net/vhds/osdisk.vhd。
OS 磁碟受控磁碟標識符 (僅限受控磁碟範本):受控磁碟 OS 磁碟的標識符、/subscriptions/aaaa0a0a-bb1b-cc2c-dd3d-eeeeee4e4e4e/resourceGroups/group/providers/Microsoft.Compute/disks/WIN
新的或現有的子網路︰決定要建立新的虛擬網路和子網路,還是使用現有的子網路。 如果您已經有連線到內部部署網路的虛擬網路,請選取 [現有]。
子網路識別碼:如果您想要將 VM 部署至現有 VNet,而 VNet 中已定義應指派 VM 的子網路,請提供該特定子網路的識別碼。 識別碼通常看起來像這樣:/subscriptions/<訂閱 ID>/resourceGroups/<資源群組名稱>/providers/Microsoft.Network/virtualNetworks/<虛擬網路名稱>/subnets/<子網路名稱>
條款及條件:
檢閱並接受法律條款。選取 [購買] 。
安裝 VM 代理程式
若要使用上一節所述的範本,必須在 OS 磁碟上安裝 VM 代理程式,否則部署會失敗。 如下載、安裝和啟用 Azure VM 代理程式所述,下載 VM 代理程式並安裝於 VM 中。
如果您未使用上一節所述的範本,則之後也可以安裝 VM 代理程式。
加入網域 (僅限 Windows)
如果 Azure 部署已透過 Azure 站對站 VPN 連線或 ExpressRoute 連線到內部部署 Active Directory 或 DNS 執行個體 (這在適用於 SAP NetWeaver 的 Azure 虛擬機器規劃和實作指南中稱為「跨單位」),則 VM 應該加入內部部署網域。 如需此工作相關考量的詳細資訊,請參閱將 VM 加入內部部署網域 (僅限 Windows)。
設定 Proxy 設定
根據內部部署網路的設定方式,您可能需要在您的 VM 上設定 Proxy。 如果 VM 已透過 VPN 或 ExpressRoute 連線到內部部署網路,VM 可能無法存取網際網路,而且無法下載所需的 VM 擴充功能或透過適用於 Azure 的 SAP 擴充功能,收集 SAP Host 代理程式的 Azure 基礎結構資訊,請參閱設定 Proxy。
設定 Azure VM Extension for SAP
若要確保 SAP 支援您的環境,請如設定 Azure Extension for SAP 所述,設定 Azure 擴充功能。
SAP 軟體部署的詳細工作
本節包含在設定和部署程序中執行特定工作的詳細步驟。
將 VM 加入內部部署網域 - 僅限 Windows
如果您在跨單位案例中部署 SAP VM,其中 內部部署的 Active Directory 和 DNS 會在 Azure 中擴充,則 VM 預期會加入內部部署網域。 將 VM 加入內部部署網域的詳細步驟,以及成為內部部署網域成員所需的其他軟體,因客戶而有所不同。 通常要將 VM 加入內部部署網域,您必須安裝其他軟體 (例如反惡意程式碼軟體以及備份或監視軟體)。
在此案例中,您需要確定如果在 VM 加入您環境中的網域時強制使用網際網路 Proxy 設定,則客體 VM 中的 Windows 本機系統帳戶 (S-1-5-18) 會有相同的 Proxy 設定。 最簡單的選項是使用適用於網域內系統的網域群組原則來強制使用 Proxy。
下載、安裝和啟用 Azure VM 代理程式
針對從未一般化之OS映射部署的虛擬機(例如,不是源自Windows系統準備或 sysprep、工具的映像),您需要手動下載、安裝及啟用 Azure VM 代理程式。
如果您從 Azure Marketplace 部署 VM,則不需要此步驟。 Azure Marketplace 中的映像已經有 Azure VM 代理程式。
Windows
- 下載 Azure VM 代理程式︰
- 下載 Azure VM 代理程式安裝程式套件。
- 在個人電腦或伺服器本機上儲存 VM 代理程式 MSI 套件。
- 安裝 Azure VM 代理程式︰
- 使用遠端桌面通訊協定 (RDP) 連線到已部署的 Azure VM。
- 在 VM 上開啟「Windows 檔案總管」視窗,然後選取 VM 代理程式之 MSI 檔案的目標目錄。
- 將 Azure VM 代理程式安裝程式 MSI 檔案從本機電腦/伺服器拖放到 VM 上 VM 代理程式的目標目錄。
- 按兩下 VM 上的 MSI 檔案。
- 針對加入內部部署網域的 VM,請確定最終網際網路 Proxy 設定也適用於 VM 中的 Windows 本機系統帳戶 (S-1-5-18),如設定 Proxy 所述。 VM 代理程式會在此內容中執行,而且必須可以連線到 Azure。
更新 Azure VM 代理程式時,並不需要使用者介入。 VM 代理程式會自動更新,而且不需要重新啟動 VM。
Linux
使用下列命令來安裝適用於 Linux 的 VM 代理程式:
SUSE Linux Enterprise Server (SLES)
sudo zypper install WALinuxAgentRed Hat Enterprise Linux (RHEL) 或 Oracle Linux
sudo yum install WALinuxAgent
如果已安裝代理程式,若要更新 Azure Linux 代理程式,請執行在 VM 上從 Github 更新至最新版的 Azure Linux 代理程式所述的步驟。
設定 Proxy
在 Windows 中設定 Proxy 所採取的步驟,不同於您在 Linux 中設定 Proxy 的方式。
Windows
您也必須針對本機系統帳戶進行正確的 Proxy 設定,才能存取網際網路。 如果組策略未設定 Proxy 設定,您可以設定本機系統帳戶的設定。
- 移至 [開始],輸入 gpedit.msc,然後選取 Enter。
- 選取 [電腦設定]>[系統管理範本]>[Windows 元件]>[Internet Explorer]。 請確定 [為每台電腦建立 Proxy 設定 - 而不是每個使用者] 設定已停用或未設定。
- 在 [控制台] 中,移至 [網路和共用中心]>[網際網路選項]。
- 在 [連線] 索引標籤上,選取 [區域網路設定] 按鈕。
- 清除 [自動偵測設定] 核取方塊。
- 選取 [為您的 LAN 使用 Proxy 伺服器] 核取方塊,然後輸入 Proxy 位址和連接埠
- 選取 [進階] 按鈕。
- 在 [例外狀況] 方塊中,輸入 IP 位址 168.63.129.16。 選取 [確定]。
Linux
在 Microsoft Azure 客體代理程式的設定檔 (位於 \etc\waagent.conf) 中設定正確的 Proxy。
設定以下參數︰
HTTP Proxy 主機。 例如,將它設為 proxy.corp.local。
HttpProxy.Host=<proxy host>HTTP Proxy 連接埠。 例如,將它設定為 80。
HttpProxy.Port=<port of the proxy host>重新啟動代理程式。
sudo service waagent restart
如果您想要使用 Azure 存放庫,請確定這些存放庫的流量不會通過內部部署內部網路。 如果您已建立使用者定義的路由來啟用強制通道,請務必新增路由,以將傳送給儲存機制的流量直接遞送到網際網路,而不透過站對站 VPN 連線。
SAP 的 VM 擴充功能也必須能存取網際網路。 請務必安裝適用於 SAP 的新 VM 擴充功能,並遵循在適用於 SAP 的 VM 擴充功能安裝指南中,使用 Azure CLI 設定 SAP 解決方案的 Azure VM 擴充功能中的步驟來設定 Proxy。
SLES
您需要一併為 \etc\regionserverclnt.cfg 中所列的 IP 位址新增路由。 下圖顯示範例:
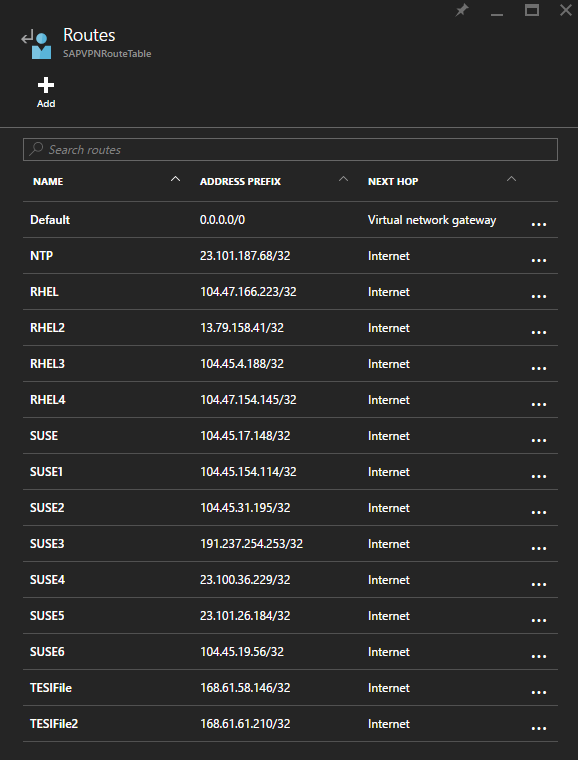
RHEL
您需要一併為 \etc\yum.repos.d\rhui-load-balancers 中所列的主機 IP 位址新增路由。 如需範例,請參閱上圖。
Oracle Linux
Azure 上沒有任何 Oracle Linux 的存放庫。 您要為 Oracle Linux 設定您自己的存放庫,或使用公用存放庫。
如需有關使用者定義路由的詳細資訊,請參閱使用者定義路由和 IP 轉送。
SAP 的 Azure 擴充功能
注意
一般支援陳述式:
對 SAP 的 Azure 擴充功能支援是透過 SAP 支援管道來提供。 如果您需要 SAP 的 Azure VM 擴充功能協助,請向 SAP 支援 (英文) 開啟支援案例。
在您如 Azure 上 SAP 的 VM 軟體部署案例所述準備好 VM 之後,Azure VM 代理程式就會安裝於虛擬機器上。 下一個步驟是部署 Azure Extension for SAP (位於全球 Azure 資料中心的 Azure 擴充功能存放庫)。 如需詳細資訊,請參閱設定適用於 SAP 的 Azure 延伸模組。