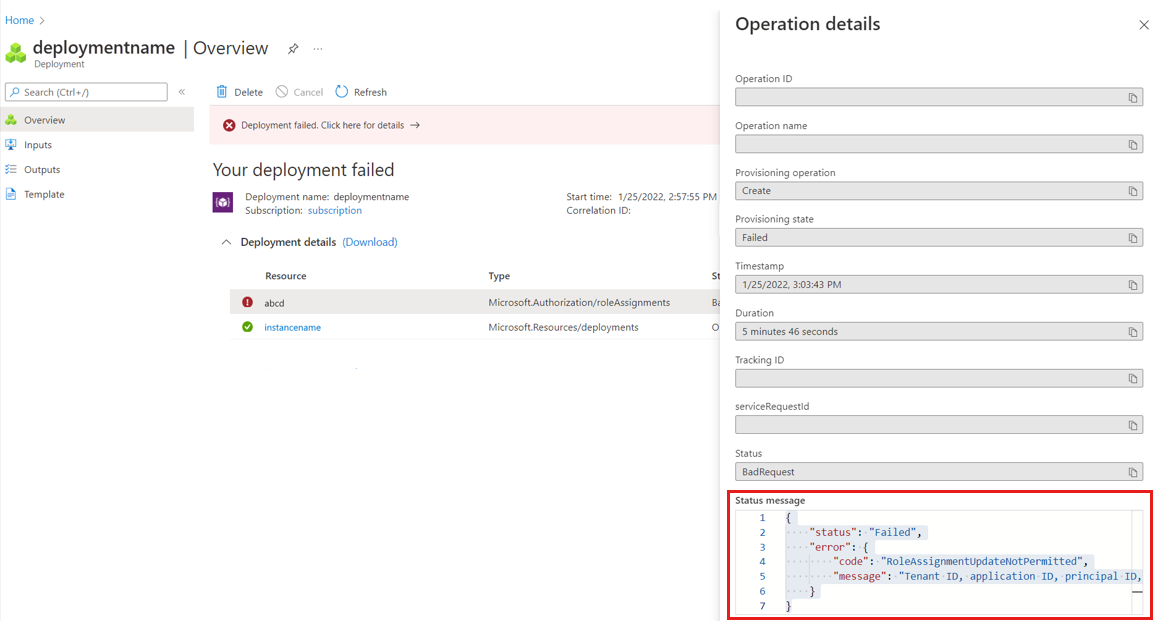針對 Azure 受控 Grafana 的問題進行疑難排解
本文會引導您針對 Azure 受控 Grafana 的錯誤進行疑難排解,並建議解決問題的解決方案。
建立工作區時會顯示存取權限警示
從 Azure 入口網站建立 Managed Grafana 執行個體時,使用者會在 [基本] 索引標籤中收到警示:您在訂用帳戶或資源群組下方可能沒有足夠的存取權來啟用所有功能,請參閱下一個 [權限] 索引標籤以取得詳細資料。
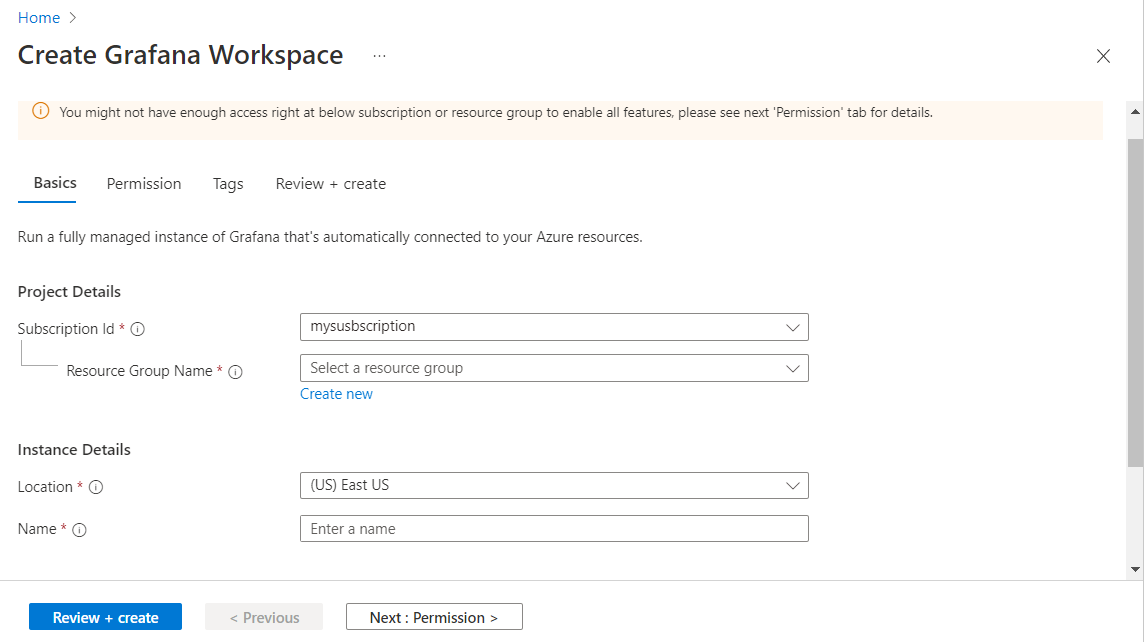
在 [權限] 索引標籤中,會顯示另一個警示:您必須是訂用帳戶「擁有者」或「使用者存取系統管理員」才能使用此功能。角色指派控制項已停用。
這些警示會觸發,因為使用者不是訂用帳戶系統管理員或擁有者,且使用者建立工作區時會發生下列結果:
- 使用者不會取得新 Grafana 執行個體的「Grafana 管理員」角色
- 此 Grafana 執行個體的系統指派受控識別不會取得監視讀取者角色。
解決方案 1:繼續進行並取得系統管理員協助
繼續建立 Managed Grafana 工作區。 您應該知道,除非您的訂用帳戶管理員將您指派為 Grafana 管理員、Grafana 編輯人員或 Grafana 檢視人員角色,否則您將無法使用 Managed Grafana 執行個體。
解決方案 2:選取另一個訂用帳戶
使用者可以在 [基本] 索引標籤中選取另一個訂用帳戶。他們必須是系統管理員或擁有者。 橫幅將會消失。
Azure 受控 Grafana 執行個體建立失敗
使用者從 Azure 入口網站建立受控 Grafana 執行個體時顯示了錯誤。
解決方案 1:編輯執行個體名稱
如果您在填寫表單以建立 Managed Grafana 執行個體時收到錯誤,您可能已為 Grafana 執行個體指定無效的名稱。
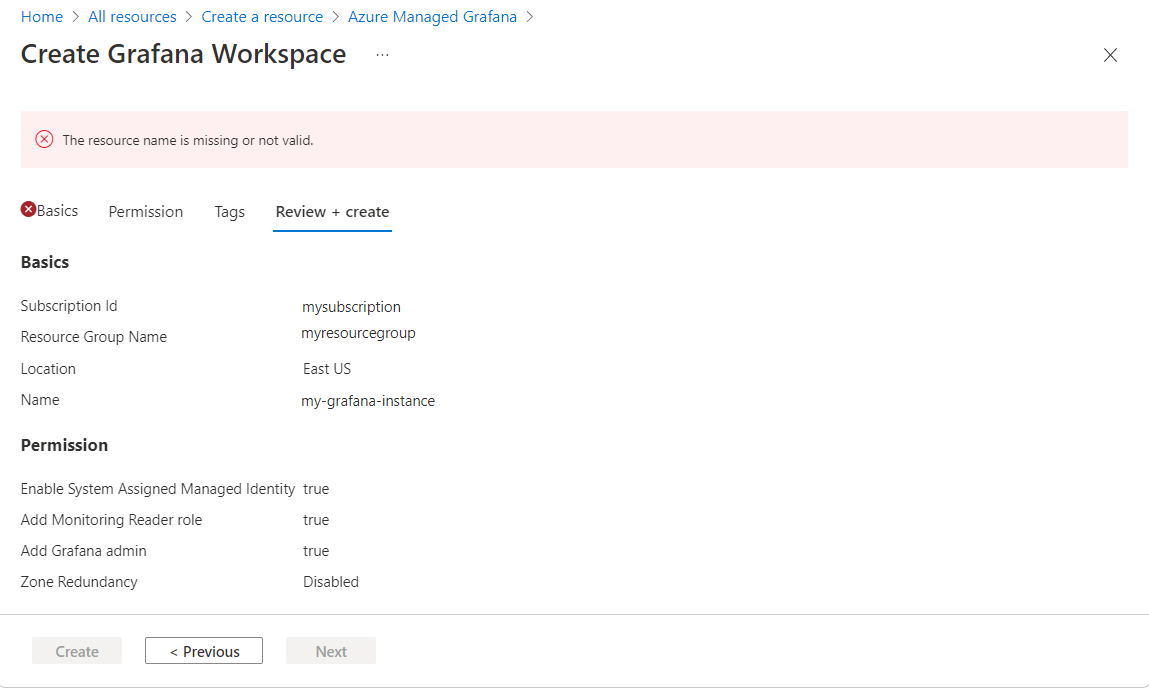
輸入符合下列條件的名稱:
- 在整個 Azure 區域中是唯一的。 其他使用者並未使用該名稱。
- 長度等於或小於 23 個字元
- 以字母開頭。 剩餘部分只能是英數字元或連字號,且名稱的結尾必須是英數字元。
解決方案 2:檢閱部署錯誤
狀態訊息指出區域不受支援,並提供支援的 Azure 區域清單。 再次嘗試部署新的受控 Grafana 執行個體。 第一次嘗試建立受控 Grafana 執行個體時,Azure 入口網站建議無法使用的 Azure 區域。 第二次嘗試時不會顯示這些區域。
狀態訊息指出不允許角色指派更新。 使用者不是訂用帳戶擁有者。 如果資源部署成功而角色指派失敗,請向具有擁有者或系統管理員存取控制權限的某人詢問您的訂用帳戶:
- 將訂用帳戶層級的監視讀取者角色指派給受控 Grafana 執行個體的受控識別
- 為這個新的 Managed Grafana 執行個體指派 Grafana 管理員角色
如果狀態訊息提及衝突,則有人可能同時建立另一個具有相同名稱的執行個體,或稍早的名稱檢查失敗導致稍後發生衝突。 刪除此執行個體,並使用不同的名稱建立另一個執行個體。
使用者無法存取其受控 Grafana 執行個體
使用者已成功建立 Azure 受控 Grafana 執行個體,但在移至端點 URL 時無法存取其受控 Grafana 執行個體。
解決方案 1:檢查佈建狀態
如果您收到包含錯誤訊息的頁面,例如「無法連線至此頁面」,指出頁面的回應花費太多時間,請遵循下列程序:
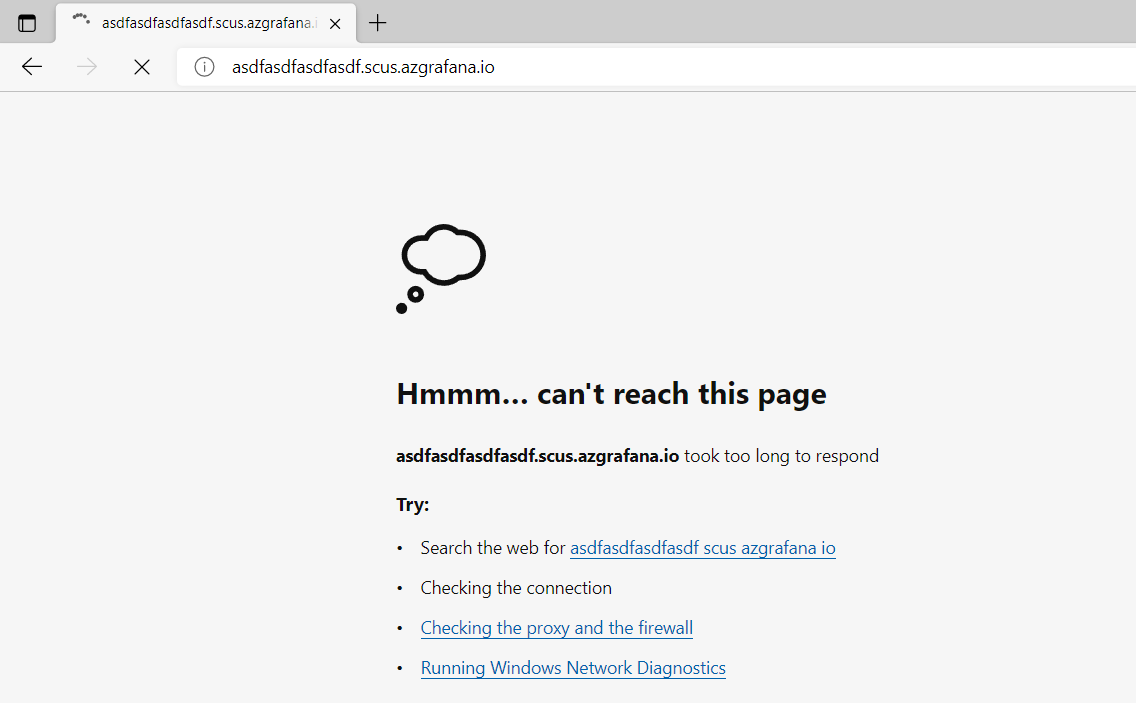
在 Azure 平台中,開啟您的執行個體並移至 [概觀] 頁面。 請確定 [佈建狀態] 為成功,且 [基本資訊] 區段中的所有其他欄位都已填入。 如果一切看起來沒有任何問題,請繼續遵循下列程序。 否則,請刪除並重新建立執行個體。
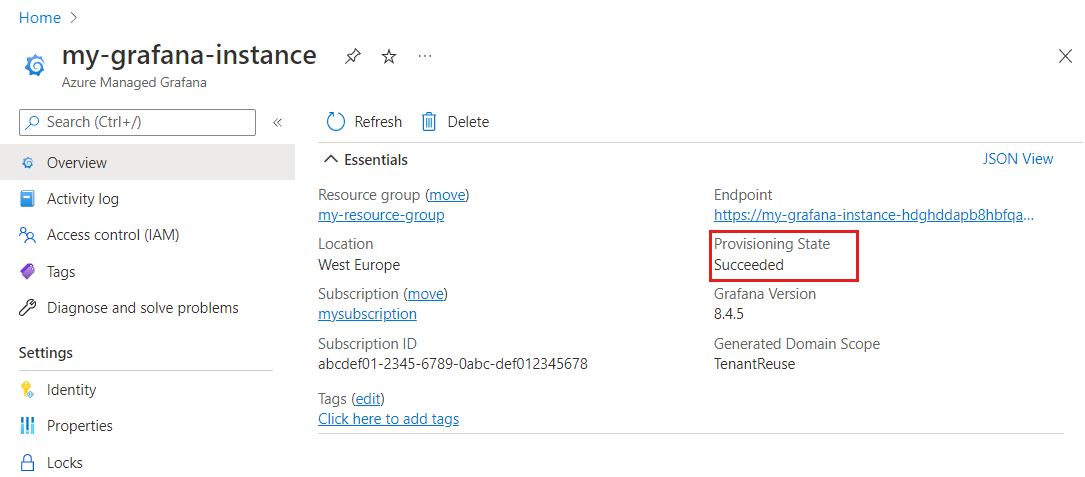
如果您看到數個瀏覽器重新導向,然後登陸一般瀏覽器錯誤頁面,如上所示,則表示後端發生失敗。
如果您使用防火牆封鎖輸出流量,則請允許存取您的執行個體、以 grafana.azure.com 結尾的 URL,以及 Microsoft Entra ID。
解決方案 2:修正存取角色問題
如果您收到錯誤頁面,指出「未指派角色」:
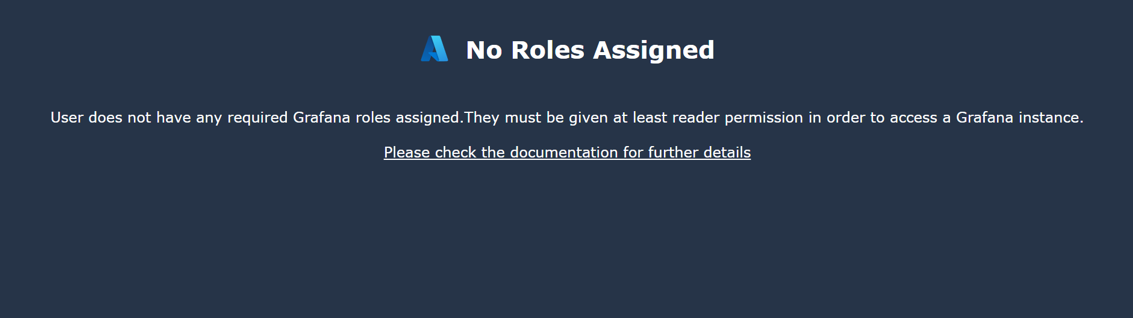
如果發生下列情況,則可能會發生此問題:
您沒有為自己新增 Grafana 管理員角色的權限。 如需詳細資訊,請參閱建立工作區時顯示存取權限警示。
您使用 CLI、ARM 範本或其他方法來建立不是 Azure 入口網站的工作區。 只有 Azure 入口網站才會自動將您新增為 Grafana 系統管理員。在其他所有情況下,您都必須自行手動提供 Grafana 系統管理員角色。
- 在 Grafana 工作區中,選取 [存取控制 (IAM)] > [新增角色指派] 以新增此角色指派。 您必須擁有訂用帳戶或受控 Grafana 資源的系統管理員或擁有者存取角色,才能進行此角色指派。 如果您沒有足夠的存取權,請要求系統管理員協助您。
- 您的帳戶是外部帳戶:Grafana 執行個體未在主租用戶中註冊。
- 如果您最近解決了此問題,且已獲派足夠的 Grafana 角色,則您可能需要等候一段時間,直到 Cookie 到期並重新整理。 此程序通常需要 5 分鐘。如果不確定,請刪除所有 Cookie 或啟動私人瀏覽器工作階段,以強制使用具有新角色資訊的全新 Cookie。
授權使用者不會顯示在 Grafana 使用者設定中
將使用者新增至受控 Grafana 的內建 RBAC 角色 (例如 Grafana 檢視人員) 之後,您不會立即看到該使用者列在 Grafana 的 [設定] UI 頁面中。 這是「依據設計」的行為。 受控 Grafana 的 RBAC 角色會儲存在 Microsoft Entra ID 中。 基於效能考量,受控 Grafana 不會自動將指派給內建角色的使用者同步處理至每個執行個體。 RBAC 指派中的變更不會發出通知。 定期查詢 Microsoft Entra ID 以取得目前的指派,會增加 Microsoft Entra 服務的更多額外負載。
這本身沒有「修正程式」。 使用者在登入您的 Grafana 執行個體之後,會顯示在 Grafana [設定] 下方的 [使用者] 索引標籤中。 您可以看到使用者已獲指派的對應角色。
Azure 受控 Grafana 儀表板面板未顯示任何資料
一或多個受控 Grafana 儀表板面板不會顯示任何資料。
解決方案:檢閱您的儀表板設定
內容:Grafana 儀表板依設定會定期擷取新資料。 如果儀表板太常重新整理而使基礎查詢無法載入,面板將會停滯,且無法載入並顯示資料。
- 檢查儀表板設定為多久會重新整理資料一次。
- 在您的儀表板中,移至 [儀表板設定]。
- 在一般設定中,降低儀表板的 [自動重新整理] 頻率,使其速度低於查詢載入所花費的時間。
- 如果查詢擷取資料耗時過久, Grafana 會自動將耗時超過特定時間 (例如 30 秒) 的特定相依性呼叫視為逾時。 確認查詢端沒有異常的速度減緩。
資料來源的一般問題
使用者無法連線至資料來源,或資料來源無法擷取資料。
解決方案:檢閱網路設定和 IP 位址
若要對此問題進行疑難排解:
- 檢查資料來源伺服器的網路設定。 不應該有任何防火牆封鎖 Grafana 的存取。
- 檢查資料來源是否未嘗試連線至私人 IP 位址。 Azure 受控 Grafana 目前不支援與私人網路的連線。
Azure 監視器無法擷取資料
每個 Grafana 執行個體都預先設定了 Azure 監視器資料來源。 嘗試使用預先佈建的儀表板時,使用者會發現 Azure 監視器資料來源無法擷取資料。
解決方案:檢閱您的 Azure 監視器資料設定
開啟受控 Grafana 端點並選取 [儀表板] > [瀏覽],以尋找預先佈建的儀表板。 然後選取儀表板,例如 [Azure 監視器] > [Azure 應用程式監視 - Application Insights]。
請確定頂端附近的下拉式清單會填入訂用帳戶、資源群組和資源名稱。 在下列螢幕擷取畫面範例中,[資源] 下拉式清單會設定為 null。 在此情況下,請選取資源名稱。 您可能需要選取另一個資源群組,其中包含儀表板設計要用於的資源類型。 在此範例中,您必須挑選具有 Application Insights 資源的資源群組。
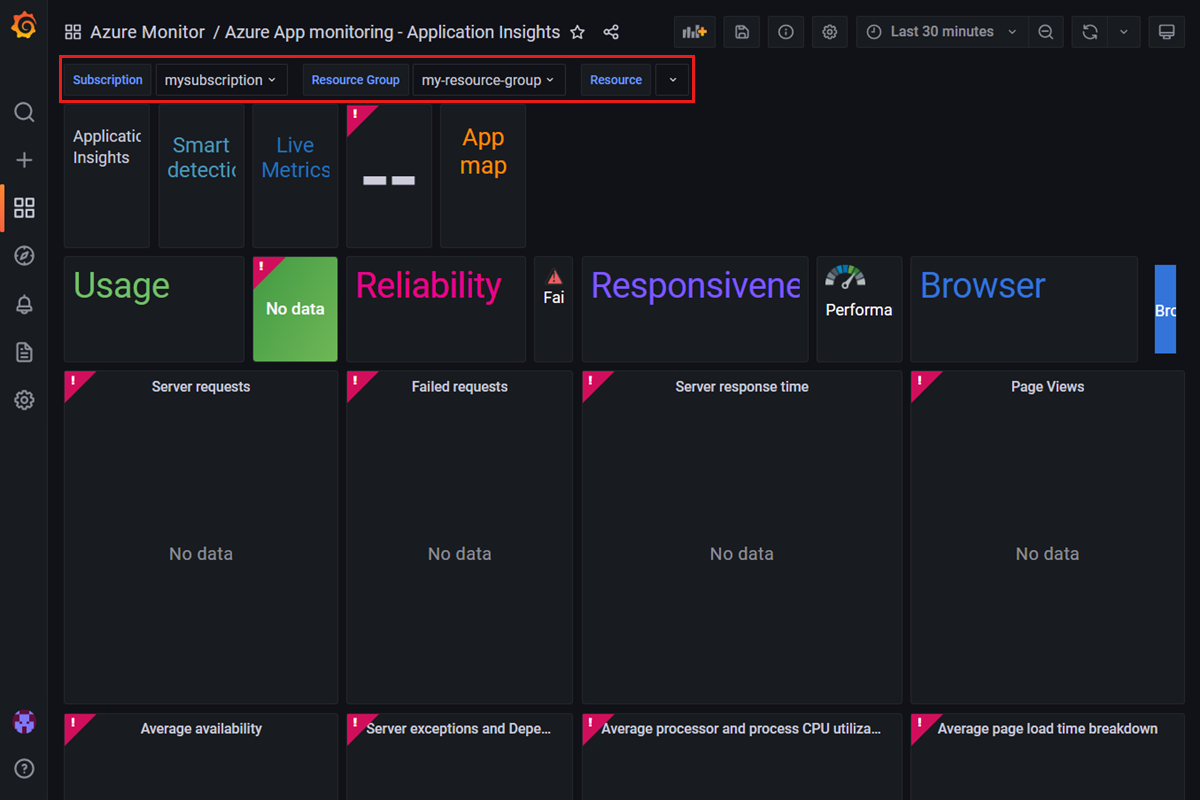
在受控 Grafana UI 中,從左側功能表中選取 >[設定數據源],然後選取 [Azure 監視器]。
如果資料來源設定為使用受控識別:
選取 [載入訂閱] 按鈕以進行快速測試。 如果 [預設訂用帳戶] 已填入您的訂用帳戶,則受控 Grafana 可以存取此訂用帳戶內的 Azure 監視器。 如果沒有,則有權限問題。
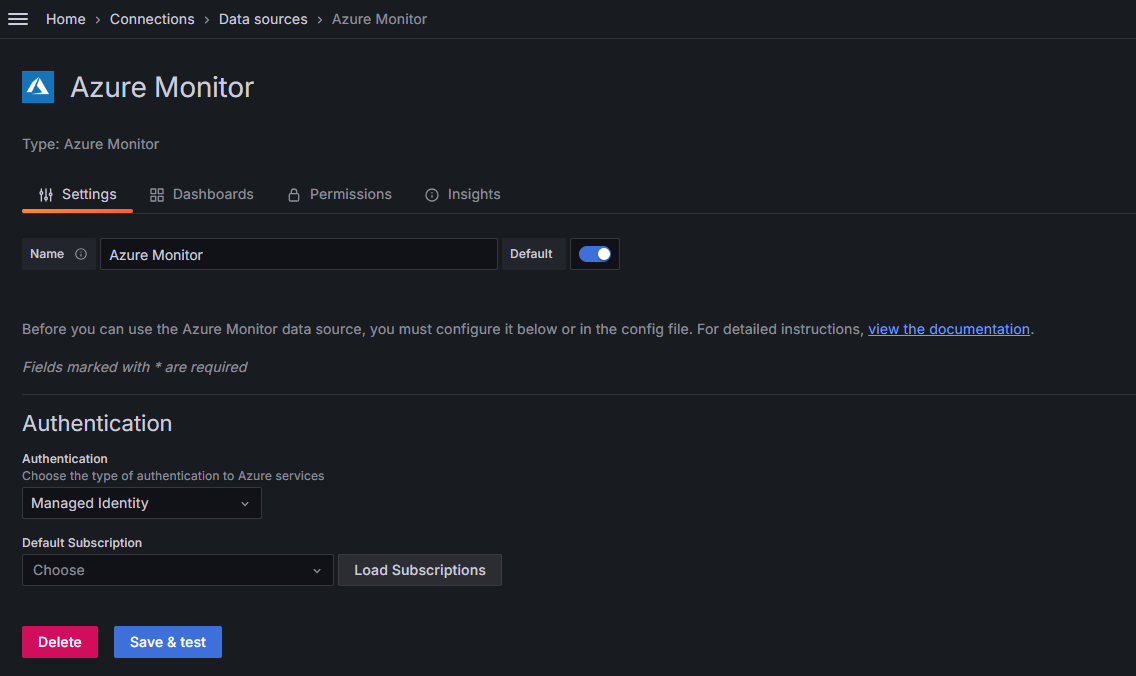
移至 [設定>身分識別] [預覽],檢查工作區中是否已啟用系統指派或使用者指派的受控識別。 移至 設定 Azure 受控 Grafana 驗證和許可權 ,以瞭解如何啟用和設定受控識別。
選取訂用帳戶之後,請選取 [ 儲存和測試]。 如果您看到 找不到 Log Analytics 工作區,您可能需要將讀取者角色指派給 Log Analytics 工作區中的受控識別。 開啟您的 Log Analytics 工作區,移至 [設定>存取控制]、[新增>角色指派]。
如果資料來源使用應用程式註冊驗證:
在您的 Grafana 端點中,移至 [設定] > [資料來源] > [Azure 監視器],並檢查 [目錄 (租用戶) 識別碼] 和 [應用程式 (用戶端) 識別碼] 的資訊是否正確。
檢查服務主體是否已將監視讀取者角色指派給受控 Grafana 執行個體。 如果沒有,請在 Azure 入口網站 中開啟您的訂用帳戶,然後移至 [訪問控制] [IAM]>[新增角色指派],以從 Azure 入口網站 新增>它。
如有需要,請重新套用客戶端密碼。
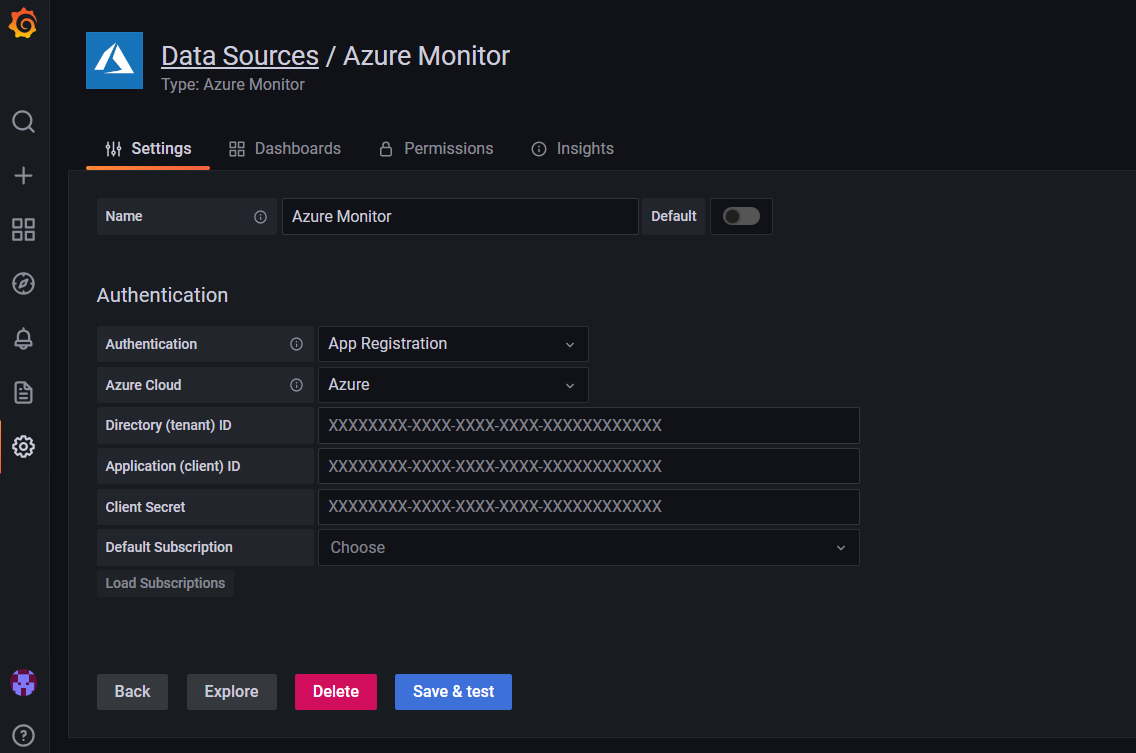
Azure 資料總管無法擷取資料
Azure Data Explorer 資料來源無法擷取資料。
解決方案:檢閱您的 Azure Data Explorer 設定
開啟受控 Grafana 端點並選取 [儀表板] > [瀏覽],以尋找預先佈建的儀表板。 然後選取儀表板,例如 [Azure 監視器] > [Azure Data Explorer叢集資源深入解析]。
請確定頂端附近的下拉式清單會填入資料來源、訂用帳戶、資源群組、命名空間、資源和工作區名稱。 在下列螢幕擷取畫面範例中,我們選擇不包含任何 Data Explorer 叢集的資源群組。 在此情況下,請選取另一個包含 Data Explorer 叢集的資源群組。
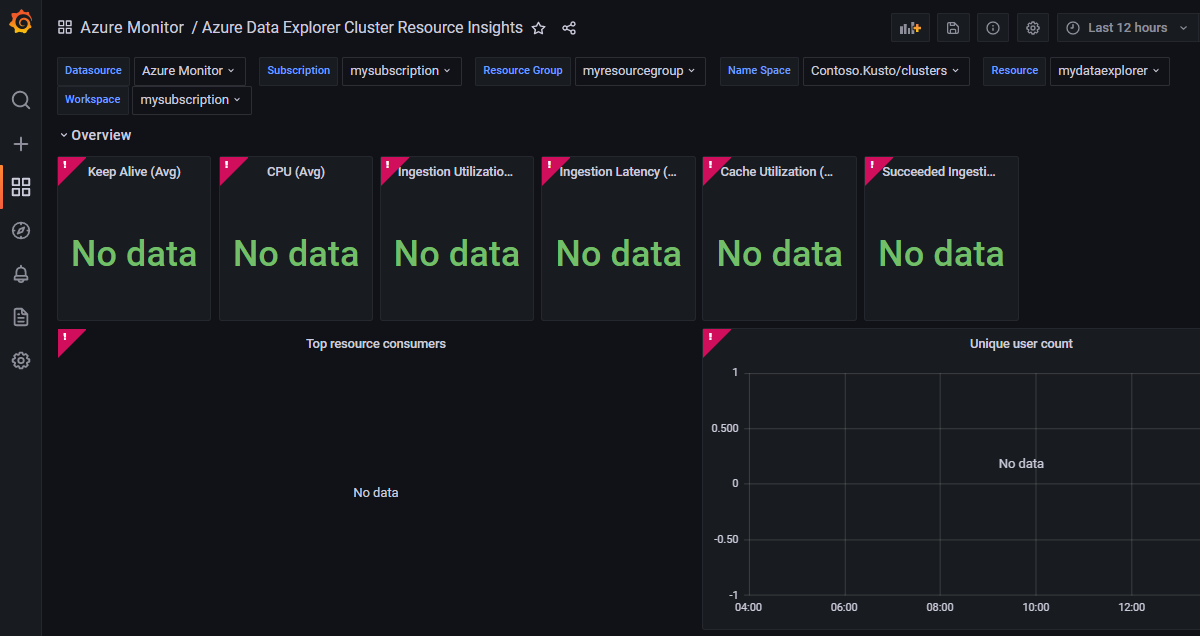
檢查 Azure Data Explorer 資料來源,並查看驗證的設定方式。 您目前只能透過 Microsoft Entra ID 來設定 Azure 資料總管的驗證。
在您的 Grafana 端點中,移至 [設定] > [資料來源] > [Azure Data Explorer]
檢查 [Azure 雲端]、[叢集 URL]、[目錄 (租用戶) 識別碼]、[應用程式 (用戶端) 識別碼] 和 [用戶端密碼] 的資訊是否正確。 如有需要,請建立新的金鑰,以新增為用戶端密碼。
在頁面頂端,您可以找到指示,引導您完成將必要權限授與此 Microsoft Entra 應用程式以讀取 Azure 資料總管資料庫的程序。
請確定您的 Azure Data Explorer 執行個體並未封鎖受控 Grafana 存取的防火牆。 Azure Data Explorer 資料庫必須公開至公用網際網路。
儀表板匯入失敗
使用者從資源庫或 JSON 檔案匯入儀表板時收到錯誤。 出現錯誤訊息:儀表板已由其他人變更。
解決方案:編輯儀表板名稱或 UID
大部分情況下發生此錯誤的原因在於使用者嘗試匯入與另一個儀表板具有相同名稱或唯一識別碼 (UID) 的儀表板。
若要檢查受控 Grafana 執行個體是否已有具有相同名稱的儀表板:
在 Grafana 端點中,從左側導覽功能表中選取 [儀表板],然後選取 [瀏覽]。
檢閱儀表板名稱。
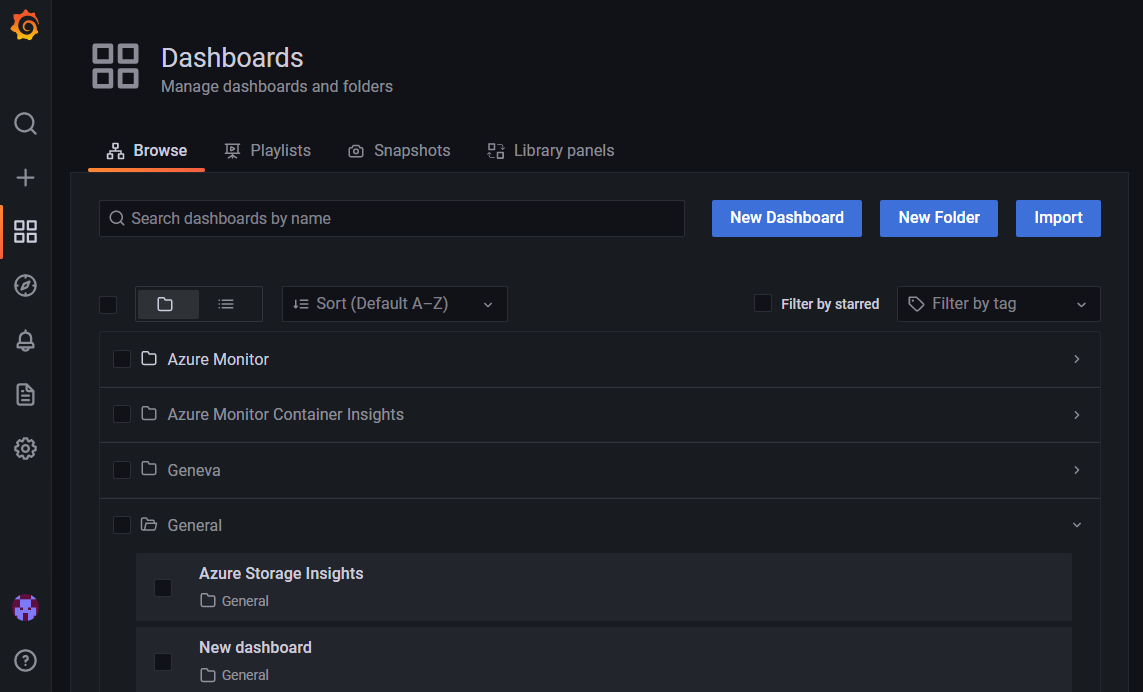
重新命名舊的或新的儀表板。
您也可以編輯 JSON 儀表板的 UID,再編輯 JSON 檔案中名為 uid 的欄位進行匯入。
更新受控識別角色指派後沒有任何變更
停用系統指派的受控識別之後,已設定使用受控識別的資料來源仍然可以從 Azure 服務存取資料。
解決方案:等候變更生效
使用受控識別設定的資料來源可能仍可從 Azure 服務存取最多 24 小時的資料。 當 Azure 受控 Grafana 的受控識別中更新角色指派時,這項變更因為受控識別的限制最多可能需要 24 小時才會生效。