檢視及設定團隊速度
Azure DevOps Services | Azure DevOps Server 2022 - Azure DevOps Server 2019
速度計量提供寶貴的見解,可協助小組規劃和 預測 短期衝刺,並評估其預估和符合計劃承諾的準確程度。 這些指標顯示小組在短期衝刺期間能完成的工作量,取決於完成的工作專案計數,或工作量預估總和,像是產品待辦事項、故事點(使用者故事)或需求大小。 使用速度來協助判斷小組容量,但不要將其與關鍵效能指標混淆。
必要條件
| 類別 | 要求 |
|---|---|
| 存取層級 |
-
專案成員。 - 至少 基本 存取權。 |
| 權限 |
-
團隊管理員,或專案管理員,或特定 儀錶板許可權 授與您。 - 若要將小工具新增至小組儀錶板,您必須是小組成員。 |
| 功能啟用 | 已啟用 Azure Boards。 如果停用,則不會顯示任何工作追蹤分析小工具。 若要重新啟用它,請參閱 開啟或關閉服務。 |
| 任務感知 | 請注意本文稍後所列的必要和建議工作。 |
| 類別 | 要求 |
|---|---|
| 存取層級 |
-
專案成員。 - 至少 基本 存取權。 |
| 權限 |
-
團隊管理員,或專案管理員,或特定 儀錶板許可權 授與您。 - 若要將小工具新增至小組儀錶板,您必須是小組成員。 |
| 功能啟用 |
-
已啟用 Azure Boards。 如果停用,則不會顯示任何工作追蹤分析小工具。 若要重新啟用它,請參閱 開啟或關閉服務。 - Analytics 已安裝並啟用。 專案集合系統管理員 群組 成員可以新增延伸模組或啟用服務。 組織擁有者會自動成為此群組的成員。 |
提示
本文中的影像可能與您在入口網站中看到的內容不同。 這些差異可能是因為 Web 應用程式的更新、您或系統管理員啟用的選項,以及建立專案時選擇的程式(Agile、Basic、Scrum 或 CMMI)。 從 Azure DevOps Server 2019 更新 1 開始,即可使用基本流程。
速度圖表類型
您可以選擇兩個速度圖表:待辦專案頁面中的內容相關速度圖表,以及儀錶板的速度小工具。 這兩個圖表可協助您快速瞭解下表所述的工作流程狀態類別。
在建議或已解決狀態中的項目不會被計算在已完成、已完成的延遲和未完成中。 如需詳細資訊,請參閱 如何在 Azure Boards 中使用工作流程類別目錄狀態。 您的選擇是個人的,並且會在各個會話中保留,直到您更改為止。
| 工作流程狀態 | 描述 |
|---|---|
| 已規劃 | 工作項目在啟動之前指派給短期衝刺。 如果在衝刺開始後被重新指派,它們會保留在原始衝刺中,並在新的衝刺中顯示為「已晚」或「未完成」。 |
| 已完成 | 指派給短期衝刺的工作專案,並在短期衝刺結束前完成。 |
| 遲完成 | 指派給短期衝刺但於短期衝刺結束之後完成的工作專案。 |
| 不完整 | 指派給短期衝刺但尚未完成的工作專案。 |
| 已解決 | 指派給短期衝刺的 Bug,指出已實作解決方案,但尚未驗證。 |
本文稍後會瞭解如何 開啟 [速度內文] 報表 ,或 設定Velocity 小工具。
您可以透過下列方式設定每個圖表:
- 工作量的總和 工作量、分鏡點、大小欄位,或其他與待辦專案有關的數值欄位。
- 待辦清單上的工作項目數量。
- 反覆項目的數目。
小工具提供更多的組態選項。 如需詳細資訊,請參閱 設定和檢視速度圖表。
檢視速率情境報告
速度報告適用於產品和組合待辦專案。 每個報表都包含互動式控制件,可讓使用者自定義檢視以符合其特定興趣。
登入您的專案 (
https://dev.azure.com/{Your_Organization/Your_Project})。選取 看板>待辦工作>分析,以開啟您產品或組合待辦專案的速度報告。

若要變更為不同的待辦專案,請從待辦專案選取器中選擇,然後選取 [ 檢視速度的完整報告 ]。
使用互動式控制項來選取計數或加總欄位和反覆項目的數目。 選取 [自定義反復專案 ],以指定介於 1 到 15 之間的任意數目反復專案。
如果您的小組未完成短期衝刺,或您在短期衝刺開始日期之前處理專案,則沒有任何數據可分析和預測。 下列訊息可能會顯示:設定反覆運算日期以使用這個小工具。 若要解決此問題,請設定反覆專案日期範圍以包含目前日期,或等候短期衝刺開始。
將滑鼠停留在欄位區域上,以顯示已規劃及已完成工作專案的摘要。 例如,針對 07_2019 的衝刺,計劃了 131 個項目。
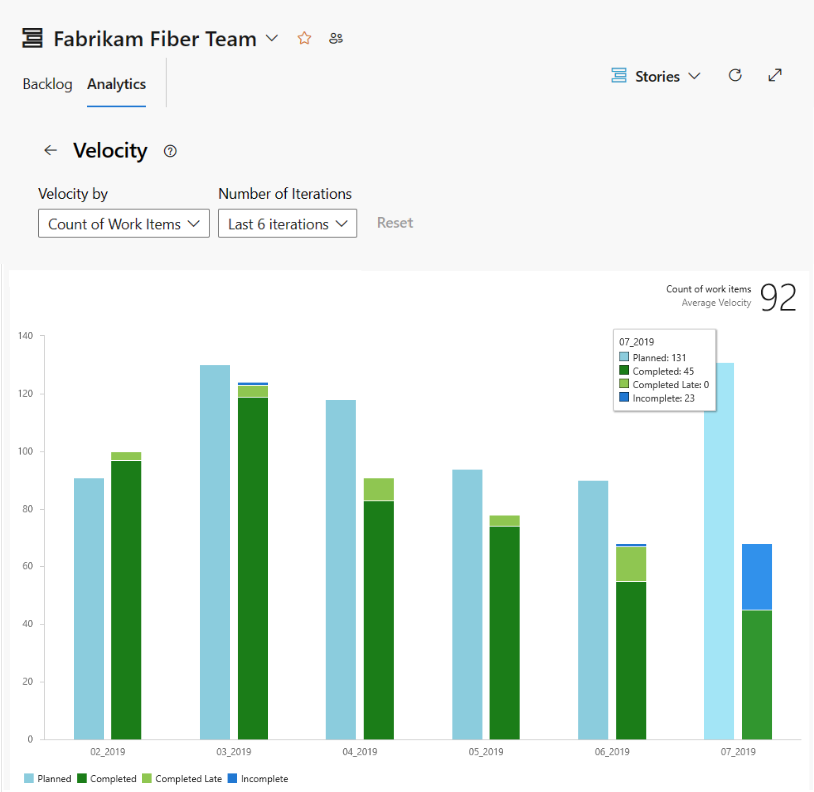
如需詳細資訊,請參閱 本文稍早所述的工作流程狀態描述 。
若要將報表新增至儀錶板,請選取
 動作圖示,然後選取 [ 複製到儀錶板]。
動作圖示,然後選取 [ 複製到儀錶板]。![[分析內容內報表]、[複製到儀錶板] 選項的螢幕快照。](media/add-charts/add-analytics-chart-abbreviated.png?view=azure-devops-2020)
選取儀錶板,然後選取 [ 確定]。
若要返回分析摘要,請選取
 返回箭頭。
返回箭頭。
設定 Velocity 小工具
您只能為單一小組設定您的 Velocity 小工具。 如果您想檢視多個團隊的速度,則必須設定一個能將數個團隊的成果整合的綜合管理團隊。 如需詳細資訊,請參閱 新增小組。
如果您尚未這麼做, 請將 Velocity 小工具新增至儀錶板。 針對 Azure DevOps Server 2019, 啟用或安裝 Analytics。
完成下列步驟以設定「Velocity」小工具。
 選取動作圖示,然後選取 [設定] 選項以開啟組態對話框。
選取動作圖示,然後選取 [設定] 選項以開啟組態對話框。
修改標題、選取小組,然後選取待辦專案層級或要追蹤的工作項目類型。選取您要追蹤工作項目計數或數值欄位的總和。 最常見的加總欄位是 [努力]、[故事點] 或 [大小]。
![顯示 [設定] 對話框、[速度] 小工具的螢幕快照。](media/team-velocity-config-dialog.png?view=azure-devops-2020)
指定您想要檢視的短期衝刺數量。 默認值為 6,最大值為 15。
(選擇性)選取複選框,以顯示比每個短期衝刺計劃晚完成之工作的其他資訊。
- 顯示反覆項目的計劃工時: 核取此方塊,即可在反覆專案開始時顯示反覆項目計劃的工作量,這對於比較計劃的工作與實際交付專案很有用。 根據預設,計劃的工作計數會在反覆項目的開始日期開始。
-
計劃工作完成的反覆開始後經過的天數:指定自反覆開始日期起計算的天數。 例如,如果反覆專案的前兩天用於規劃,您可以輸入
3,而計劃的工作會在第三天計算。 例如,如果迭代開始於01/01/2024,並且在當天結束時有三個待辦項目被指派到該迭代01/01/2024,那麼這三個待辦項目會被視為已規劃。 如果您的團隊在進入迭代幾天後才完成計劃,則可以在規劃工作完成後更新迭代開始日期的逾期天數。 - 醒目顯示已完成但延遲的工作: 勾選此選框以顯示在迭代結束日期之後標示為已完成的工作項目,這被視為延遲完成,並顯示為淺綠色。 因為將遲完成的工作項目設為醒目可以幫助找出一個趨勢,即工作項目在迭代完成後才被標示為完成。
- 迭代結束日期後的天數,工作被視為遲到:指定一個天數,以確定在工作項目的狀態仍然為新或正在進行中時,超過該天數即被視為遲到。 例如,輸入三天會讓小組在迭代結束後的3天內將工作專案標記為「完成」或「已完成」,才不會被視為遲到。
選取儲存。 下圖顯示以故事點和八個短期衝刺數據為基礎的速度。

如需有關已規劃、已完成、延遲和不完整狀態的詳細資訊,請參閱本文稍早所述的狀態描述。
使用速度圖表的必要和建議工作
若要讓團隊從速度圖取得最大效益,請遵循這些必要和建議的任務。
必要工作
- 定義迭代路徑(短期衝刺),並配置團隊迭代。 請保持衝刺的持續時間相同。
- 定義和估計待辦專案。 從小組待辦項目建立的項目會自動指派至當前衝刺和小組的預設區域路徑。
- 工作啟動時更新待辦專案的狀態,並完成。 只有狀態為 [進行 中] 或 [完成] 的專案才會出現在 [速度] 圖表或小工具上。
建議的工作
- 定義和調整待辦專案的大小,以 最小化的變化性。
- 決定你的小組 如何處理的程式錯誤。 如果被視為需求,錯誤會出現在待辦專案上,並包含在速度圖表和預測中。
- 設定小組的區域路徑。 預測工具使用這些設定來在符合小組預設的區域路徑中包含或排除項目。
- 避免在建立待辦專案和 Bug 的階層。 面板、工作面板和短期衝刺待辦專案只會顯示階層中的最後一個節點。 相反地,維護一個不具階層的清單,只有單層的父子關聯。 使用 功能將需求或用戶劇本分組。
- 在衝刺結束時更新已完成待辦項目的狀態。 將不完整的專案移回產品待辦專案,以供未來的短期衝刺規劃使用。
- 將待辦專案的大小變化降到最低,以改善估計精確度。 減少變異性會增加速度計量和預測結果的可靠性。 估算是小組對完成某項目所需努力程度的最佳猜測,與待辦清單中的其他項目相對比。
重要
- 刪除區域路徑或重新設定反覆項目路徑會導致無法復原的數據遺失。 例如:
- 燒毀和燃燒小工具圖表
- 衝刺燃盡圖表
- 已更改 區域路徑 的小組之速度圖表
- 參考 區域路徑 和 迭代路徑 的歷史趨勢圖,這些圖反映了每個工作項目當時所定義的狀況。
- 刪除之後,您無法擷取這些路徑的歷程記錄數據。
- 您只能刪除任何工作專案不再使用的區域和反覆項目路徑。
新增其他小組
如果每個小組想要自己的待辦項目檢視、速度圖表和預測工具,您可以 新增小組。 每個小組都能存取自己的一組 Agile 工具,其會篩選工作專案,只包含該小組專屬的指派區域路徑和反覆項目路徑。