教學課程:透過 SMB 從 Azure 資料箱複製資料
本教學課程說明如何使用本機 Web UI 連線至內部部署伺服器,並將資料從資料箱複製到該伺服器中。 資料箱裝置包含從 Azure 儲存體帳戶匯出的資料。
在本教學課程中,您會了解如何:
- 必要條件
- 連線至資料箱
- 從資料箱複製資料
必要條件
在您開始前,請確定:
- 您已建立 Azure 資料箱的訂單。
- 針對匯入訂單,請參閱教學課程:訂購 Azure 資料箱。
- 針對匯出訂單,請參閱教學課程:訂購 Azure 資料箱。
- 您已收到資料箱,且入口網站中的訂購狀態為 [已交付]。
- 您有一部主機電腦,且想要將資料從資料箱複製到其中。 您的主機電腦必須符合下列條件:
- 執行支援的作業系統。
- 連線至高速網路。 強烈建議您具有至少一個 10 GbE 的連線。 如果無法使用 10 GbE 連線,請使用 1 GbE 資料連結,但是複製速度會受到影響。
連線至資料箱
根據選取的儲存體帳戶,資料箱最多會建立:
- 每個相關聯的儲存體帳戶三個共用 (針對 GPv1 與 GPv2)。
- 一個適用於進階儲存體的共用。
- 一個適用於 Blob 儲存體帳戶的共用。
在區塊 Blob 與分頁 Blob 共用底下,第一層實體是容器,而第二層實體是 Blob。 在 Azure 檔案共用底下,第一層實體是共用,第二層實體是檔案。
下表顯示您資料箱上的共用 UNC 路徑,以及用於上傳資料的 Azure 儲存體路徑 URL。 最終的 Azure 儲存體路徑 URL 可以衍生自 UNC 共用路徑。
| Blob 與檔案 | 路徑和 URL |
|---|---|
| Azure 區塊 Blob | \\<DeviceIPAddress>\<StorageAccountName_BlockBlob>\<ContainerName>\files\a.txthttps://<StorageAccountName>.blob.core.windows.net/<ContainerName>/files/a.txt |
| Azure 分頁 Blob | \\<DeviceIPAddres>\<StorageAccountName_PageBlob>\<ContainerName>\files\a.txthttps://<StorageAccountName>.blob.core.windows.net/<ContainerName>/files/a.txt |
| Azure 檔案 | \\<DeviceIPAddres>\<StorageAccountName_AzFile>\<ShareName>\files\a.txthttps://<StorageAccountName>.file.core.windows.net/<ShareName>/files/a.txt |
如果使用 Windows Server 主機電腦,請依照下列步驟來連線至資料箱。
第一個步驟是驗證並啟動工作階段。 移至 [連線並複製]。 選取 [取得認證],以取得您儲存體帳戶相關共用的存取認證。
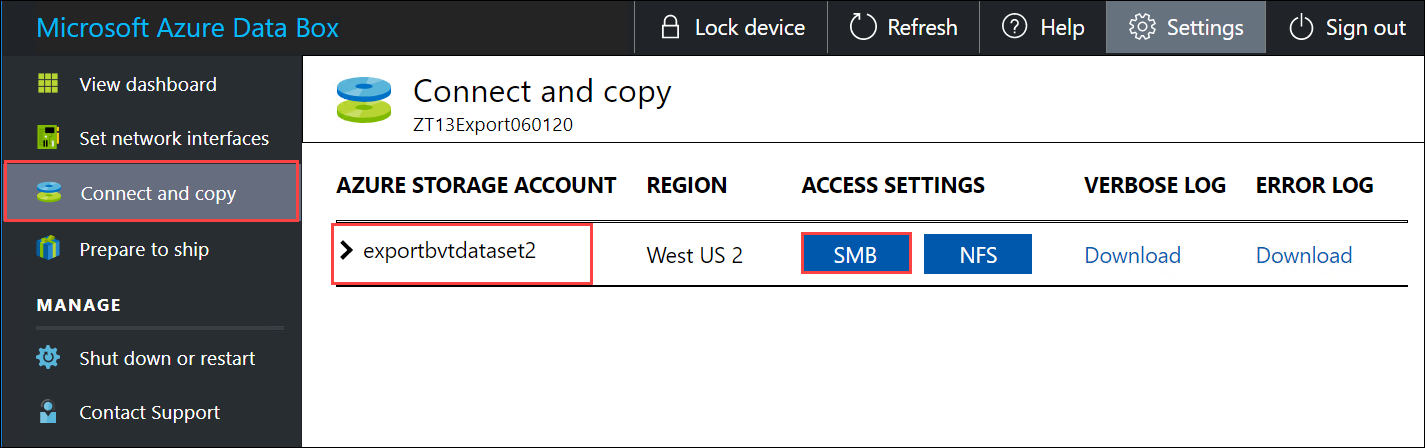
在 [存取共用及複製資料] 對話方塊中,複製與共用相對應的 [使用者名稱] 和 [密碼]。 選取 [確定]。
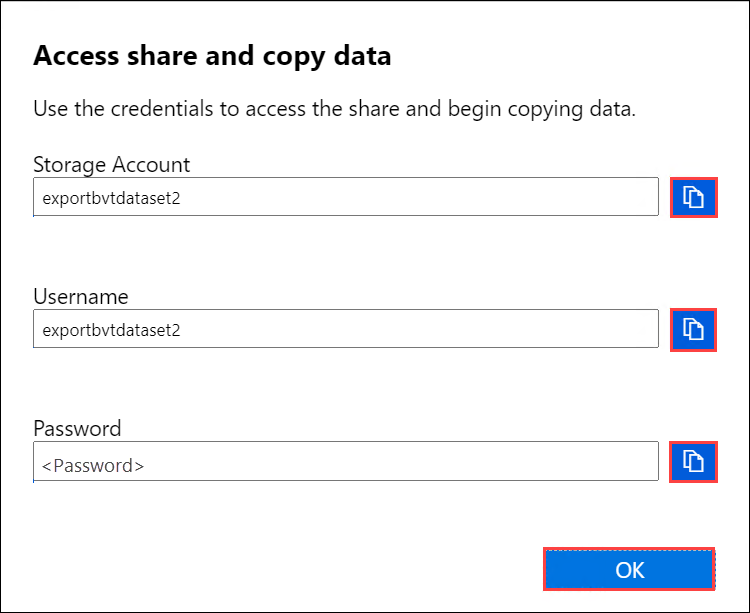
若要從主機電腦存取與您的儲存體帳戶相關聯的共用 (在下列範例中為 exportbvtdataset2),請開啟命令視窗。 在命令提示字元中,輸入:
net use \\<IP address of the device>\<share name> /u:<IP address of the device>\<user name for the share>視您的資料格式而定,共用路徑如下所示:
- Azure 區塊 Blob -
\\169.254.143.85\exportbvtdataset2_BlockBlob - Azure 分頁 Blob -
\\169.254.143.85\exportbvtdataset2_PageBlob - Azure 檔案服務 -
\\169.254.143.85\exportbvtdataset2_AzFile
- Azure 區塊 Blob -
出現提示時,請輸入共用的密碼。 下列範例說明如何透過前述命令連線至共用。
C:\Users\Databoxuser>net use \\169.254.143.85\exportbvtdataset2_BlockBlob /u:169.254.143.85\exportbvtdataset2 Enter the password for 'exportbvtdataset2' to connect to '169.254.143.85': The command completed successfully.按 Windows + R。在 [執行] 視窗中,指定
\\<device IP address>。 選取 [確定] 以開啟檔案總管。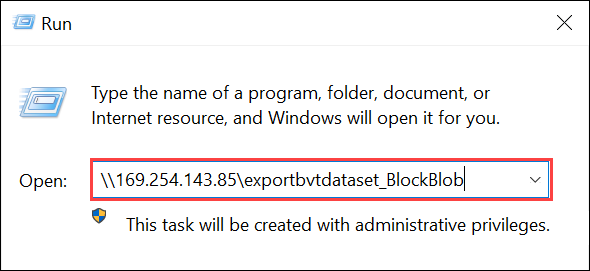
您現在應可看到以資料夾形式呈現的共用。
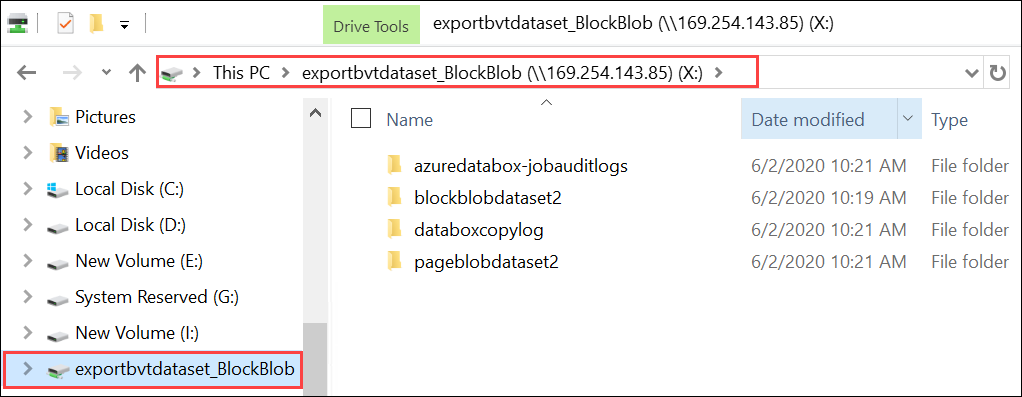
使用 Linux 用戶端時,請使用下列命令來掛接 SMB 共用。 下方的 "vers" 參數是您的 Linux 主機支援的 SMB 版本。 請在下列命令中插入適當的版本。 如需資料箱支援哪些 SMB 版本的相關資訊,請參閱 Linux 用戶端支援的檔案系統
sudo mount -t nfs -o vers=2.1 169.254.143.85:/exportbvtdataset2_BlockBlob /home/databoxubuntuhost/databox
從資料箱複製資料
連線至資料箱共用後,下一個步驟是複製資料。
開始資料複製之前:
下載複製記錄。 在 [連線並複製] 頁面上,選取 [複製記錄]。 出現提示時,將記錄儲存到您的系統上。
如果您的複製記錄大小太大,您必須使用 Azure 儲存體總管或 AzCopy 來下載複製記錄檔,並防止任何失敗。
- 如果您使用 Azure 儲存體總管來下載複製記錄檔,您可以在 Azure 儲存體總管中對應您的 Azure 儲存體帳戶,然後下載原始檔案。
- 如果您使用 AzCopy 下載複製記錄檔,您可以使用
AzCopy copy命令,將記錄檔從儲存體帳戶複製到本機系統。
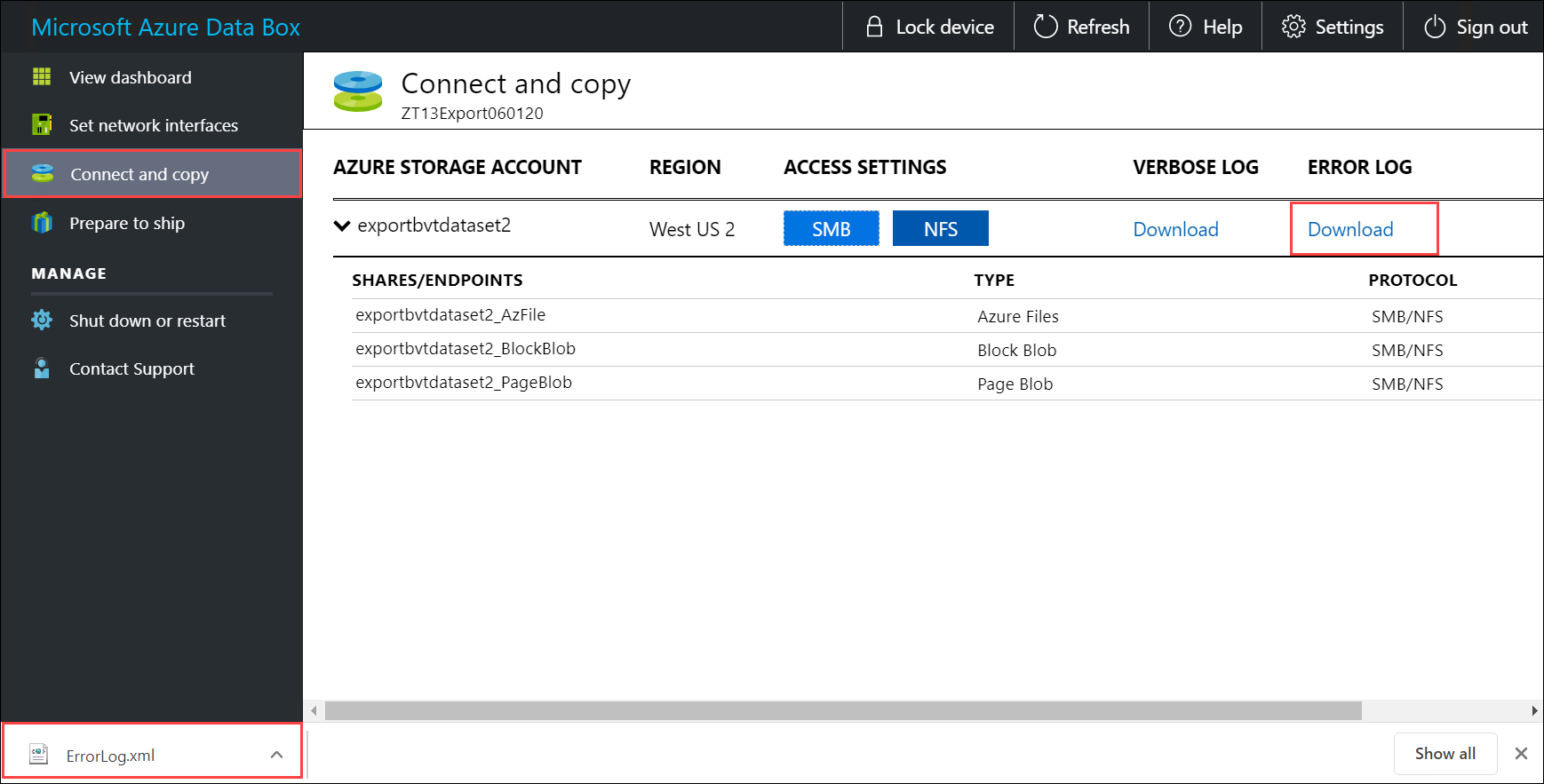
重複步驟以下載詳細資訊記錄。
檢閱詳細資訊記錄。 詳細資訊記錄包含已從 Azure 儲存體帳戶成功匯出的所有檔案清單。 記錄中也包含檔案大小和總和檢查碼計算。
<File CloudFormat="BlockBlob" Path="validblobdata/test1.2.3.4" Size="1024" crc64="7573843669953104266"> </File><File CloudFormat="BlockBlob" Path="validblobdata/helloEndWithDot..txt" Size="11" crc64="7320094093915972193"> </File><File CloudFormat="BlockBlob" Path="validblobdata/test..txt" Size="12" crc64="17906086011702236012"> </File><File CloudFormat="BlockBlob" Path="validblobdata/test1" Size="1024" crc64="7573843669953104266"> </File><File CloudFormat="BlockBlob" Path="validblobdata/test1.2.3" Size="1024" crc64="7573843669953104266"> </File><File CloudFormat="BlockBlob" Path="validblobdata/.......txt" Size="11" crc64="7320094093915972193"> </File><File CloudFormat="BlockBlob" Path="validblobdata/copylogb08fa3095564421bb550d775fff143ed====..txt" Size="53638" crc64="1147139997367113454"> </File><File CloudFormat="BlockBlob" Path="validblobdata/testmaxChars-123456790-123456790-123456790-123456790-123456790-123456790-123456790-123456790-123456790-123456790-123456790-123456790-123456790-123456790-123456790-123456790-123456790-123456790-123456790-123456790-12345679" Size="1024" crc64="7573843669953104266"> </File><File CloudFormat="BlockBlob" Path="export-ut-container/file0" Size="0" crc64="0"> </File><File CloudFormat="BlockBlob" Path="export-ut-container/file1" Size="0" crc64="0"> </File><File CloudFormat="BlockBlob" Path="export-ut-container/file4096_000001" Size="4096" crc64="16969371397892565512"> </File><File CloudFormat="BlockBlob" Path="export-ut-container/file4096_000000" Size="4096" crc64="16969371397892565512"> </File><File CloudFormat="BlockBlob" Path="export-ut-container/64KB-Seed10.dat" Size="65536" crc64="10746682179555216785"> </File><File CloudFormat="BlockBlob" Path="export-ut-container/LiveSiteReport_Oct.xlsx" Size="7028" crc64="6103506546789189963"> </File><File CloudFormat="BlockBlob" Path="export-ut-container/NE_Oct_GeoReport.xlsx" Size="103197" crc64="13305485882546035852"> </File><File CloudFormat="BlockBlob" Path="export-ut-container/64KB-Seed1.dat" Size="65536" crc64="3140622834011462581"> </File><File CloudFormat="BlockBlob" Path="export-ut-container/1mbfiles-0-0" Size="1048576" crc64="16086591317856295272"> </File><File CloudFormat="BlockBlob" Path="export-ut-container/file524288_000001" Size="524288" crc64="8908547729214703832"> </File><File CloudFormat="BlockBlob" Path="export-ut-container/4mbfiles-0-0" Size="4194304" crc64="1339017920798612765"> </File><File CloudFormat="BlockBlob" Path="export-ut-container/file524288_000000" Size="524288" crc64="8908547729214703832"> </File><File CloudFormat="BlockBlob" Path="export-ut-container/8mbfiles-0-1" Size="8388608" crc64="3963298606737216548"> </File><File CloudFormat="BlockBlob" Path="export-ut-container/1mbfiles-0-1" Size="1048576" crc64="11061759121415905887"> </File><File CloudFormat="BlockBlob" Path="export-ut-container/XLS-10MB.xls" Size="1199104" crc64="2218419493992437463"> </File><File CloudFormat="BlockBlob" Path="export-ut-container/8mbfiles-0-0" Size="8388608" crc64="1072783424245035917"> </File><File CloudFormat="BlockBlob" Path="export-ut-container/4mbfiles-0-1" Size="4194304" crc64="9991307204216370812"> </File><File CloudFormat="BlockBlob" Path="export-ut-container/VL_Piracy_Negtive10_TPNameAndGCS.xlsx" Size="12398699" crc64="13526033021067702820"> </File>檢閱複製記錄中是否有任何錯誤。 此記錄會指出因為錯誤而無法複製的檔案。
以下是從 Azure 複製資料到資料箱裝置時,沒有任何錯誤且已複製好所有檔案時的複製記錄範例輸出。
<CopyLog Summary="Summary"> <Status>Succeeded</Status> <TotalFiles_Blobs>5521</TotalFiles_Blobs> <FilesErrored>0</FilesErrored> </CopyLog>以下是複製記錄中有錯誤,且部分檔案無法從 Azure 複製時的範例輸出。
<ErroredEntity CloudFormat="AppendBlob" Path="export-ut-appendblob/wastorage.v140.3.0.2.nupkg"> <Category>UploadErrorCloudHttp</Category> <ErrorCode>400</ErrorCode> <ErrorMessage>UnsupportBlobType</ErrorMessage> <Type>File</Type> </ErroredEntity><ErroredEntity CloudFormat="AppendBlob" Path="export-ut-appendblob/xunit.console.Primary_2020-05-07_03-54-42-PM_27444.hcsml"> <Category>UploadErrorCloudHttp</Category> <ErrorCode>400</ErrorCode> <ErrorMessage>UnsupportBlobType</ErrorMessage> <Type>File</Type> </ErroredEntity><ErroredEntity CloudFormat="AppendBlob" Path="export-ut-appendblob/xunit.console.Primary_2020-05-07_03-54-42-PM_27444 (1).hcsml"> <Category>UploadErrorCloudHttp</Category> <ErrorCode>400</ErrorCode> <ErrorMessage>UnsupportBlobType</ErrorMessage> <Type>File</Type> </ErroredEntity><CopyLog Summary="Summary"> <Status>Failed</Status> <TotalFiles_Blobs>4</TotalFiles_Blobs> <FilesErrored>3</FilesErrored> </CopyLog>您可以使用下列選項來匯出這些檔案:
- 您可以傳輸無法透過網路來複製的檔案。
- 如果您的資料大小大於可用的裝置容量,則會發生部分複製,且所有未複製的檔案都會列在此記錄中。 您可以使用此記錄作為輸入 XML 來建立新的資料箱順序,然後複製這些檔案。
連線至 SMB 共用之後,開始複製資料。 您可以使用任何與 SMB 相容的檔案複製工具 (例如 Robocopy) 來複製資料。 使用 Robocopy 可起始多個複製作業。
如需 Robocopy 命令的詳細資訊,請移至 Robocopy 和數個範例。
複製完成後,請移至 [儀表板],並確認您的裝置上已使用的空間和可用空間。
您現在可以繼續將資料箱寄送到 Microsoft 了。
下一步
在本教學課程中,您已了解 Azure 資料箱的相關主題,像是:
- 必要條件
- 連線至資料箱
- 從資料箱複製資料
請繼續進行下一個教學課程,了解如何將資料箱送回給 Microsoft。