Azure 資料箱的佈線選項
本文說明為您的 Azure 資料箱佈線以進行資料傳輸的各種方式。 如需支援纜線的完整清單,請參閱 Mellanox 中支援的纜線和交換器清單。
透過 MGMT 連接埠傳輸
此選項會為資料箱進行最基本的設定。 您可以僅設定 MGMT 連接埠供管理和資料之用。
開始之前,請確定您已有:
- MGMT 的 RJ45 乙太網路纜線。
- 執行支援作業系統的資料來源。
請執行下列步驟以連接裝置的纜線。
您可以使用 RJ45 纜線將 MGMT 連接埠連接到具有資料的伺服器。
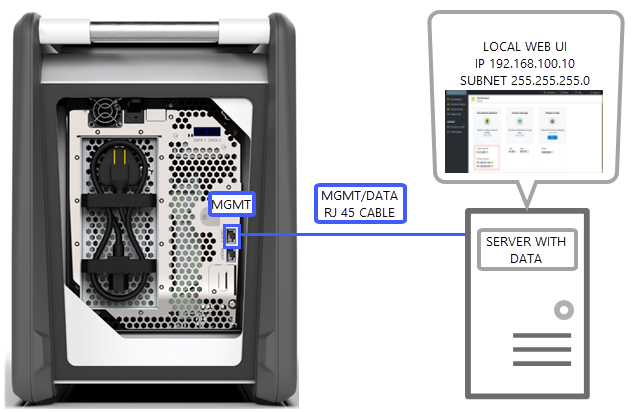
在伺服器上,進行下列設定:
- 將 IP 位址設為 192.168.100.5
- 將子網路設為 255.255.255.0
在下列位址存取裝置的本機 Web UI:192.168.100.10。 從 Azure 入口網站登入資料箱,並使用解除鎖定密碼將其解除鎖定。
透過資料連接埠使用靜態 IP 傳輸
您可以為資料箱設定兩個連接埠,MGMT 連接埠用於管理流量,其中一個資料連接埠用於資料。 資料連接埠可以是 DATA 1、DATA 2 或 DATA 3。
如果您僅設定一個資料連接埠,強烈建議以 10-GbE 連接埠作為該連接埠,例如 DATA 1 或 2。 1-GbE 連接埠會大幅增加資料傳輸所花費的時間。
開始之前,請確定您已有:
- MGMT 的 RJ45 乙太網路纜線。
- 您要連接的每個 10-GbE 資料連接埠各需一條 10-GbE SFP+ Twinax 銅纜線。
- 一或多個執行支援作業系統的資料來源。
選項 1 - 透過伺服器的初始安裝
請執行下列步驟以連接裝置的纜線。
使用從伺服器直接連到 MGMT 連接埠的 RJ45 乙太網路纜線進行設定。
使用 DATA 3 的 RJ45 或 SFP+ 纜線將 DATA 1 或 DATA 2 連接到作為資料來源的伺服器。 建議您使用 10-GbE DATA 1 或 DATA 2 連接埠以達到良好效能。
在伺服器上,進行下列設定:
將 IP 位址設為 192.168.100.5
將子網路設為 255.255.255.0
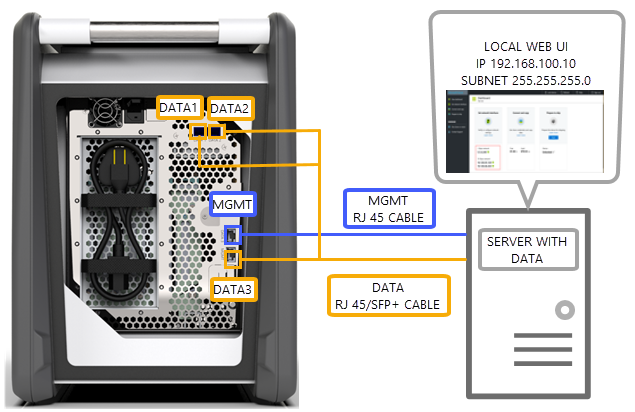
在下列位址存取裝置的本機 Web UI:192.168.100.10。 從 Azure 入口網站登入資料箱,並使用解除鎖定密碼將其解除鎖定。
將靜態 IP 指派給您已設定的資料連接埠。
選項 2 - 透過個別電腦的初始安裝
請執行下列步驟以連接裝置的纜線。
使用從個別電腦直接連到 MGMT 連接埠的 RJ45 乙太網路纜線進行設定。
使用 DATA 3 的 RJ45 或 SFP+ 纜線將 DATA 1 或 DATA 2 連接到伺服器。 建議您使用 10-GbE DATA 1 或 DATA 2 連接埠以達到良好效能。 資料連接埠會透過 10-GbE 交換器連接到具有資料的伺服器。
使用下列位址,為您要用來連接到裝置的膝上型電腦設定乙太網路介面卡:
- IP 位址 192.168.100.5
- 子網路 255.255.255.0。
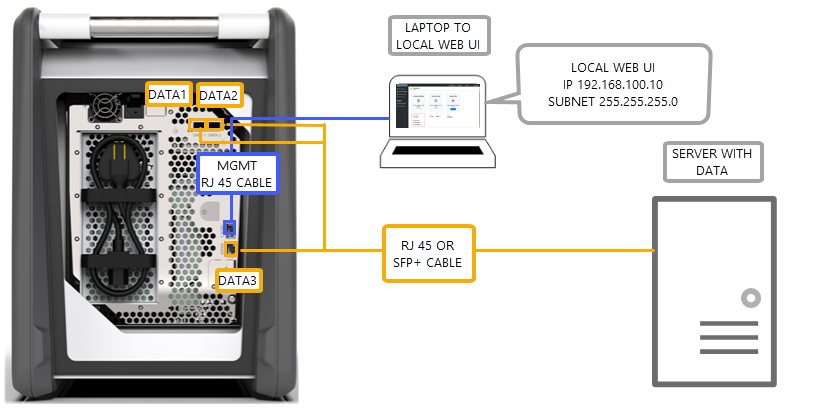
在下列位址存取裝置的本機 Web UI:192.168.100.10。 從 Azure 入口網站登入資料箱,並使用解除鎖定密碼將其解除鎖定。
識別 DHCP 伺服器所指派的 IP 位址。
透過資料連接埠使用靜態 IP 和交換器傳輸
對於跨 1 GbE 和 10 gbE 網路的多個資料來源,請使用此組態。
開始之前,請確定您已有:
- MGMT 的 RJ45 乙太網路纜線。
- 您要連接的每個 10-GbE 資料連接埠各需一條 10-GbE SFP+ Twinax 銅纜線。
- 一或多個執行支援作業系統的資料來源。 這些資料來源可能位於不同的網路中,例如 1 GbE 或 10-GbE 網路。
請執行下列步驟以連接裝置的纜線。
使用從伺服器直接連到 MGMT 連接埠的 RJ45 乙太網路纜線進行設定。
使用 DATA 3 的 RJ45 或 SFP+ 纜線將 DATA 1 或 DATA 2 連接到伺服器。 建議您使用 10-GbE DATA 1 或 DATA 2 連接埠以達到良好效能。
使用下列位址,為您要用來連接到裝置的膝上型電腦設定乙太網路介面卡:
IP 位址 192.168.100.5
子網路 255.255.255.0。
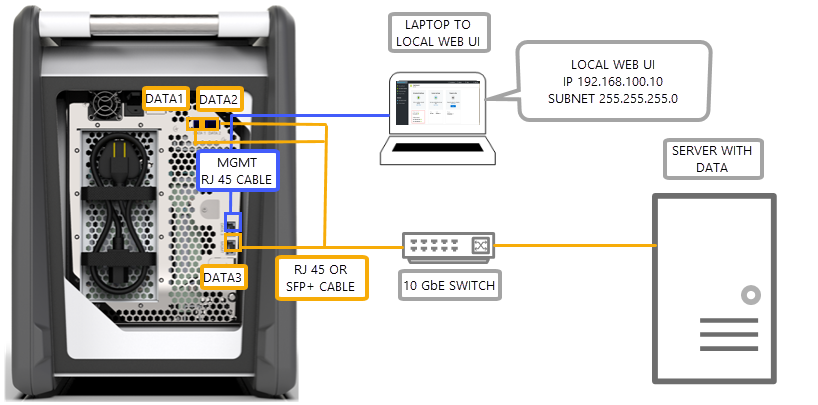
在下列位址存取裝置的本機 Web UI:192.168.100.10。 從 Azure 入口網站登入資料箱,並使用解除鎖定密碼將其解除鎖定。
將靜態 IP 指派給您已設定的資料連接埠。
在 DHCP 環境中透過資料連接埠傳輸
如果您的裝置將位於 DHCP 環境中,請使用此組態。
開始之前,請確定您已有:
- RJ45 纜線 (如果您要連接 DATA 3)。
- 您要連接的每個 10-GbE 資料連接埠各需一條 10-GbE SFP+ Twinax 銅纜線。
- 一或多個執行支援作業系統的資料來源。 這些資料來源可能位於不同的網路中,例如 1 GbE 或 10-GbE 網路。
請執行下列步驟以連接裝置的纜線。
使用 RJ45 或 SFP + 纜線透過交換器 (可存取 DHCP 伺服器) 連接到伺服器。
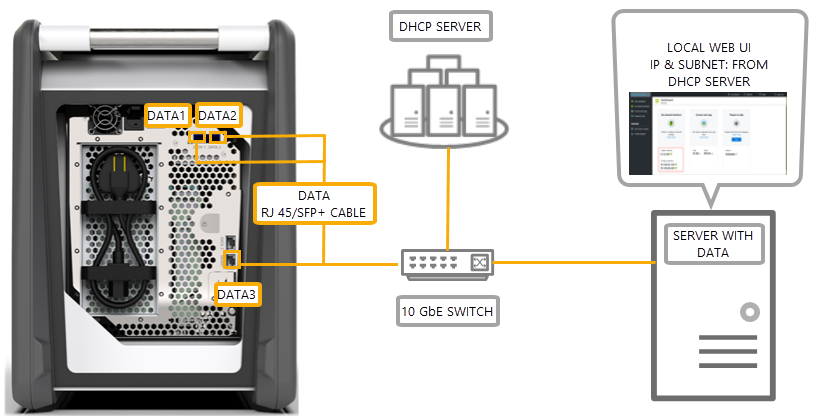
使用 DHCP 伺服器或 DNS 伺服器識別 IP 位址。
從相同網路上的伺服器,使用 DHCP 伺服器所指派的 IP 位址存取裝置的本機 Web UI。 從 Azure 入口網站登入資料箱,並使用解除鎖定密碼將其解除鎖定。
下一步
- 完成裝置的佈線後,請移至將資料複製到您的 Azure 資料箱。