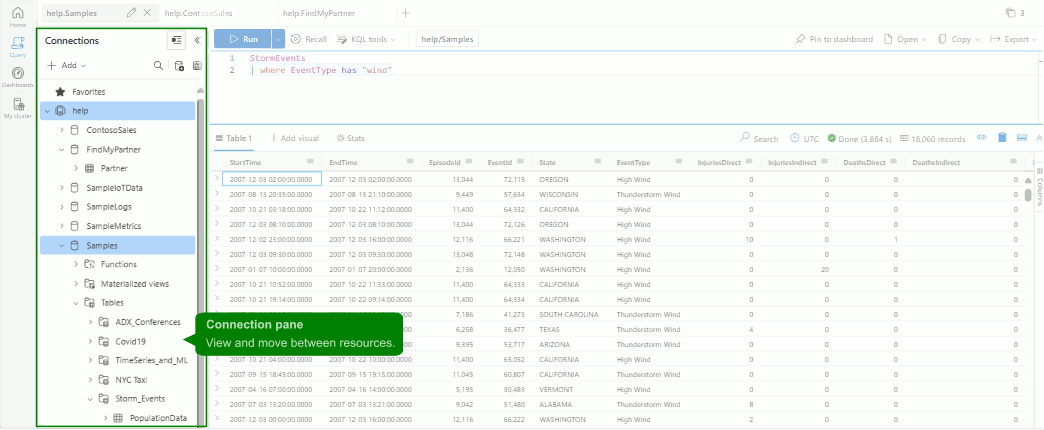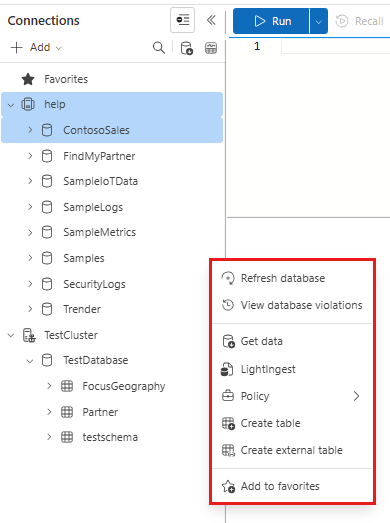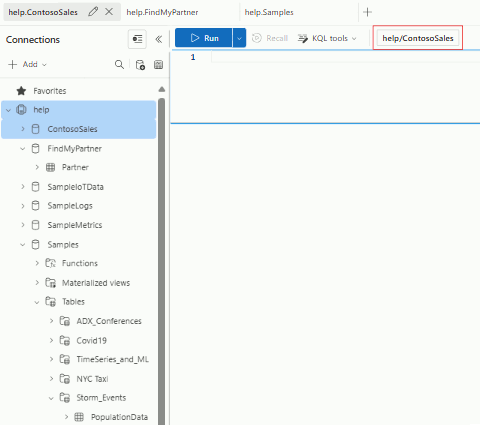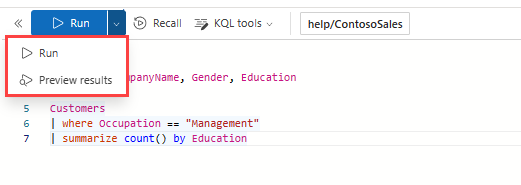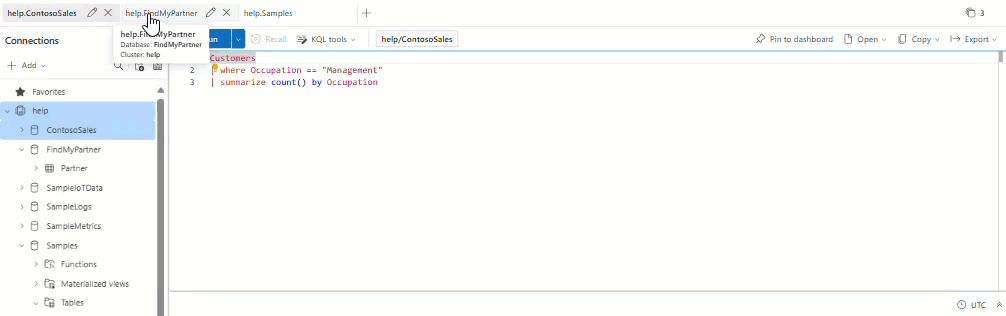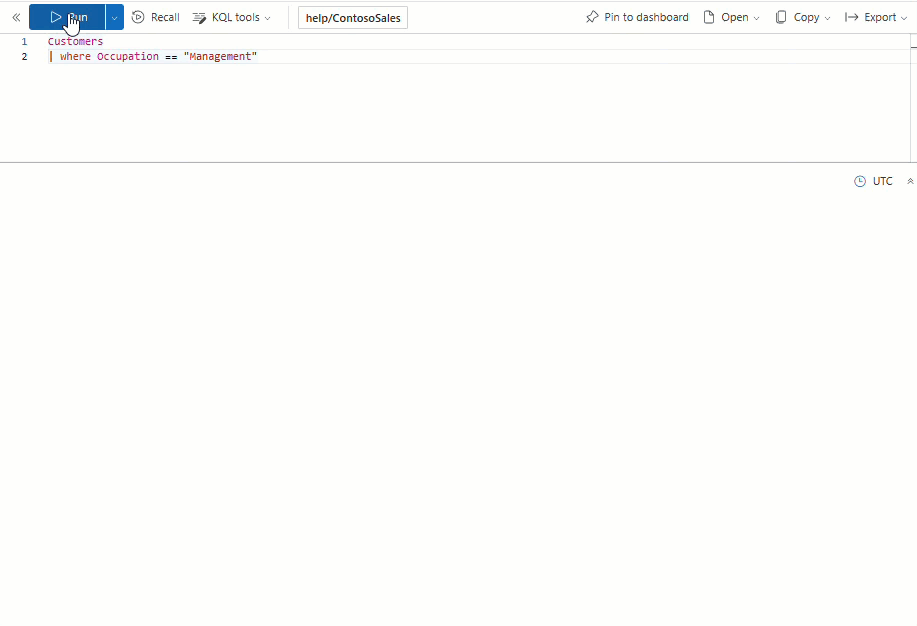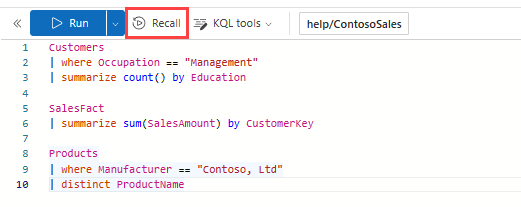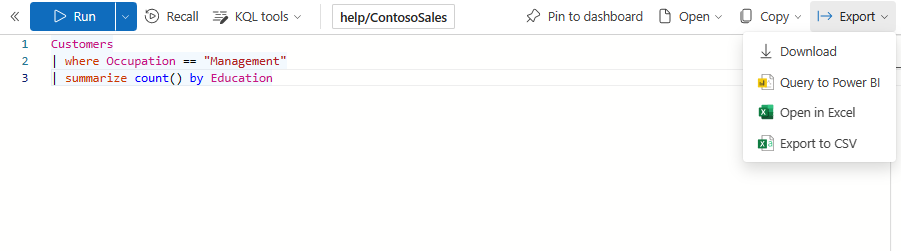Azure 數據總管 Web UI 查詢概觀
Azure 數據總 管 Web UI 提供端對端數據探索體驗,從 數據擷取 到數據查詢和 可自定義的儀錶板 ,以可視化數據和深入解析。 本文提供 Web UI 查詢頁面的概觀,並說明如何使用它來與您的數據互動。
在查詢頁面中,您可以:
在 Azure 數據總管 Web UI 首頁上,有指南可協助您開始查詢不同類型的數據。 若要深入瞭解,請參閱 探索範例資源庫。
檢視叢集和資料庫
查詢頁面左側的連接窗格可讓您在叢集和資料庫之間流覽和切換。 在每個叢集下,您可以看到該叢集中所包含的資料庫。 在每個資料庫下,您可以看到該資料庫中所包含的數據表、函式、外部數據表和具體化檢視。
從連接窗格中,以滑鼠右鍵單擊資料庫,以開啟具有內 嵌數據、 建立數據表等選項的功能表。
若要瞭解如何新增連線,請參閱 在 Azure 數據總管 Web UI 中新增叢集連線。
提示
- 使用資源名稱旁的星號圖示,將叢集和資料庫新增至我的最愛清單。 若要只檢視您最愛的資源,請選取篩選文本框旁的星號圖示。
- 將叢集新增至群組,以方便管理。 群組會顯示在我的最愛下方。
取得數據表數據的快速見解
數據配置檔功能可讓您快速存取每個數據行內的數據行名稱、類型、基本統計數據和最上層值。
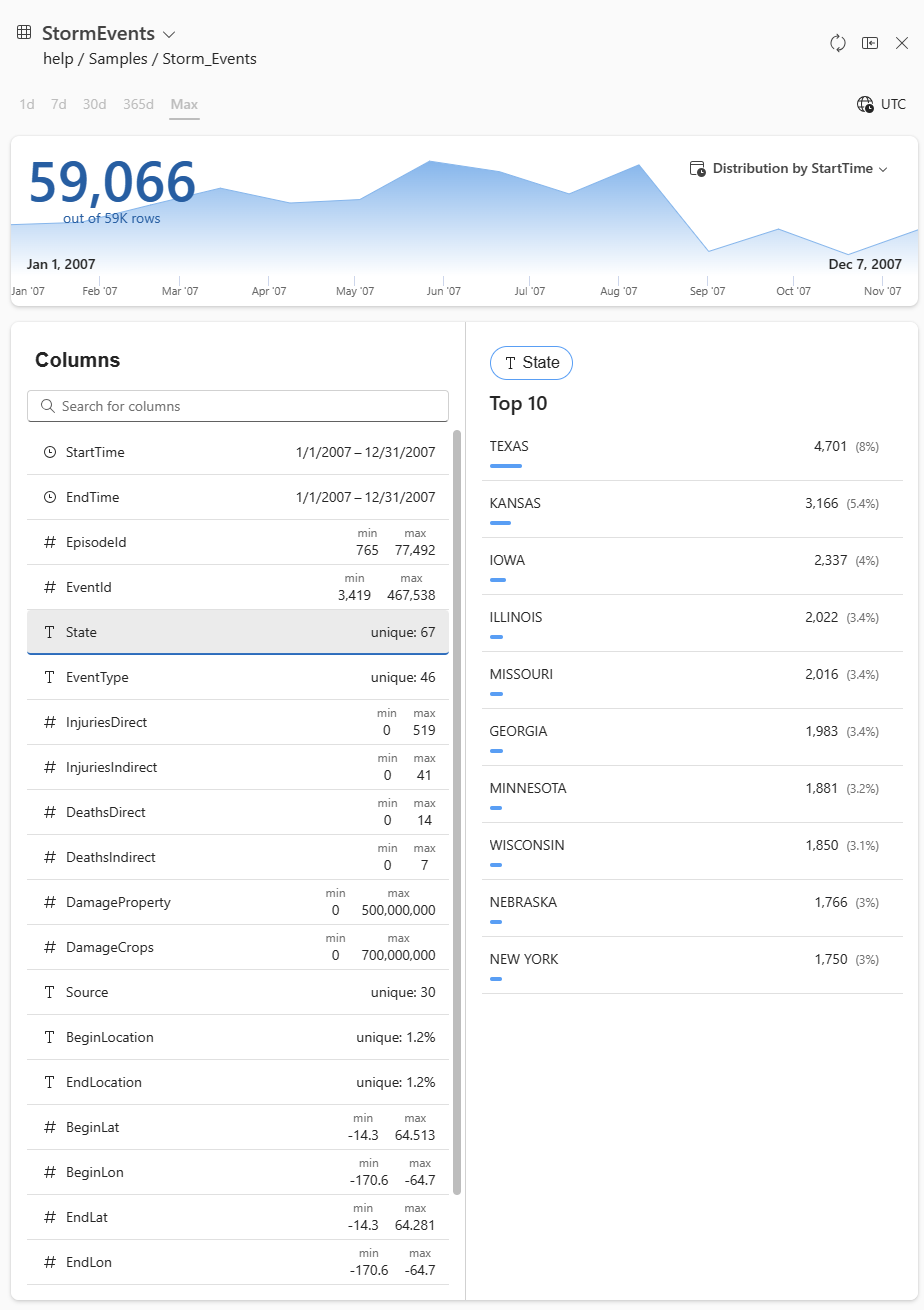
如需詳細資訊,請參閱 取得數據表數據的快速見解。
撰寫和執行查詢
在特定資料庫的內容中執行查詢,使用查詢編輯器與您的數據互動。 若要設定查詢內容,請從左面板中選取相關的資料庫。 查詢內容會顯示在頂端工具列中。
編輯器會提供 Kusto 查詢語言 (KQL) Intellisense 和自動完成,在您撰寫查詢時提供實用的建議。 編輯器也會在存取所選資料庫外的數據時警示您,並建議查詢優化。 若要傳回符合查詢的所有記錄,請選取 [ 執行 ] 或按 Shift + Enter。 若要查看 50 個結果的預覽,請選取 [執行] 按鈕上的下拉功能表,然後選取 [預覽結果],或按 Alt + Shift + Enter。
管理多個內容中的查詢
使用查詢索引標籤時,您可以同時處理多個查詢,全都使用自己的查詢內容。 查詢索引標籤可讓您在不同的資料庫與叢集之間切換,而不會遺失您的工作。 若要重新命名查詢索引標籤,請按兩下索引標籤題,或選取索引標籤上的鉛筆圖示。若要取得所有現有索引標籤的完整檢視,請使用位於右上角的索引標籤清單。
注意
查詢索引標籤的預設名稱是以叢集和內容資料庫為基礎。
探索和轉換查詢結果
執行查詢之後,結果會顯示在查詢編輯器下方的結果方格中。 結果方格會以表格式格式呈現查詢結果,並提供以各種方式排序、篩選、分組及可視化數據的功能。 如需詳細資訊,請參閱 Azure 數據總管 Web UI 結果方格。
您也可以檢視查詢統計數據,例如查詢持續時間、CPU 和記憶體使用量,以及掃描的數據。 嘗試優化查詢時,這些統計數據很有用。 如需潛在優化的資訊,請參閱 查詢最佳做法。
回想先前的查詢
重新叫用查詢按鈕可讓您快速擷取先前執行的查詢。 選取您想要的查詢,然後選取 [ 重新叫用 ] 以從儲存在瀏覽器快取中的數據再次執行它。
注意
最後 50 個查詢的結果會儲存在快取中,因此如果清除瀏覽器快取,則會移除結果。
共用和匯出查詢
在查詢頁面工具列中,有數個選項可用來管理查詢和查詢結果。 您可以將查詢釘選到儀錶板、複製查詢、複製查詢結果,以及將數據匯出至 Power BI、Excel 和 CSV 格式。 如需詳細資訊,請參閱 從 Azure 數據總管 Web UI 共用查詢。