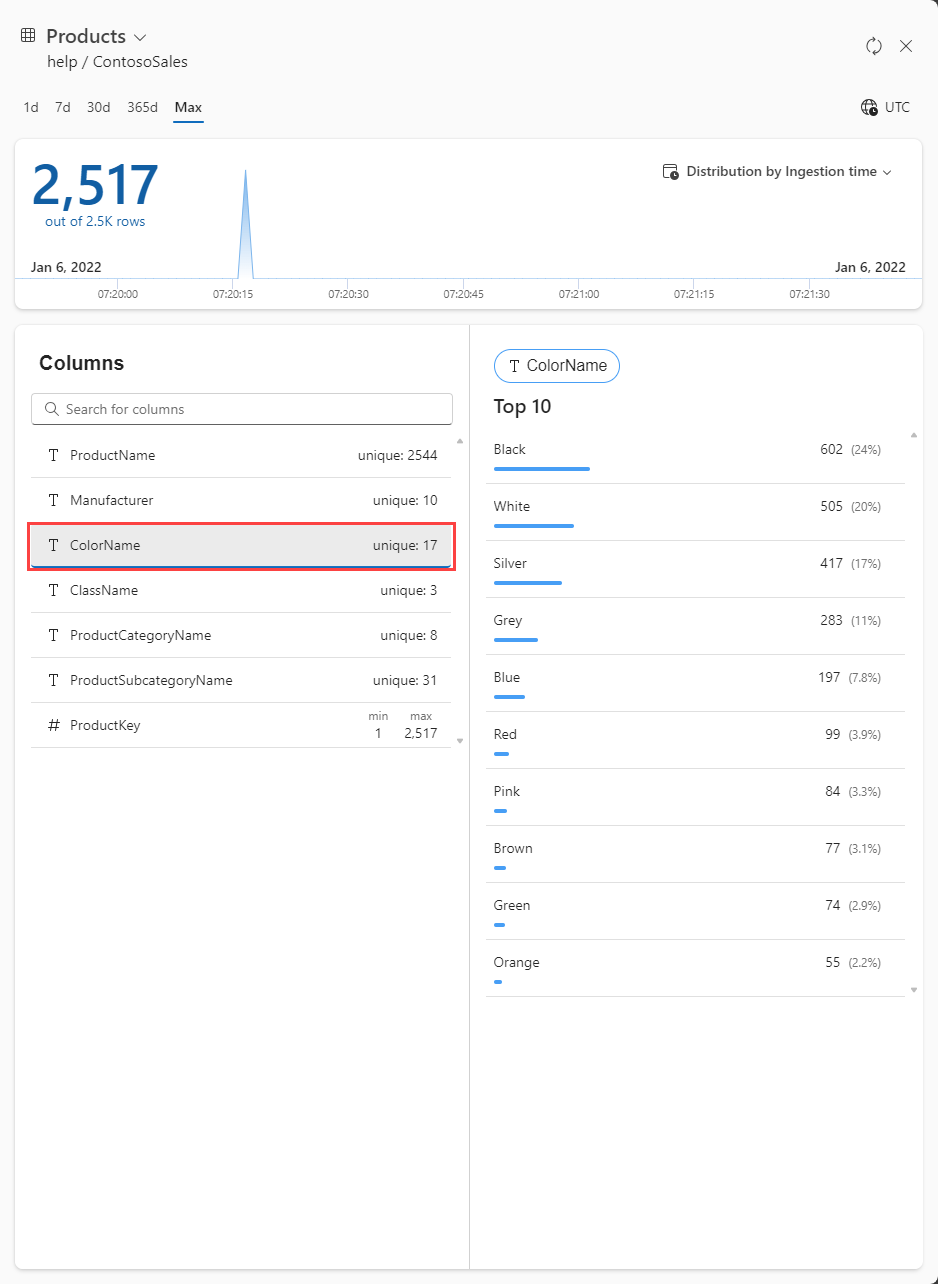存取資料表的資料配置檔
Azure 資料總管 Web UI 中的數據配置檔功能可讓您快速深入了解數據表中的數據。 它會根據指定的 datetime 欄位來顯示資料分佈的時程圖表,並呈現資料表的每個數據行以及基本相關統計數據。 本文說明如何存取及了解資料表的數據配置檔。
必要條件
- Microsoft帳戶或Microsoft Entra 使用者身分識別。 不需要 Azure 訂用帳戶。
- 登入 Azure 數據總管 Web UI。
開啟數據配置檔
若要開啟資料表的資料設定檔檢視:
從左側功能表中,選取 [ 查詢]。
以滑鼠右鍵按下所需的數據表,然後選取 [資料設定檔]:
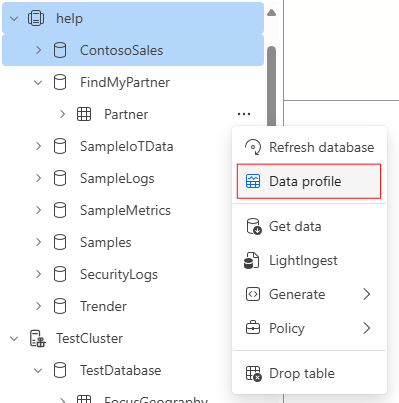
選取資料表檢視的資料設定檔會在側邊視窗中開啟。
注意
數據配置檔是以來自 經常性快取的數據為基礎。
依時間範圍篩選
若要藉由擷取時間篩選數據配置檔中顯示的數據,請選取設定檔頂端的其中一個索引標籤。 這些索引標籤可讓您篩選一天()、一周(1d7d)、一個月(30d)、一年(365d)或數據的完整時間範圍(max)。
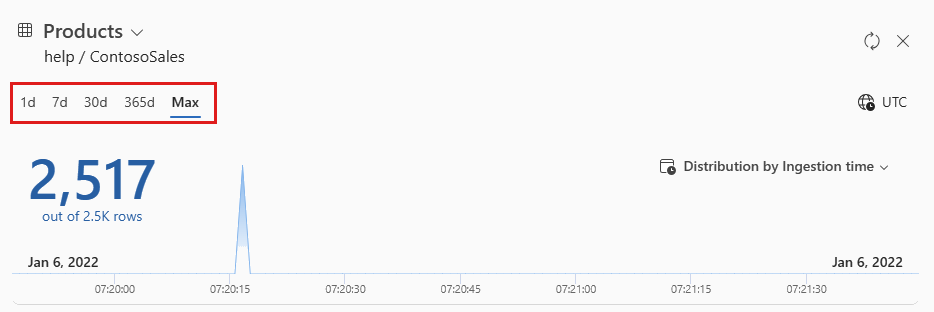
檢視其他 datetime 數據行的數據分佈
根據預設,時程圖表會擷取時間顯示數據分佈。 若要依不同的 datetime 數據行檢視分佈,請選取圖表右上方的下拉式索引標籤。
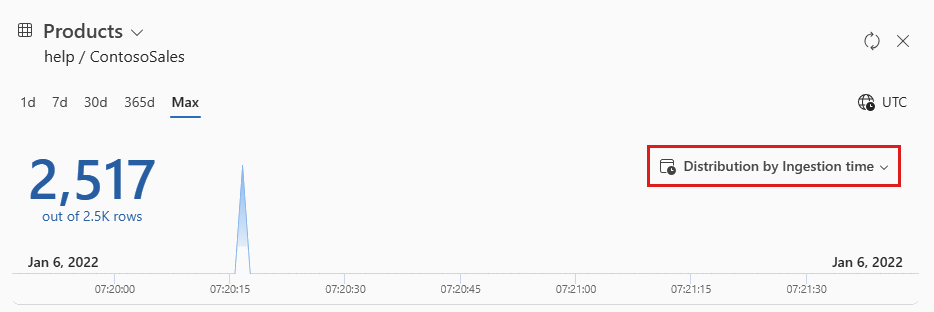
檢視數據行及其頂端值
您可以藉由查看資料行或尋找特定資料行,來瀏覽設定檔中的資料表架構。 您也可以根據數據型別選擇數據行來查看其最上層值、值分佈和範例值,如下所示:
| 類型 | 統計資料 | 選取時 |
|---|---|---|
| 字串 | 計算唯一值 | 前 10 個值 |
| numeric | 新增最大值和最小值 | 前 10 個值 |
| Datetime | 日期範圍 | 前 10 個值 |
| dynamic | 沒有特定的統計數據 | 隨機取樣值 |
| bool | 沒有特定的統計數據 | true 和 false 的計數 |
例如,在下圖中, ColorName 會選取 類型的數據 string 行: