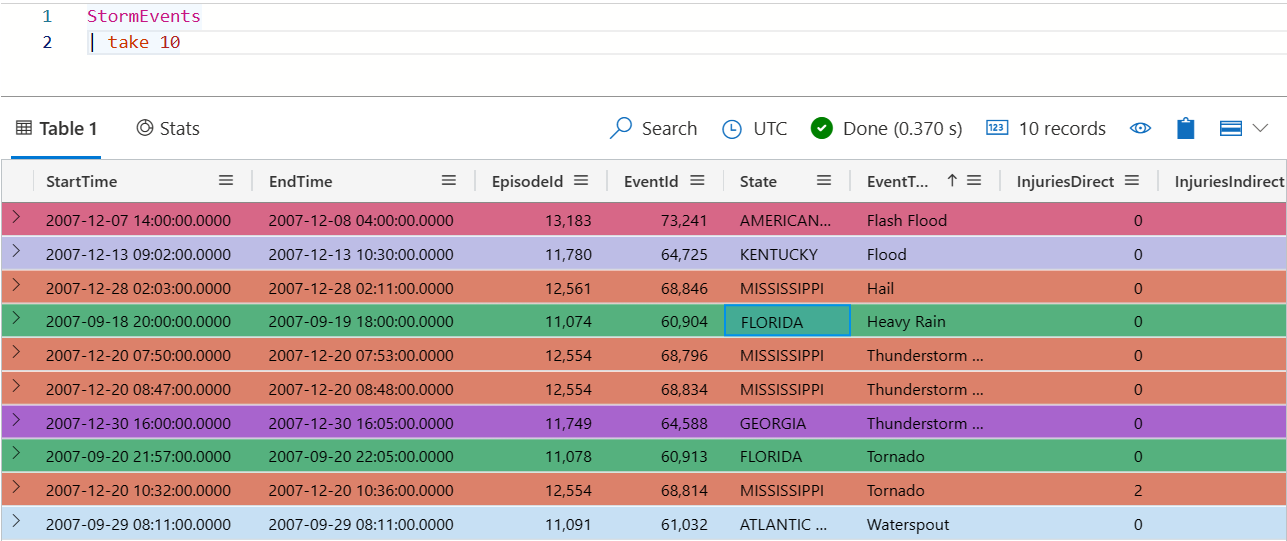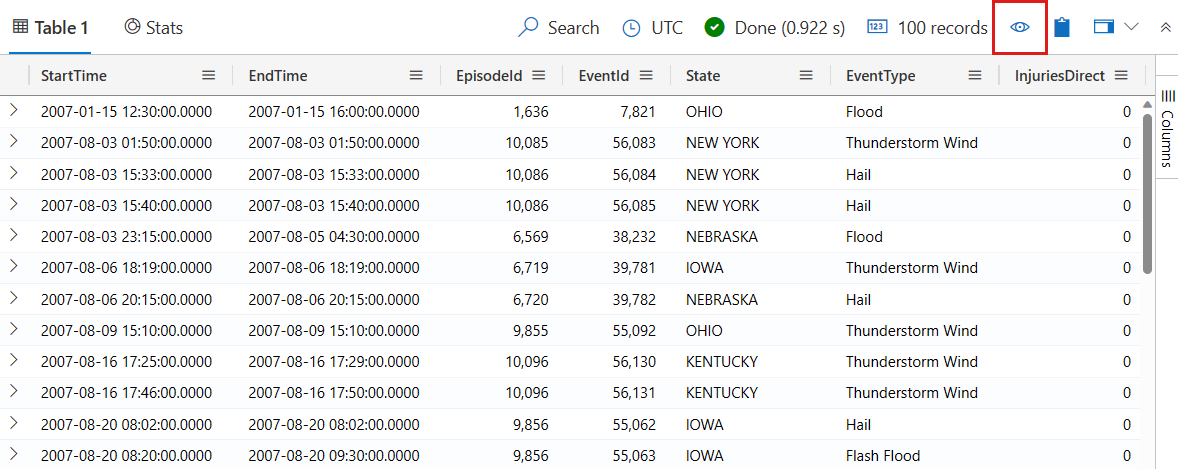Azure 數據總管 Web UI 結果方格
在本指南中,您將瞭解如何使用結果方格在 Azure 數據總管 Web UI 中使用查詢結果。 透過結果方格,您可以自定義和操作結果,並提升數據分析的效率與有效性。
若要瞭解如何執行查詢,請參閱 快速入門:在 Azure 數據總管 Web UI 中查詢數據。
必要條件
展開儲存格
展開儲存格以開啟資料格內容的詳細檢視,這特別有助於檢視 動態 數據或長字串。 在詳細檢視中,動態數據會顯示為 JSON。 若要展開儲存格,請遵循下列步驟:
展開全部資料列
展開數據列以開啟數據列內容的詳細檢視。 此詳細檢視會顯示不同的數據行及其內容。 若要展開數據列,請遵循下列步驟:
在您要展開的資料列左側,選取箭號圖示 >。
在詳細檢視中,可以展開或折疊具有動態數據的數據行。 展開的數據行會以向下指向箭號標示,而折疊的數據行則以向右箭號標示。 您可以選取數據行索引鍵旁的箭號,在展開和折疊內容之間切換。
在詳細檢視中搜尋
您可以在結果的詳細檢視內執行任意文字搜尋。 若要瞭解如何這樣做,請遵循下列步驟:
執行下列查詢。
StormEvents | where InjuriesIndirect > 0展開結果方格中的數據列 ,以開啟詳細檢視。
選取詳細檢視視窗。
若要起始任意文字搜尋列,請按鍵盤快捷方式 「Ctrl + F」。。
輸入「傷害」。 搜尋字詞的所有實例都會反白顯示。
注意
搜尋函式預設不會區分大小寫。
取得動態欄位的路徑
巢狀動態屬性包欄位在深入其層級時可能會變得複雜。 在結果方格中,JPATH 會透過動態屬性包物件欄位指出路徑,以抵達指定的欄位。 若要瞭解如何尋找 JPATH,請遵循下列步驟:
執行下列查詢。
StormEvents | take 10選取數據行中的
StormSummary第一個結果,這應該是最後一個數據行。選取結果中的不同欄位,並查看視窗頂端的 JPATH 如何變更。 例如,下列螢幕快照顯示欄位的路徑
Location,其巢狀於數據行動態屬性包物件內的欄位底下DetailsStormSummary。選取 JPATH 右側的圖示以複製它。 然後,貼上並使用 JPATH 做為篩選,或與他人共用。
從動態欄位新增篩選
若要將特定動態欄位新增為查詢的篩選,請執行下列動作:
執行下列查詢。
StormEvents | take 10選取數據行中的
StormSummary第一個結果,這應該是最後一個數據行。以滑鼠右鍵按兩下動態數據內的欄位,然後選取[ 新增為篩選]。 例如,以滑鼠右鍵按下
Location字段,並將其新增為篩選。在查詢編輯器中,查詢子句會根據選取的動態欄位新增至查詢。
從查詢結果新增篩選
若要直接從結果方格將篩選運算元新增至查詢,請遵循下列步驟:
執行下列查詢。
StormEvents | take 10選取您要建立查詢篩選內容的儲存格。 若要選取多個儲存格,請在您想要選取的儲存格上按滑鼠,或在按下每個儲存格時按住 「Ctrl」 鍵。 例如,從
State和EventType數據行中選取多個儲存格。以滑鼠右鍵按下以開啟儲存格動作選單。 選取 [ 新增選取範圍作為篩選]。
在查詢編輯器中,查詢子句會根據選取的儲存格新增至查詢。
依結果分組數據行
在結果集中,您可以依任何數據行分組結果。 在此群組之後,您可以執行進一步的匯總來調查數據。 若要分組和探索數據行結果,請遵循下列步驟:
執行下列查詢:
StormEvents | where EventType == "Lake-Effect Snow"將滑鼠停留在 [ 狀態 ] 數據行上,選取功能表,然後選取 [ 依狀態分組]。
下列螢幕快照顯示選取 [依狀態分組] 之後的結果。
在方格中,按兩下記錄展開並查看該狀態的記錄。 例如,展開 「INDIANA」 的記錄。 進行探勘分析時,這種類型的群組可能會很有説明。
依數據列分組數據之後,您可以使用值聚合函數來計算每個群組的統計數據。 若要這樣做,請移至數據行功能表,選擇 [值匯總],然後選取要用於該數據行的函式類型。
若要將結果方格傳回其原始狀態,請選取 [群組] 數據行的功能表。 然後,選取 [ 重設數據行]。
篩選資料行
若要篩選特定數據行的結果,請遵循下列步驟:
選取要篩選之數據行的功能表。
選取篩選圖示。
在篩選產生器中,選取所需的運算元。
輸入要篩選數據行的表達式。 當您輸入時,系統會篩選結果。
注意
名稱不區分大小寫。
若要建立多重條件篩選,請選取布爾運算符以新增另一個條件。
若要移除篩選條件,請刪除第一個篩選條件中的文字。
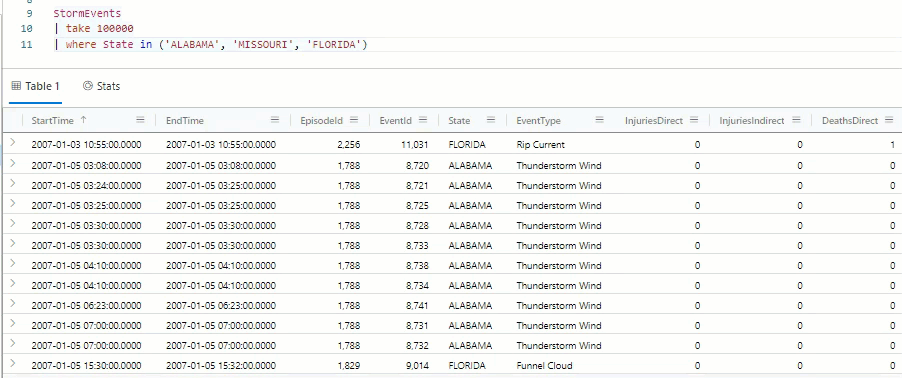
檢視儲存格統計數據
若要快速計算數個數據列的 Average、 Count、 Min、 Max 和 Sum ,請選取相關的數值數據格。 例如:
執行下列查詢。
StormEvents | where DamageCrops > 0 and DamageProperty > 0 | project StartTime, State, EventType, DamageCrops, DamageProperty, Source選取幾個數值儲存格。 若要選取多個儲存格,請在您想要選取的儲存格上按滑鼠,或在按下每個儲存格時按住 「Ctrl」 鍵。 這些儲存格會自動計算 Average、Count、Min、Max 和 Sum。
製作數據透視表
樞紐模式類似於 Excel 的數據透視表。 樞紐模式可讓您將數據行值轉換成數據行。 例如,您可以樞紐分析數據 State 行,讓 “Florida”、“Missouri”、“Alabama” 等數據行成為數據行。 若要建立數據透視表,請遵循下列步驟:
在結果方格右側,選取 [ 數據 行] 以查看資料表工具面板。 在面板頂端,選取 [樞紐模式]。
將數據行拖曳至 [ 數據列群組]、[ 值]、[ 數據行卷標 ] 區段。 例如,如果您將 EventType 拖曳至數據列群組; DamageProperty to Values;以及 State to Column 標籤,則結果看起來應該像下列數據透視表。
在結果方格中搜尋
若要搜尋結果數據表內的特定表達式,請使用搜尋功能。 例如:
執行下列查詢。
StormEvents | where DamageProperty > 5000 | take 1000在結果方格的頂端功能表中,選取 右側的 [搜尋 ],然後輸入 “Wabash”。
搜尋表達式的所有提及現在都會在資料表中反白顯示。 您可以按下 Enter 往後流覽、Shift+Enter 往後流覽,或使用搜尋方塊旁的向上和向下按鈕來四處移動。
若要只顯示包含搜尋查詢的數據列,請開啟 [僅顯示符合搜尋 ] 選項的數據列位於搜尋視窗頂端。
依值顯示色彩結果
若要根據數據行值為結果的數據列著色,請遵循下列步驟:
依錯誤層級的色彩結果
結果方格可以根據錯誤嚴重性或詳細資訊層級來著色結果。 若要開啟此功能,請變更您的設定,如醒目提示錯誤層級中所述。
| 淺色模式的錯誤層級色彩配置 | 深色模式的錯誤層級色彩配置 |
|---|---|
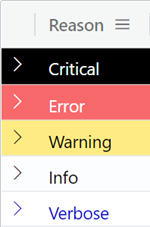
|
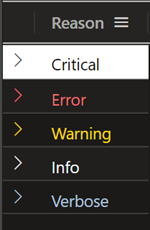
|
隱藏空白資料行
若要隱藏或顯示空白數據行,請選取結果方格選單中的眼睛圖示。
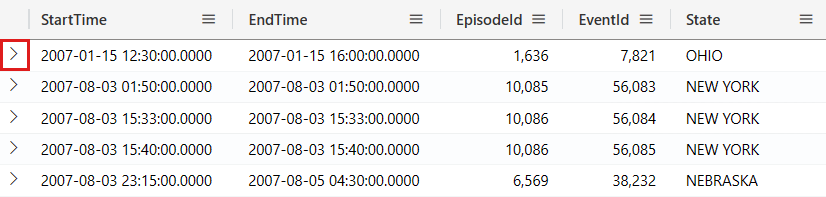
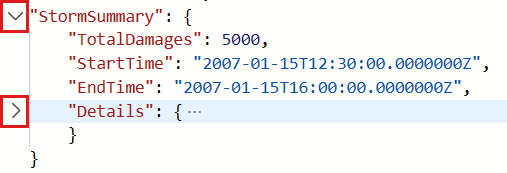
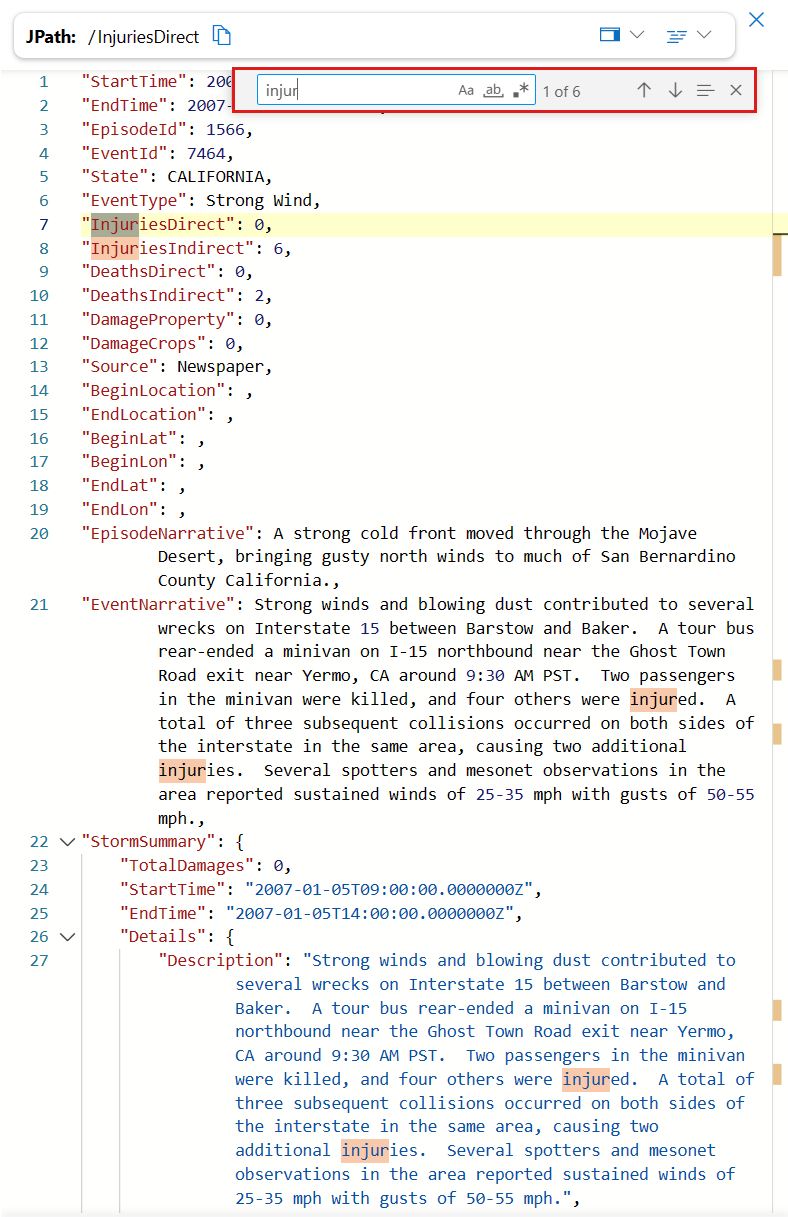
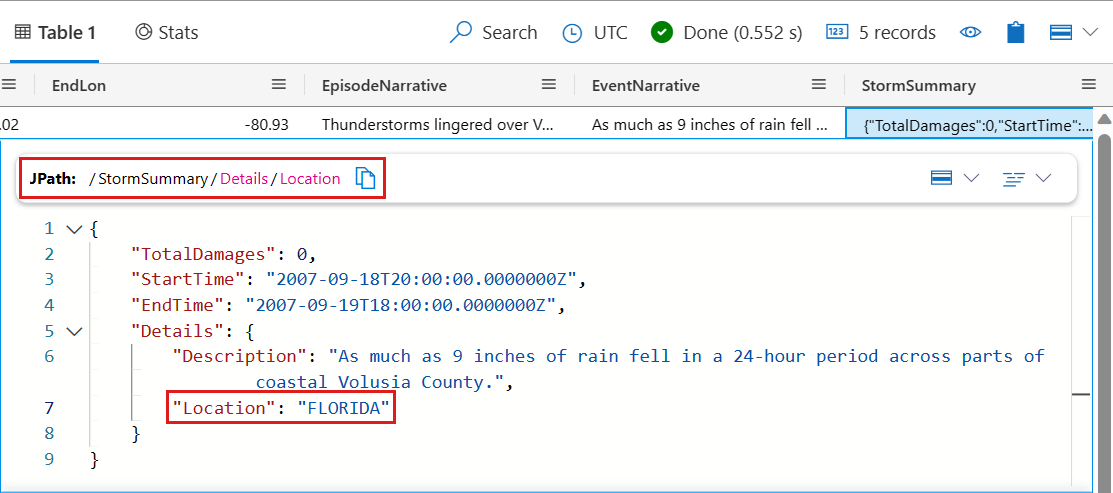
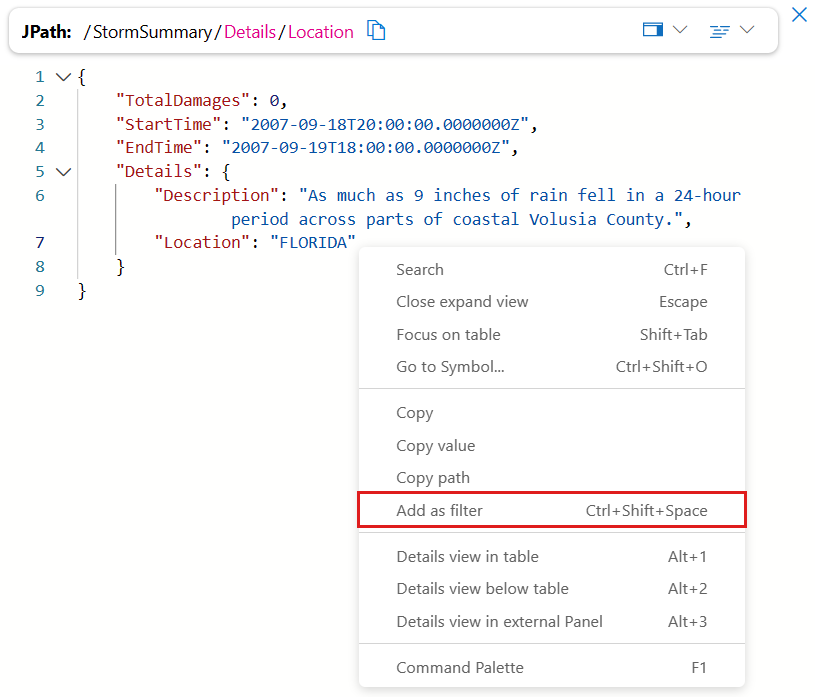

![下拉功能表的螢幕快照,其中 [新增選取項目為篩選] 選項,可直接從方格進行查詢。](media/web-query-data/add-selection-as-filters.png)

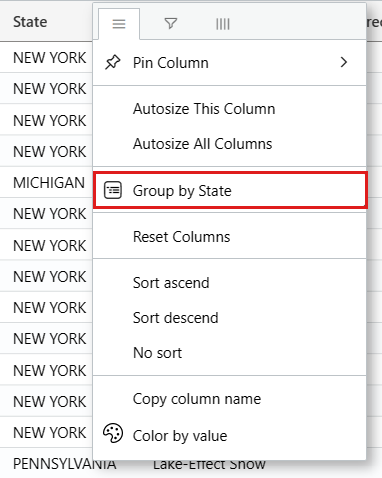
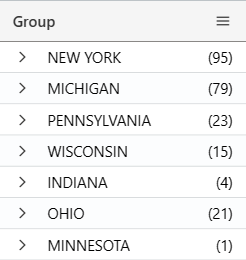
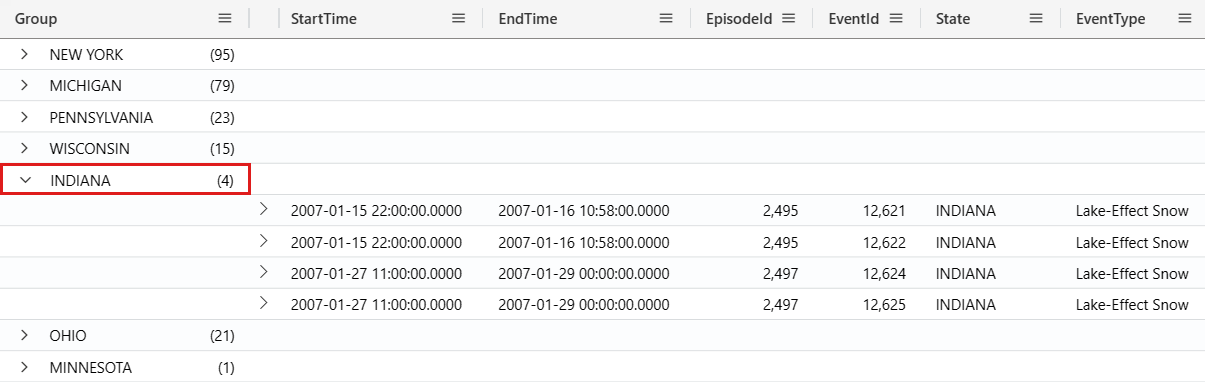
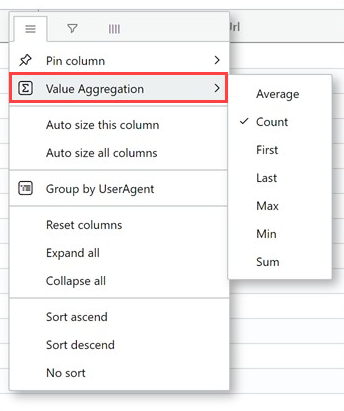
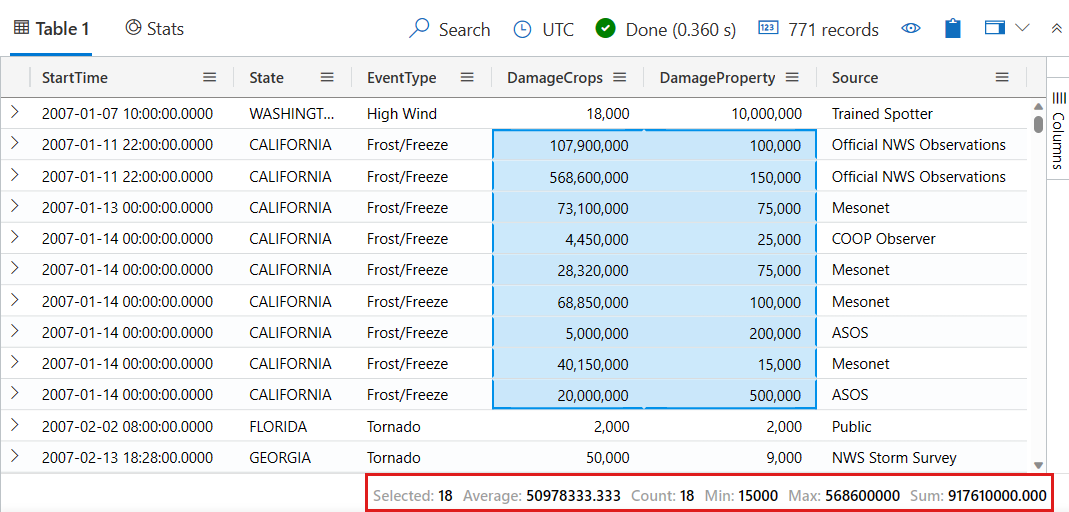
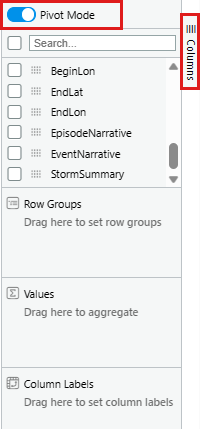
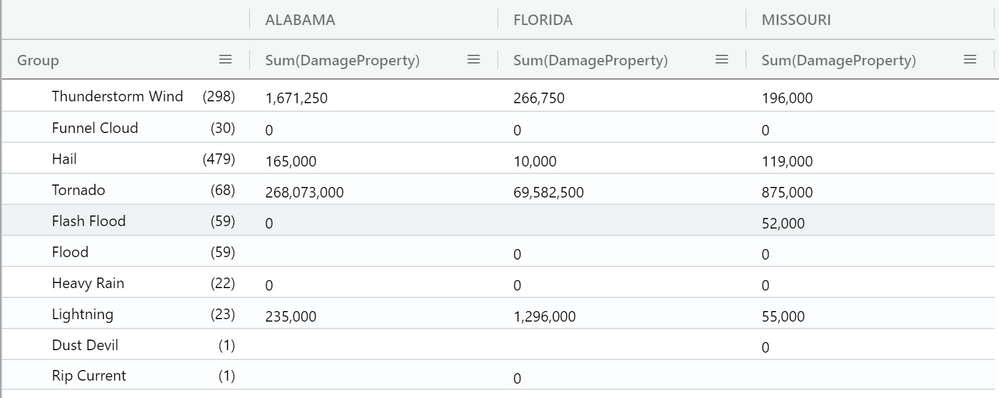
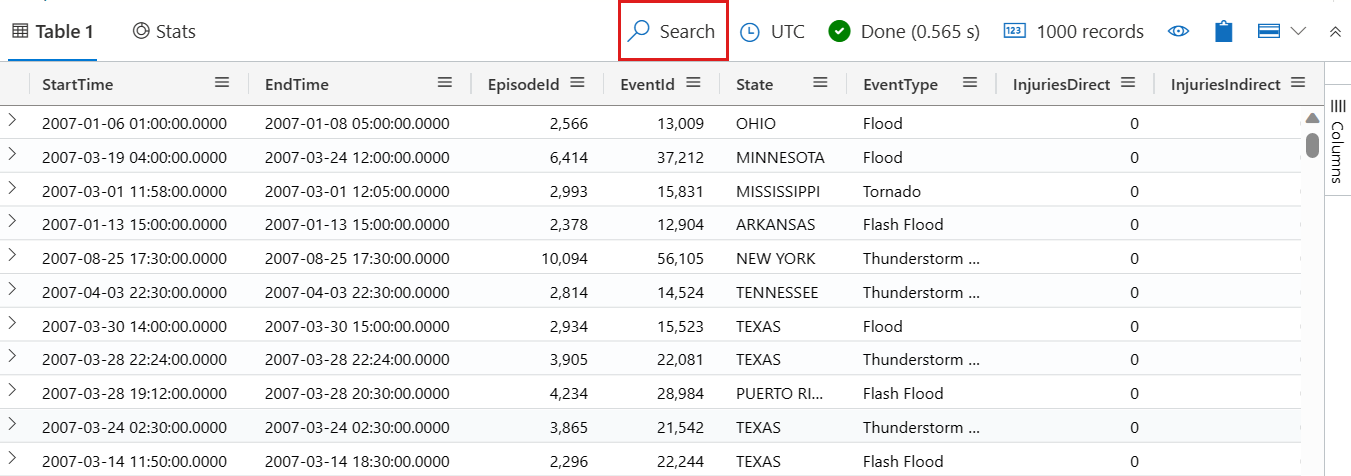
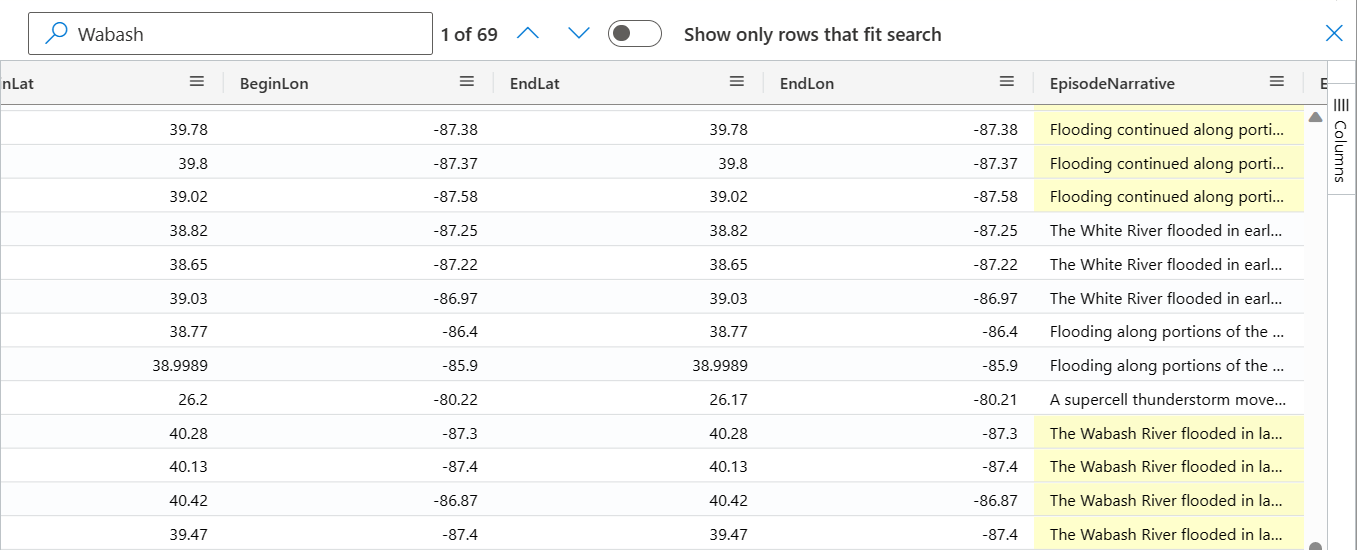
![[依值顯示色彩] 選項的螢幕快照。](media/web-query-data/color-by-value-option.png)