通知区域
注意
此设计指南是为 Windows 7 创建的,尚未针对较新版本的 Windows 进行更新。 大部分指南原则上仍然适用,但演示和示例并不反映我们 当前的设计指南。
通知区域提供通知和状态。 设计良好的程序适当地使用通知区域,而不会惹恼或分心。
通知区域是任务栏的一部分,它为通知和状态提供临时源。 它还可用于显示桌面上不存在的系统和程序功能的图标。
通知区域中的项称为通知区域图标,如果已明确建立通知区域的上下文,则简称为图标。
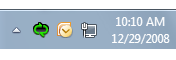
通知区域。
为了让用户在 Windows 7 中控制其桌面,默认情况下不会显示所有通知区域图标。 相反,除非用户提升到通知区域,否则图标将显示在通知区域溢出。
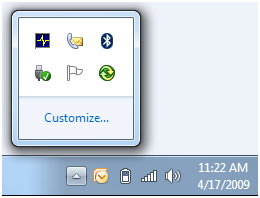
通知区域溢出。
注意: 与 任务栏、 通知 和 气球 相关的指南在单独的文章中提供。
这是正确的用户界面吗?
在决定之前,请考虑以下问题:
程序是否需要显示通知? 如果是这样,则必须使用通知区域图标。
图标是否暂时显示以显示状态更改? 如果是这样,通知区域图标可能合适,具体取决于以下因素:
状态是否有用且相关? 也就是说,用户是否可能会监视该图标并因此信息而更改其行为? 如果没有,则不显示状态,或将其放入日志文件中。
不正确:
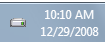
在此示例中,磁盘驱动器活动图标不合适,因为用户不太可能基于它更改其行为。
状态是否严重? 是否需要立即采取措施? 如果是这样,则以需要注意且不能轻易忽略的方式显示信息,例如 对话框。
为 Windows 7 设计的程序可以使用程序的任务栏按钮上的覆盖图标来显示状态更改,也可以使用任务栏按钮进度栏来显示长时间运行的任务的进度。
该功能是否已具有“桌面状态”? 也就是说,在运行时,该功能是否显示在桌面上的窗口中 (可能最小化) ? 如果是,请在程序的状态 栏、其他状态区域中显示状态;对于 Windows 7,则直接在任务栏按钮上显示状态。 如果该功能没有桌面状态,则可以使用图标访问程序并显示状态。
图标主要用于启动程序或快速访问其功能或设置? 如果是这样,请改用“开始”菜单启动程序。 通知区域不用于快速程序或命令访问。
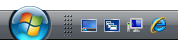
在 Windows Vista 的此示例中,快速启动用于快速启动 Windows 资源管理器和 Windows Internet Explorer。
对于为 Windows 7 设计的程序,用户可以固定任务栏按钮以快速访问程序。 程序可以使用跳转列表或缩略图工具栏直接从程序的工具栏按钮访问常用命令。 Windows 7 中默认不显示“快速启动”区域。
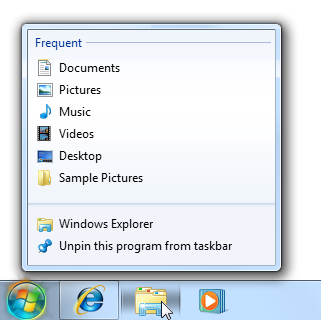
在此示例中,跳转列表用于快速命令访问。
设计概念
Windows 桌面
Windows 桌面具有以下程序访问点:
- 工作区。 用户可以在其中执行其工作以及存储程序、文档及其快捷方式的屏幕区域。 虽然从技术上讲,桌面包括任务栏,但在大多数情况下,它只引用工作区。
- “开始”按钮。 所有程序和特殊 Windows 的接入点 (文档、图片、音乐、游戏、计算机控制面板) ,以及“最近使用”列表,以便快速访问最近使用的程序和文档。
- 快速启动。 用户选择的程序的直接接入点。 从 Windows 7 中删除了快速启动。
- 任务。 用于运行具有桌面状态的程序的接入点。 虽然从技术上讲,任务栏跨越从“开始”按钮到通知区域的整个栏,但在大多数情况下,任务栏指的是两者之间包含任务栏按钮的区域。 此区域有时称为任务带。
- 桌面带。 建议不要使用。
- 通知区域。 通知和状态的短期源,以及桌面上不存在的系统和程序相关功能的接入点。
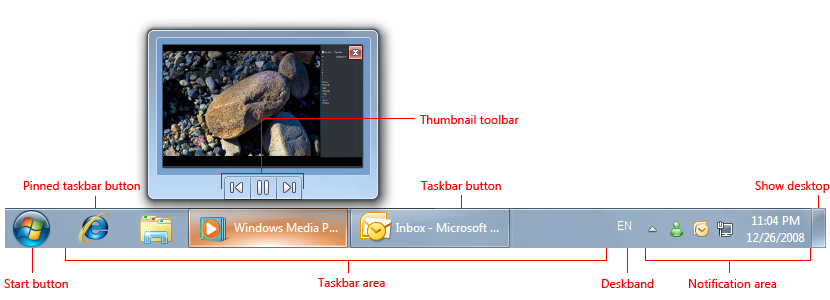
Windows 桌面接入点包括“开始”按钮、任务栏和通知区域。 请注意任务栏按钮的缩略图功能。
桌面是一个受限的共享资源,是用户进入 Windows 的入口点。 让用户保持控制。 应按预期使用桌面区域,任何其他用法都应被视为滥用。 例如,切勿将桌面区域视为宣传程序或其 品牌的方式。
正确使用通知区域
通知区域最初用作通知和状态的临时源。 它的效率和便利性鼓励开发人员为它提供其他目的,例如启动程序和执行命令。 遗憾的是,随着时间推移,这些添加使通知区域过大且干扰,并混淆了通知区域与其他桌面接入点的用途。
Windows XP 通过使区域可折叠并隐藏未使用的图标解决了缩放问题。 Windows Vista 通过删除不必要的烦人通知解决了干扰问题。 Windows 7 更进一步,将通知集中在通知源的原始用途上。 大多数图标默认在 Windows 7 中隐藏,但用户可手动提升到通知区域。 若要让用户控制其桌面,程序无法自动执行此促销。 Windows 仍通过暂时升级隐藏图标来显示通知。
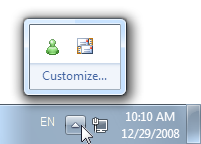
在 Windows 7 中,大多数通知区域图标默认处于隐藏状态。
此外,Windows 7 直接在任务栏按钮中支持许多功能。 具体而言,可以使用:
- 跳转列表和缩略图工具栏,以快速访问常用命令。
- 用于显示正在运行的程序状态的覆盖图标。
- 任务栏按钮进度栏,用于显示长时间运行的任务的进度。
简言之,如果你的程序具有桌面状态,请充分利用 Windows 7 任务栏按钮功能来达到这些目的。 将通知区域图标的焦点放在显示通知和状态上。
使用户保持控制
让用户保持控制不仅仅是正确使用通知区域。 根据图标的性质,你可能希望让用户执行以下操作:
- 删除图标。 你的图标可能会提供相关且有用的状态,但即便如此,用户可能不想看到它。 Windows 允许用户隐藏图标,但此功能不容易发现。 若要让用户保持控制,请在图标的上下文菜单上提供“ 在通知区域中显示 图标”选项。 请注意,删除图标不会影响基础程序、功能或进程。
- 选择要显示的通知类型。 你的通知必须有用且相关,但可能存在用户不希望看到的通知。 这尤其适用于 FYI 通知。 让用户选择启用不太重要的选项。
- 挂起可选功能。 图标用于显示没有桌面状态的功能的状态。 此类功能往往是长时间运行的可选后台任务,例如打印、索引、扫描或同步。 用户可能希望暂停此类功能以提高系统性能、降低能耗或因为他们处于脱机状态。
- 退出程序。 提供更适合以下选项:
- 暂时退出程序。 当 Windows 重启时,程序会停止并重新启动。 此方法适用于重要的系统实用程序,例如安全程序。
- 永久退出程序。 在 windows (重启时,程序会停止且不会重启,除非用户选择稍后) 重启。 用户不想再运行程序,或者想要按需运行程序,或许可以提高系统性能。
尽管最好在图标的上下文菜单上提供大部分设置,但程序的默认体验应该适合大多数用户。 不要默认打开所有内容,并期望用户关闭功能。 相反,在默认情况下打开重要功能,并允许用户根据需要启用其他功能。
如果你只做四件事...
- 不要滥用通知区域。 仅将其用作通知和状态以及没有桌面状态的功能的源。
- 控制用户。 提供适当的选项来控制图标、其通知和基础功能。
- 提供适合大多数用户的默认体验。 让用户启用所需的功能,而不是期望他们禁用不需要的功能。
- 充分利用 Windows 7 任务栏按钮功能来显示状态,并使程序最常执行的任务高效。
使用模式
通知区域图标具有多种使用模式:
| Label | 值 |
|---|---|
|
系统状态和访问权限 持续显示以显示重要但不重要的系统状态,并提供对相关功能和设置的访问权限。 |
需要通知区域图标的系统功能没有永久性桌面状态。 还可以用作通知源。 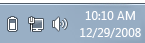
在此示例中,电池、网络和音量图标会持续显示(如果适用)。 |
|
后台任务状态和访问权限 在后台任务运行时显示,以显示状态并提供对功能和设置的访问权限。 |
后台进程在没有桌面状态时需要通知区域图标。 还可以用作通知源。 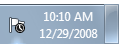
在此示例中,操作中心图标允许用户检查其状态,即使它没有桌面状态。 |
|
临时事件状态 具有桌面状态的程序可以暂时显示图标,以显示重要事件或状态更改。 |
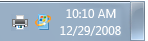
在此示例中,将临时显示用于打印和安装更新的图标,以显示重要事件或状态更改。 |
|
临时通知源 暂时显示以显示通知。 在超时后,或者在解决基础问题或执行任务时删除。 |
对于纯通知源,首选临时图标。 不要显示不提供有用、相关、动态状态的图标,因为某个功能将来可能需要显示通知。 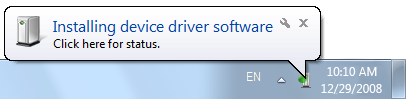
在此示例中,显示即插即用图标,同时显示检测到新硬件的通知。 |
|
最小化的单实例应用程序 若要减少任务栏混乱,可将单实例、长时间运行的应用程序最小化为通知区域图标。 |
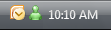
在此 Windows Vista 示例中,Outlook 和 Windows Live Messenger 是可最小化到通知区域图标的单实例应用程序。 仅当以下所有条件都适用时,才考虑使用此模式:
注意: Windows 7 不再建议使用此图标模式。 如果程序具有桌面状态,请改用常规任务栏按钮。 
在 Windows 7 的此示例中,常规任务栏按钮占用的空间很小,但受益于 Windows 7 任务栏按钮功能,包括跳转列表、覆盖图标和丰富的缩略图。 |
准则
常规
- 每个组件仅提供一个通知区域图标。
- 使用 16x16、20x20 和 24x24 像素版本的图标。 较大的版本用于高 dpi 显示模式。
何时显示
对于临时通知源模式:
- 显示通知时,Windows 会显示该图标。
- 根据 图标的通知设计 模式删除图标:
模式 何时删除 操作成功 删除通知时。 操作失败 问题解决时。 非关键系统事件 问题解决时。 可选用户任务 任务完成时。 FYI 删除通知时。 对于临时事件状态模式,请在事件发生时显示图标。
对于所有其他模式,请在 程序、功能或进程运行时显示图标,并且图标相关, 除非用户清除了通知 区域中的“显示图标 ”选项 (有关详细信息,请参阅 上下文菜单) 。 大多数图标默认在 Windows 7 中隐藏,但用户可提升到通知区域。
不要向标准用户显示面向管理员的图标。 在 Windows 事件日志中记录信息。
显示位置
- 显示从通知区域附近的通知区域图标启动的窗口。
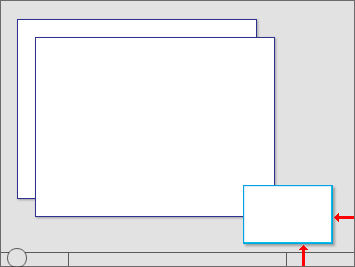
从通知区域启动的 Windows 图标显示在通知区域附近。
图标
根据图标的设计模式选择图标:
模式 图标类型 系统状态和访问权限 系统功能图标 后台任务状态和访问权限 程序或功能图标 临时通知源 程序或功能图标 临时事件状态 程序或功能图标 最小化的单实例应用程序 程序图标 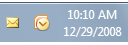
在此示例中,Outlook 将电子邮件功能图标用于临时通知源,将其应用程序图标用于最小化的应用程序。
选择易于识别的图标设计。 首选具有唯一轮廓的图标,而不是方形或矩形图标。 使设计简单首选符号而不是逼真的图像。 还应用其他 航空样式图标指南 。
使用图标变体或覆盖层指示状态或状态更改。 使用图标变体显示数量或强度的变化。 对于其他类型的状态,请使用以下标准覆盖。 仅使用一个覆盖层,并在右下角找到它以确保一致性。
覆盖 状态 
警告 
错误 
已禁用/断开连接 
已阻止/脱机 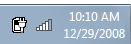
在此示例中,无线和电池图标显示数量或强度的变化。
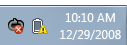
在此示例中,覆盖用于显示错误和警告状态。
避免在基本图标中使用纯红色、黄色和绿色。 为了避免混淆,请保留这些颜色以传达状态。 如果你 的品牌 使用这些颜色,请考虑对基本通知区域图标使用静音色调。
对于 渐进式升级, 请在情况变得更加紧急时,使用外观逐渐更加强调的图标。
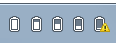
在这些示例中,随着紧迫性的增加,电池图标的外观变得更加明显。
不要过于频繁地更改状态。 通知区域图标不应显示干扰、不稳定或需要注意。 眼睛对周边视野的变化很敏感,因此状态变化需要很微妙。
不要快速更改图标。 如果基础状态快速变化,请让图标反映高级状态。
不正确:
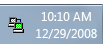
在此示例中,调制解调器图标显示闪烁的灯 (硬件调制解调器) ,但这些状态更改对用户并不重要。
请勿使用长时间运行的动画来显示连续活动。 此类动画让人分心。 图标在通知区域中的存在足以指示连续活动。
在重要的临时、可传递状态更改期间,可以接受简短的微妙动画来显示进度。
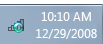
在此示例中,“无线”图标显示一个活动指示器,以显示工作正在进行中。
不要闪烁图标。 这样做太让人分心了。 如果某个事件需要立即关注,请改用对话框。 如果事件需要注意,请使用通知。
不要禁用通知区域图标。 如果图标当前不适用,请将其删除。 但是,如果用户可以通过该图标启用,则可以显示具有禁用状态覆盖的已启用图标。
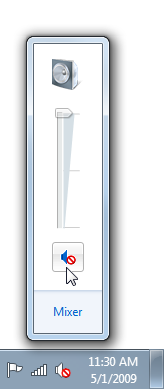
在此示例中,用户可以从 图标启用声音输出。
有关常规图标指南和示例,请参阅 图标。
交互
注意: 鼠标向上而不是鼠标按下时应发生以下单击事件。
悬停
显示指示图标表示内容的工具提示或信息提示。
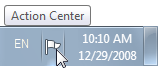
在此示例中,工具提示用于描述悬停时图标。
有关信息提示文本指南,请参阅 本文的文本部分 。
左键单击
显示用户最可能希望看到的任何内容,这可能为:
浮出控件窗口、对话框或程序窗口,其中包含最有用的设置和经常执行的任务。 有关演示指南,请参阅 通知区域浮出控件。
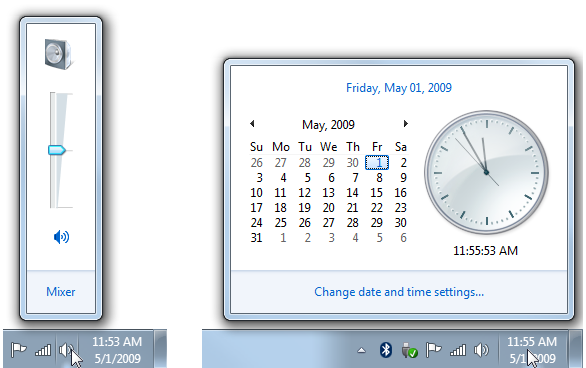
在这些示例中,单击左键会显示弹出窗口,其中包含最有用的设置。
状态浮出控件。
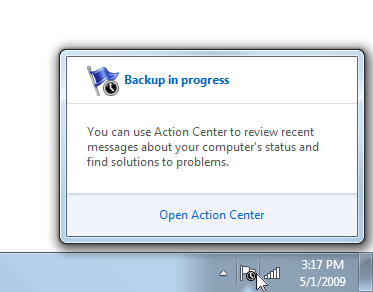
在此示例中,左键单击会显示状态浮出控件。
- 相关的控制面板项。
- 上下文菜单。
用户期望左键单击显示内容,因此不显示任何内容会使通知区域图标显示无响应。
仅当其他选项不适用时才显示上下文菜单,默认命令以粗体显示。 在这种情况下,请显示右键单击时显示的相同上下文菜单,以避免混淆。
首选使用弹出窗口而不是对话框, 以便获得更轻量级的感觉。 仅显示最常见的设置,并让它们立即生效,以便进行更简单的交互。 如果用户单击窗口外的任意位置,则关闭弹出窗口。
在关联的图标附近显示小窗口。 但是,大型窗口(如控制面板项)可以显示在默认监视器的中心。
左双击
- 在上下文菜单上执行默认命令。 通常,这会显示与图标关联的主 UI,例如关联的控制面板项、属性表或程序窗口。
- 如果没有默认命令,请执行与左单击相同的操作。
右键单击
- 显示上下文菜单,默认命令以粗体显示。
上下文菜单
- 在其关联的图标附近显示上下文菜单,但远离任务栏。
- 上下文菜单可以根据需要包括以下项,按列出的顺序 (确切文本以引号) :
主命令
打开 (默认值,先列出,以粗体)
运行
辅助命令
< 分离>
暂停/恢复启用/禁用命令 (检查标记)
“最小化到通知区域” (检查标记)
选择加入通知 (检查标记)
“通知区域中的显示图标” (检查标记)
< 分离>
“选项”
“Exit”
- 删除而不是禁用任何不适用的上下文菜单项。
- 对于“打开”、“运行”和“暂停/恢复”命令, 请具体说明正在打开、运行、暂停和恢复的内容。
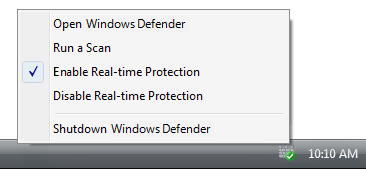
在此示例中,Windows Defender具有特定的 Open 和 Run 命令。
- 使用“挂起/恢复正在运行的后台任务”,对其他所有任务使用“启用/禁用”。
- 使用检查标记指示状态。 列出并启用所有状态,并将检查标记放在当前状态旁边。 请勿禁用选项或更改选项标签以指示当前状态。
正确:
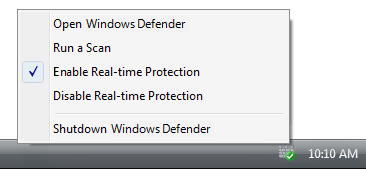
不正确:
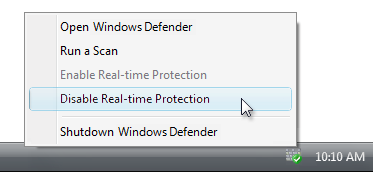
在不正确的示例中,Windows Defender应使用检查标记来指示当前状态。
- 所有后台任务都必须具有“暂停/恢复”命令。 选择命令应暂时挂起任务。 用户可能希望暂时挂起后台任务以提高系统性能或降低功耗。 当用户恢复或重启 Windows 时,将重启挂起的后台任务。
- 如果程序包含某些用户可能不希望看到的通知,则允许用户选择加入或退出不同的通知类型。 FYI 通知模式要求用户选择加入,因此默认情况下必须禁用这些通知。
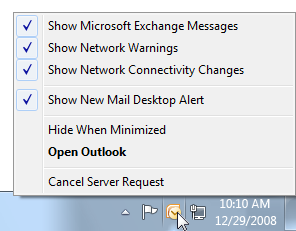
在此示例中,Outlook 允许用户从图标中选择他们收到的通知。
- 清除“在通知区域中显示图标”选项将从通知区域中删除该图标,但不会影响基础程序、功能或进程。 用户可以从程序的“选项”对话框中重新显示图标。 重启 Windows 时,不要自动重新显示图标。
- Exit 命令将退出当前 Windows 会话的程序并删除图标。 如果程序无法关闭,则不要使用 Exit 命令。 重启 Windows 时,程序会重启。 用户可以从“选项”对话框中永久退出程序。
- 没有“关于”命令。 应通过图标、其信息提示和上下文菜单来传达此类信息。 如果用户需要详细信息,可以查看主 UI。
- 例外: 如果图标适用于没有桌面状态的程序,则可以提供“关于”命令。
有关常规上下文菜单指南和示例,请参阅 菜单。
丰富的工具提示
仅使用丰富的工具提示以使信息更易于理解。 不要仅仅为了修饰功能而使用丰富的工具提示。 如果无法使用丰富性使信息更易于理解,请改用普通工具提示。
不正确:
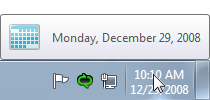
正确:
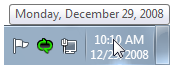
在不正确的示例中,日历图标不会使日期更易于理解。
使用简洁的演示文稿。 使用简洁的文本和带有 32x32 像素图标的简洁布局。 宽阔的工具提示可能会分散注意力,尤其是在无意中显示时。
不要在丰富的工具提示中放置显示交互式的控件或元素。 工具提示不是交互式的,因此不应显示为交互式。 不要使用蓝色或带下划线的文本。
正确:
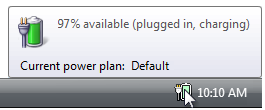
不正确:
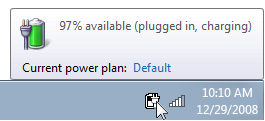
在错误示例中,当前电源计划似乎是一个链接,但无法单击。
通知区域浮出控件
- 适当时,显示包含三个部分的通知区域浮出控件:
- 总结。 显示图标的工具提示或信息提示中显示的相同信息,可能具有更多详细信息。 为保持一致,请使用相同的文本和图标,如果) 使用丰富的工具提示,则通常使用相同的布局 (。 与信息提示不同,使用触摸时可以访问此信息。
- 常见任务。 直接在浮出控件中显示最常执行的任务。
- 相关链接。 提供以下每种类型的可选链接中的最多一个:
- 指向控制面板中最常执行的任务的链接。 如果常见任务部分中无法显示频繁执行的任务,请提供 。
- 指向相关控制面板项的链接。 此控制面板项应允许用户执行无法在常见任务部分中执行的任何任务。
- 指向特定相关帮助主题的链接。 遵循标准的 “帮助”链接指南。
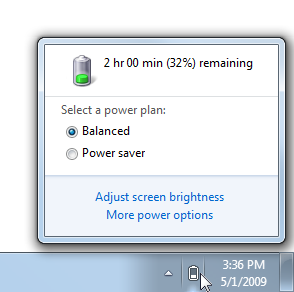
此示例显示使用建议的演示文稿的通知区域浮出控件。
“选项”对话框
- 不能直接从上下文菜单访问的选项必须位于“选项”对话框中。 此对话框可以是功能的控制面板。
-
“选项”对话框可以根据需要包含以下项 , (确切的文本用引号) :
- 启用 [功能名称] (检查框)
- 清除此选项会永久退出程序。 可以从其控制面板项重启程序。 上下文菜单中的“退出”命令仅退出当前 Windows 会话的程序。
- “通知区域中的显示图标” (检查框)
- 从通知区域中删除图标不会影响基础功能。
- 选择此选项允许用户还原图标,这当然无法从图标本身完成。
- 启用 [功能名称] (检查框)
- 禁用很少使用或可能令人厌烦或分散注意力的功能。 允许用户 选择使用 此类功能。
有关常规选项对话框指南和示例,请参阅 属性窗口。
将程序最小化到通知区域
注意:对于 Windows 7,不再建议将程序窗口最小化到通知区域。 请改用常规 任务栏 按钮。 程序可能支持这两种机制以实现向后兼容性。
- 若要减少任务栏混乱,请考虑仅在以下所有条件适用时提供将程序最小化到通知区域的功能:
- 程序只能有一个实例。
- 程序长时间运行。
- 图标显示状态。
- 图标可以是通知源。
- 这样做是可选的,用户必须 选择加入。
- 使用应用程序标题栏上的“最小化”按钮,而不是“关闭”按钮。
文本
信息提示
- 图标信息提示应具有以下格式之一, (其中公司名称是可选的) :
- (公司名称) 功能、程序或设备名称
-
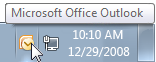
- (公司名称) 功能、程序或设备名称 - 状态摘要
-
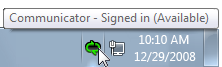
- (公司名称) 功能、程序或设备名称状态语句。
-
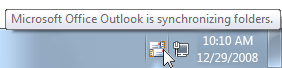
- (公司名称) 功能、程序或设备名称
- 状态列表,每一项都位于单独的行上
-
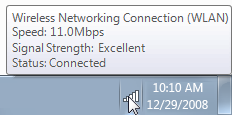
信息提示措辞:
专注于最有用的信息。 在左侧单击时显示其他信息。
保持简洁。 使用句子片段或简单语句。
请勿使用结尾标点符号,除非提示已用短语表示完整句子。
省略不必要的字词。 请勿包含软件版本或其他无关信息。
不正确:

在此示例中,信息提示包含无关的信息。
不要说明如何与图标交互。
不正确:
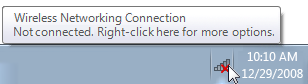
在此示例中,“无线网络连接”图标提供右键单击说明。
文档
引用通知区域时:
- 将通知区域称为通知区域,而不是系统托盘。
引用通知区域图标时:
- 使用其信息提示中给出的确切名称(包括其大写),后跟图标来引用图标。
- 对于第一个参考,另请参阅通知区域。
- 如果可能,请使用粗体设置标题文本的格式。 否则,仅在需要时将标题置于引号中以防止混淆。
例子:若要快速检查网络状态,请单击通知区域中的“网络”图标。