属性 Windows
注意
此设计指南是为 Windows 7 创建的,尚未针对较新版本的 Windows 进行更新。 大部分指导原则上仍然适用,但演示和示例并不反映我们 当前设计指南。
属性窗口是以下类型的用户界面(UI)的集体名称:
- 属性表:用于在对话框中 查看和更改对象或对象的集合的属性。
- 属性检查器:用于 窗格中对象或对象的集合的视图和更改属性。
- 选项对话框:用于 查看和更改应用程序的选项。
对象的属性为以下任一:
- 用户可以更改的设置(例如文件名和只读属性)。
- 用户无法直接更改的对象的属性(例如文件大小和创建日期)。
与对话框(除了选项对话框)和向导不同,属性窗口通常支持多个任务,而不是单个任务。
属性窗口通常组织成通过选项卡访问的页面。 属性窗口通常与选项卡相关联(反之亦然),但 选项卡对属性窗口并不重要。
文档属性属性表屏幕截图
典型的属性表。
注意: 与 布局 和 选项卡相关的指南 在单独的文章中显示。
这是正确的用户界面吗?
若要决定,请考虑以下问题:
- 设置属性是否需要用户执行固定的、非普通的步骤序列? 如果是,请改用 向导 或 任务流。
- 内容是否只是应用程序的选项? 如果是,请使用“选项”对话框。
- 内容是否只是应用程序的属性? 如果是,请使用 “关于”框。
- 内容主要是对象的属性(其设置或属性)吗? 否则,请使用标准 对话框 或 选项卡式对话框。
- 用户 可能会频繁查看或更改属性,还是长时间内查看或更改属性? 如果是,请使用属性检查器;否则,请使用属性表。
- 用户是否 一次查看或更改多个不同对象的属性? 如果是,请使用属性检查器;否则,请使用属性表。
属性表和属性检查器不是独占的。 可以在属性检查器中显示最常访问的属性,并在属性表中显示完整的集。
设计概念
属性窗口通常成为低级别技术设置的奇数分类的倾倒地。 这些属性通常组织成选项卡,但除此之外,这些属性并非针对任何特定任务或用户而设计。 因此,当用户在属性窗口中遇到任务时,他们通常不知道该怎么做。
若要确保属性窗口有用且可用,请执行以下步骤:
- 确保属性是必需的。
- 根据用户目标而不是技术呈现属性。
- 在正确的级别显示属性。
- 为特定任务设计页面。
- 针对特定用户(尤其是受限用户)设计页面(非管理员)。
- 有效地组织属性页。
如果你只做一件事...
根据用户目标而不是技术呈现属性。 假装你正在解释属性,以及为什么它对朋友有用。 你会如何解释它? 你会使用哪种语言? 这是在属性页中使用的语言。
使用模式
属性窗口有多个使用模式。
- 属性表。 单个对象的属性显示在无模式对话框中。
- 多对象属性表。 多个对象的属性显示在无模式对话框中。
- 有效的设置属性表。 单个对象的有效属性显示在无模式对话框中。
- 选项对话框。 应用程序的属性显示在模式对话框中。
- 属性检查器。 当前所选内容(单个对象或对象组)的属性显示在无模式窗口窗格或未停靠的窗口中。
除属性检查器之外的所有属性窗口模式都使用延迟提交,这意味着更改仅在用户单击“确定”或“应用”时生效。 属性检查器使用即时提交(用户进行更改后立即更改属性),因此无需“确定”、“取消”和“应用”按钮。
指引
属性表
- 当用户 时, 显示属性表
- 选择对象的 Properties 命令。
- 在对象上设置输入焦点,然后按 Alt+Enter。
多对象属性表
- 显示所有选定对象的通用属性。 如果属性值不同,请使用混合状态显示与这些值关联的控件。 (请参阅有关使用混合状态值的相应控制准则。
- 如果所选对象是多个离散对象的集合(如文件文件夹),显示单个分组对象的属性,而不是离散对象的多对象属性表。
“选项”对话框
- 不要将选项与自定义分开。 也就是说,没有 Options 命令和自定义命令。 用户通常对此分离感到困惑。 而是通过选项访问自定义。
属性页
遵循页面顺序的以下准则:
- 使“常规”页或其等效的第一页。
- 将“高级”页或其等效页面设为最后一页。
- 对于其余页面:
- 将它们组织成相关页面组。
- 按组使用的可能性对组进行排序。
- 在每个组中,按页面的关系或使用的可能性对页面进行排序。
- 不应有这么多页面,因此需要按字母顺序显示它们。
通过将每个页面上的所有属性关联到基于任务的单个用途来使页面保持一致。
如果空间允许,请解释页面顶部的属性窗口的用途(如果目标用户不明显)。 如果页面仅用于执行单个任务,文本短语,作为有关如何执行该任务的明确说明。 使用完整的句子,以句点结尾。
防火墙属性属性表屏幕截图
在此示例中,Microsoft Windows 防火墙的用途在“常规”页顶部进行说明。
通过使用一致的控件名称和位置,使页面中的类似内容保持一致。 例如,如果多个页面包含“名称”框,请尝试将它们放置在页面上的同一位置,并使用一致的标签。 类似的内容不应从页面反弹到页面。
在整个应用程序中将同一属性放置在同一页上。 例如,不要将 Expiration 属性放在一种对象的“常规”选项卡上,不要在“高级”选项卡上放置另一种类型。
如果用户可能从显示的最后一页开始,请使页面选项卡保持,并默认将其选中。 使设置在每属性窗口(按用户)上保留。 否则,请选择默认的第一页。
不要使页面上的设置依赖于其他页面上的设置。 将依赖设置放在单个页面上。 更改一页上的设置绝不应自动更改其他页面上的设置。
- 异常: 如果依赖设置位于两个不同的属性窗口中,请使用静态文本标签解释这两个位置的关系。
不要滚动属性页。 选项卡和滚动条都用于增加窗口的有效区域,但一种机制应足够。 不要使用滚动条,而是使属性页变大,并有效地布局页面。
第一页
- 对于对象属性,将对象的名称放在第一页上。
- 如果要将 (可选) 图标与对象 关联,在第一页的左上角 显示相应的图标。
常规页面
- 避免使用常规页面。 无需具有“常规”页。 仅在以下情况下使用“常规”页:
- 这些属性适用于多个任务,并且对大多数用户有意义。 不要在“常规”页上放置专用属性或高级属性,但你可以通过“常规”页上的命令按钮访问它们。
- 这些属性不适合更具体的类别。 如果这样做,请改为将该名称用于页面。
高级页面
- 避免高级页面。 仅在以下时间使用高级页面:
- 这些属性适用于不常见的任务,主要适用于高级用户。
- 这些属性不适合更具体的类别。 如果这样做,请改为将该名称用于页面。
- 不要仅基于技术措施调用高级属性。 例如,打印机装订选项可能是高级打印机功能,但它对所有用户都有意义,因此不应位于“高级”页面上。
拥有的属性窗口
不要从属性窗口显示多个拥有的属性窗口。 显示多个按钮会使“确定”和“取消”按钮的含义难以理解。 可以根据需要显示其他类型的辅助对话框(如对象选取器)。
不正确:
三个自有属性窗口的
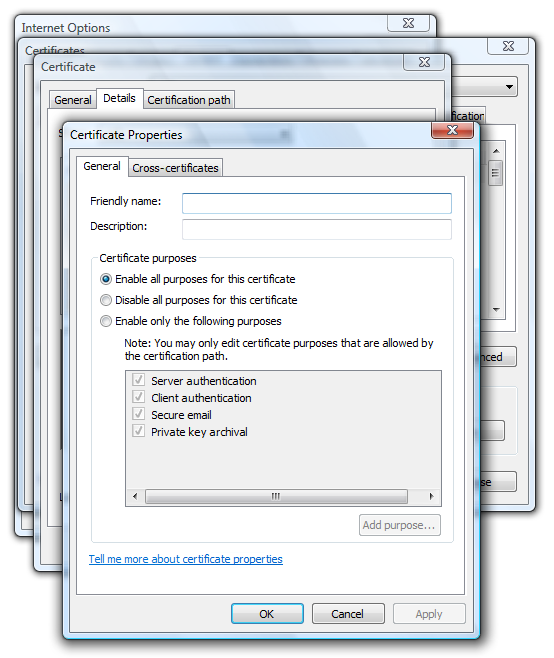
在此示例中,“所有者选项”对话框具有三个级别的拥有属性窗口。 因此,OK 和 Cancel 的含义令人困惑。
对于使用延迟提交模型的属性窗口,通过单击“所有者”窗口上的“取消”,确保用户可以取消在拥有的属性窗口中所做的更改。
如果拥有的属性窗口需要立即提交,将所有者窗口上的“取消”按钮重命名为“关闭”来指示已提交更改。 如果用户单击“应用”,请将按钮还原回“取消”。
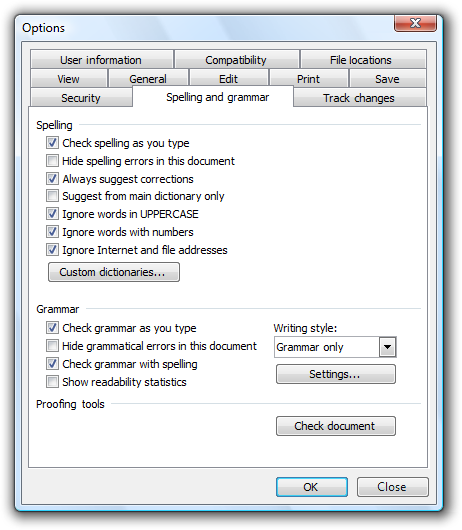 的属性窗口的屏幕截图
的属性窗口的屏幕截图在此示例中,无法取消对自定义词典和语法设置的更改。 可以通过将“取消”更改为“关闭”为用户提供此反馈。
其他拥有的窗口
如果使用拥有的窗口执行辅助任务,不重命名“取消”按钮。 上述准则仅适用于拥有的属性窗口,不适用于用于执行辅助任务的对话框。
所有者窗口和磁盘清理屏幕截图
在此示例中,磁盘清理是一项辅助任务,因此前面的准则不适用。 例如,不应将所有者窗口上的“取消”按钮更改为“关闭”。
如果拥有的窗口用于执行辅助任务,单击命令按钮时不关闭所有者属性窗口。 这样做是迷失方向,并假定用户显示属性窗口的唯一原因是执行该命令。
不正确:
屏幕截图
在此示例中,单击 保护文档 错误地关闭“选项”对话框。
制表符
使用简洁的选项卡标签。 使用一两个明确描述页面内容的单词。 较长的标签会导致屏幕空间的使用效率低下,尤其是在标签本地化时。
使用特定的有意义的选项卡标签。 避免应用于任何选项卡的通用选项卡标签,例如“常规”、“高级”或“设置”。
如果:,则 使用水平选项卡
- 属性窗口包含七个或更少的选项卡(包括任何第三方扩展)。
- 所有选项卡都适合一行,即使 UI 已本地化也是如此。
- 在应用程序中的其他属性窗口中使用水平选项卡。
如果:,则 使用垂直选项卡
- 属性窗口具有八个或多个选项卡(包括任何第三方扩展)。
- 使用水平选项卡需要多行。
- 在应用程序中的其他属性窗口中使用垂直选项卡。
使用垂直选项卡屏幕截图
在此示例中,垂直选项卡用于容纳八个或多个选项卡。
对于属性检查器,若要节省空间,请考虑使用下拉列表而不是选项卡,尤其是在用户很少更改当前选项卡的情况下。
如果选项卡不适用于当前上下文,并且用户不希望它,请删除该选项卡。 这样做可以简化 UI,并且用户不会错过它。
不正确:
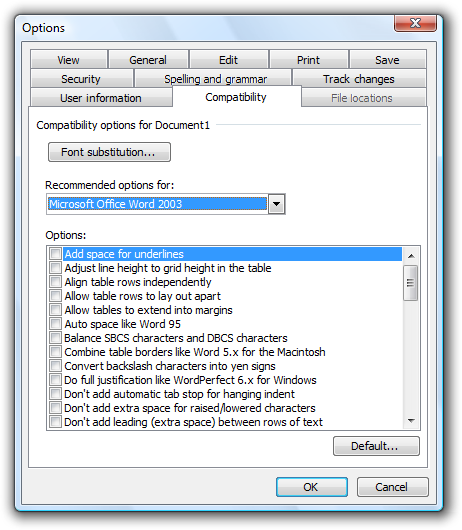
在此示例中,当Microsoft Word 2003 用作电子邮件编辑器时,“文件位置”选项卡被错误地禁用。 应该删除该页面,因为用户不希望在此上下文中查看或更改文件位置。
如果选项卡不适用于当前上下文,并且用户可能希望它:
- 显示选项卡。
- 禁用页面上的控件。
- 包含文本,说明控件被禁用的原因。
不要禁用选项卡,因为这样做不是自我解释的,禁止浏览。 此外,查找特定属性的用户将被迫查看所有其他选项卡。
屏幕截图
在 Word 2003 的此示例中,阅读布局中没有任何视图选项适用。 但是,用户可能期望他们基于选项卡标签应用,因此显示页面,但选项已禁用。
不要为更改选项卡分配效果。 更改当前选项卡不应产生副作用、应用设置或导致错误消息。
不要嵌套选项卡或将水平制表符与垂直选项卡组合在一起。 相反,请减少选项卡数,仅使用垂直选项卡,或使用其他控件(如下拉列表)。
如果属性窗口只有一个选项卡且不可扩展,请不要使用选项卡。 请改用带有“确定”、“取消”和可选“应用”按钮的常规对话框。 可扩展属性窗口(可由第三方扩展)始终需要使用选项卡。
不要在选项卡上放置图标。 图标通常添加不必要的视觉混乱、占用屏幕空间,并且通常不会改善用户理解。 仅添加有助于理解的图标,例如标准符号。
不正确:
带有图标的选项卡标签的
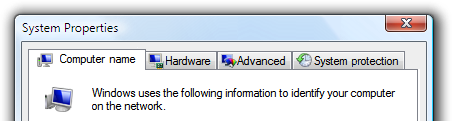
在此示例中,图形添加不必要的视觉混乱,并且很少改进用户理解。
不要将产品徽标用于选项卡图形。 选项卡不用于品牌打造。
不要滚动水平选项卡。 水平滚动无法轻松发现。 但是,可以滚动垂直选项卡。
不正确:
截断的水平选项卡标签屏幕截图
在此示例中,水平选项卡滚动。
命令按钮
- 放置应用于属性窗口底部所有属性页的命令按钮。 右对齐按钮并使用此顺序(从左到右):确定、取消和应用。
- 直接应用于属性页上的各个属性页的“放置”命令按钮。
提交按钮
“确定”按钮
- 对于所有者属性窗口,“确定”按钮意味着应用挂起的更改(自窗口打开或上次应用以来所做的更改),然后关闭窗口。
- 对于拥有的属性窗口,“确定”按钮意味着保留更改,关闭窗口,并在应用所有者窗口的更改时应用更改。
- 不要重命名“确定”按钮。 与其他对话框不同,属性窗口不用于执行任何特定任务。 如果重命名“确定”按钮(例如,打印),窗口不是属性窗口。
- 不分配访问密钥。
取消按钮
- “取消”按钮意味着放弃所有挂起的更改(自窗口打开或上次应用以来所做的更改),并关闭该窗口。
- 如果无法放弃所有挂起的更改,请将“取消”按钮重命名为“关闭”。 单击“取消”必须放弃所有挂起的更改。
- 如果拥有的属性窗口需要立即提交,请将所有者窗口上的“取消”按钮重命名为“关闭”以显示已提交更改。
- 不分配访问密钥。
应用按钮
对于所有者属性表,“应用”按钮意味着应用挂起的更改(自窗口打开或上次应用以来所做的更改),但使窗口保持打开状态。 这样,用户就可以在关闭属性表之前评估更改。
对于拥有的属性表,请勿使用。 使用自有属性表上的“应用”按钮会使所有者属性表上的提交按钮的含义难以理解。
仅当属性表具有设置(至少一个)时,才提供“应用”按钮,该设置具有用户可以以有意义的方式评估的效果。 通常,当设置进行可见更改时,使用“应用”按钮。 用户应能够应用更改、评估更改,并根据该评估进行进一步更改。 否则,请删除“应用”按钮,而不是禁用它。
不正确:
应用按钮屏幕截图
在此示例中,没有任何系统属性具有视觉效果,因此“应用”按钮没有值,应将其删除。
将用户可能需要应用的所有设置置于所有者页面上。 请勿在拥有的属性表上使用“应用”按钮,因为这样做会令人困惑。
仅对属性表使用“应用”按钮,而不使用“选项”对话框。
仅在有挂起的更改时才启用“应用”按钮;否则,请将其禁用。
分配“A”作为访问密钥。
关闭按钮
- 如果无法放弃所有挂起的更改,请将“取消”按钮重命名为“关闭”。 单击“取消”必须放弃所有挂起的更改。
-
不确认用户是否放弃更改。
- 异常: 如果属性窗口具有设置需要大量精力的设置,并且用户已进行更改,则如果用户单击标题栏上的“关闭”按钮,则可能会显示 确认。 原因是一些用户错误地认为标题栏上的“关闭”按钮与“确定”按钮的效果相同。
- 确认消息除外,请确保标题栏上的“关闭”按钮与“取消”或“关闭”的效果相同。
页面内容
- 确保属性是必需的。 不要将页面与不必要的属性混为一在一起,以免做出硬设计决策。
- 根据用户目标而不是技术呈现属性。 仅仅因为属性配置特定技术并不意味着必须以该技术呈现该属性。
- 如果必须在技术方面提供设置(也许是因为你的用户识别了技术的名称),请简要说明用户如何从该设置中获益。
- 在正确的级别显示属性。 无需在属性页上显示单个低级别设置,因此在用户有意义的级别显示这些属性。
- 为特定任务设计属性页。 确定用户将执行的任务,并确保有一个明确的路径来执行这些任务。
- 通过减少选项卡数、根据逻辑分组和一致性确定页面上的内容以及简化页面的演示文稿,有效地 组织属性页。
如果强烈建议使用某个选项,请考虑将“(建议)”添加到标签。
为属性页或整个属性窗口提供“还原默认值”命令按钮:
- 你的用户可能会考虑设置复杂且难以理解。
- 设置不正确可能会导致功能中断,但默认值可能会还原功能。
- 用户更容易在对象配置错误时重新开始。
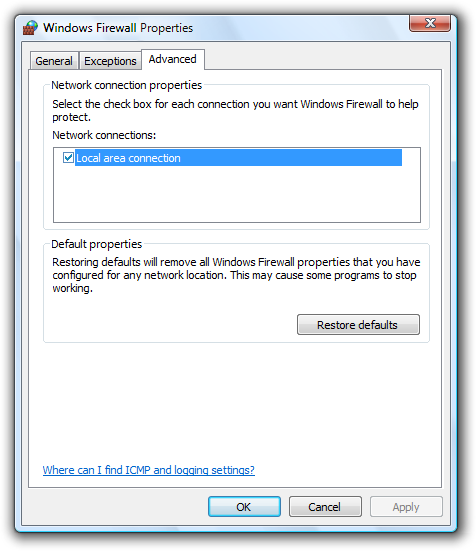
在此示例中,Windows 防火墙设置很复杂,可能会导致功能中断。 如果出现问题,用户通常更容易通过单击“还原默认值”重新开始。
如果还原默认值命令的效果不明显或设置很复杂,请确认该命令。 使用 省略号指示确认。
适当时,显示设置结果的预览。
屏幕截图
在此示例中,页面显示指针方案的预览。 单击“应用”还会显示预览,但页面上的预览对用户更有效。
屏幕截图
在此示例中,“预览”框显示字体设置的结果。 此示例演示如何预览非图形设置。
帮助
- 提供用户帮助时,考虑使用以下选项(按首选项顺序列出):
- 提供交互式控件自解标签。 与任何其他文本相比,用户更有可能在交互式控件上读取标签。
- 使用静态文本标签提供上下文中说明。
- 提供指向相关帮助主题的特定 链接。
- 在每个页面底部找到“帮助”链接。 如果页面具有多个具有“帮助”主题(也许在组框中)的不同设置组,请在组底部找到“帮助”链接。
- 不要使用常规或模糊的帮助主题链接或通用帮助按钮。 用户通常忽略通用帮助。
有关详细信息和示例,请参阅 帮助。
标准用户和受保护的管理员
许多设置需要管理员权限才能更改。 如果进程需要管理员权限,Windows 及更高版本要求 标准用户,受保护的管理员 显式提升其权限。 这样做有助于防止恶意代码使用管理员权限运行。
有关详细信息和示例,请参阅 用户帐户控制。
默认值
- 属性窗口中的设置必须反映应用程序、对象或对象的集合的当前状态。 否则将误导性,并可能导致意外的结果。 例如,如果设置反映建议而不是当前状态,则用户可能会单击“取消”而不是进行更改,认为不需要更改。
- 选择最安全(防止数据丢失或系统访问)以及最安全的初始状态。 假设大多数用户不会更改设置。
- 如果安全和安全不是因素,请选择最有可能或方便的初始状态。
发短信
命令
属性表标题
- 对于单个对象,请使用“[对象名称] 属性”。
- 如果该对象没有名称,请使用对象的类型名称。 (例如,用户帐户属性。)
- 对于多个对象,请使用“[第一个对象名称], ...属性。”
- 如果对象没有名称,请使用对象的类型名称。 (例如,用户帐户属性。)
- 如果对象具有不同的类型,请使用“选择属性”。
- 使用 标题样式大写。
- 不要使用结束标点符号。
- 请勿使用连字符,如“[对象名称] - 属性”。
属性检查器标题
- 使用“属性”。
- 使用游戏样式大写。
- 不要使用结束标点符号。
“选项”对话框标题
- 使用“选项”。
- 使用游戏样式大写。
- 不要使用结束标点符号。
属性页选项卡名称
- 使用简洁的选项卡标签。 使用一两个明确描述页面内容的单词。 使用较长的选项卡名称会导致屏幕空间的使用效率低下,尤其是在本地化选项卡名称时。
- 使用特定的有意义的选项卡标签。 避免应用于任何选项卡的通用选项卡标签,例如“常规”、“高级”或“设置”。
- 将标签编写为一个或两个单词的短语,不使用结束标点符号。
- 使用 句子样式大写。
- 请勿 分配唯一访问密钥。
属性页文本
- 避免大量文本块。
- 为文本提供足够的空间,以便在文本本地化时扩展 30%。
- 不要在属性窗口中使用短语作为命令的文本。 由于用户可能只想查看设置,因此你不希望提示他们更改设置。
- 使用句子样式大写和结束标点符号。
文档
引用属性窗口时:
- 在编程和其他技术文档中,请参阅属性表和选项对话框作为属性表。 在其他地方,请使用对话框,尤其是在用户文档中。
- 使用确切的标题文本,包括其大写。
- 若要描述用户交互,请使用打开和关闭。
- 如果可能,请使用加粗文本设置标题的格式。 否则,仅当需要防止混淆时,才将标题置于引号中。
引用属性页时:
- 在编程和其他技术文档中,将属性页称为属性页。 在其他地方,请使用选项卡,尤其是在用户文档中。
- 使用确切的标题文本,包括其大写。
- 若要描述用户交互,请使用单击来引用单击选项卡。
- 如果可能,请使用加粗文本设置名称的格式。 否则,仅当需要防止混淆时,才将名称置于引号中。