将 SteamVR 与 Windows Mixed Reality 结合使用
通过 Windows Mixed Reality for SteamVR,用户可以在 Windows Mixed Reality 沉浸式头戴显示设备上运行 SteamVR 体验。 安装 Windows Mixed Reality for SteamVR 后,用户可以从他们的桌面或 Steam 库启动喜爱的 SteamVR 应用程序,并直接在他们的 Windows 头戴显示设备上玩。
准备好电脑
- 确保没有挂起的更新:选择“启动”>“设置”>“更新和安全性”>“Windows 更新”。 如果有可用更新,请选择“立即安装”。 如果没有可用更新,请选择“检查是否有更新”,然后安装任何新更新。
- Steam 上的应用和内容对电脑的要求各不相同。 请参阅每个游戏的最低要求。 配备 GTX 1070 显卡(或同等显卡)和 Intel® Core™ i7 处理器的电脑应该能为众多游戏提供良好的体验。
- 如果尚未设置 Windows Mixed Reality,请进行设置。
设置 Windows Mixed Reality for SteamVR
- 下载并安装 SteamVR。
- 准备就绪后,启动 SteamVR。 SteamVR 教程应会自动启动。
“注意:”对于 SteamVR 设置的高级故障排除,请确保已安装以下软件组件:
- 安装 Steam 并“登录”或“创建一个新帐户”。
- 安装 SteamVR。 插入头戴显示设备后,启动 Steam,应会看到一个对话框,提示你安装 SteamVR。 请按照对话框中的提示进行安装。 * 如果未看到弹出窗口,请导航到“库”的“工具”部分来安装 SteamVR。 在列表中找到 SteamVR,然后右键单击并选择“安装游戏”。
- 安装 Windows Mixed Reality for SteamVR。
在一个无法访问 Internet 的环境中设置 Windows Mixed Reality for SteamVR
将必要的介质存储在便携式存储设备上
- 在可完全访问 Internet 的电脑上使用 Steam 按照上述说明安装 SteamVR 和 Windows Mixed Reality for SteamVR。
- 在 Steam 中,打开“库”部分并找到标记为“工具”的部分。
- 安装 SteamVR 后,右键单击“SteamVR”条目,然后在出现的弹出菜单中单击“属性”条目。
- 包含多个选项卡的新窗口随即打开。 选择“本地文件”选项卡并单击标记为“浏览本地文件”的按钮。
- 包含 SteamVR 运行时的目录随即打开。 将整个目录(名为 SteamVR)复制到所选的便携式介质(例如 USB 拇指驱动器)上。
- 对 Windows Mixed Reality for SteamVR 以及你希望在目标电脑上安装的任何与 SteamVR 兼容的应用执行相同的操作。
“在目标电脑上运行 SteamVR”
将便携式存储设备插入目标电脑后,将 SteamVR、MixedRealityVRDriver 和其他文件夹移动到目标电脑上方便的位置。
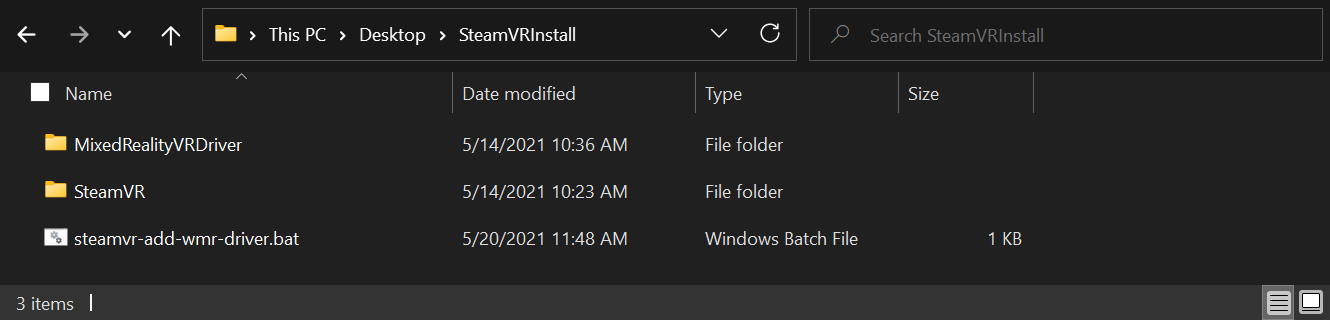
确保 SteamVR 和 MixedRealityVRDriver 在同一文件夹中,打开命令提示符。 对于此示例,我们假设包含文件夹位于 C:\SteamVRInstall。 在这种情况下,应在命令提示符下运行:
chdir "C:\SteamVRInstall"
.\SteamVR\bin\win64\vrpathreg.exe adddriver "C:\SteamVRInstall\MixedRealityVRDriver"
(请注意,如果运行的是 32 位版本的 Windows,则上述路径的 win64 部分应改为 win32。)
这将允许运行时在你的自定义安装中找到 Windows Mixed Reality for SteamVR 驱动程序。
- 若要运行 SteamVR,应双击位于 SteamVR\bin\win64\vrstartup.exe 的“vrstartup.exe”文件,或者如果目标电脑运行的是 32 位版本的 Windows,则双击位于 SteamVR\bin\win32\vrstartup.exe 的该文件。
有关详细信息和故障排除,请参阅 Steamworks 文档页。
玩 SteamVR 游戏
- 将头戴显示设备连接到电脑并打开运动控制器。
- 加载 Windows Mixed Reality 主页并显示控制器后,打开桌面上的 Steam 应用。
- 使用 Steam 应用从 Steam 库中启动 SteamVR 游戏。
“提示”:若要在不摘下头戴显示设备的情况下启动 SteamVR 游戏,请使用桌面应用(“启动”>“桌面”)在 Windows Mixed Reality 中查看电脑桌面并与之交互。
将运动控制器与 SteamVR 结合使用
你将在不同游戏中以不同方式使用运动控制器。 以下是一些可帮助你入门的基础知识:
- 若要打开 Steam 仪表板,请直接按下左或右控制杆。
- 若要退出 SteamVR 游戏并返回 Windows Mixed Reality 主页,请按 Windows 按钮。
更改分辨率
如果想以更高的分辨率玩游戏,可以随时在“SteamVR”->设置”->“应用程序”窗口中调整应用程序分辨率滑块。 **使用分辨率更高的乘数时,可以预期到游戏会对电脑造成更大负担。 如果在增加倍数后发现性能下降,请将滑块重新调整到默认级别,然后重启游戏以确保更改生效。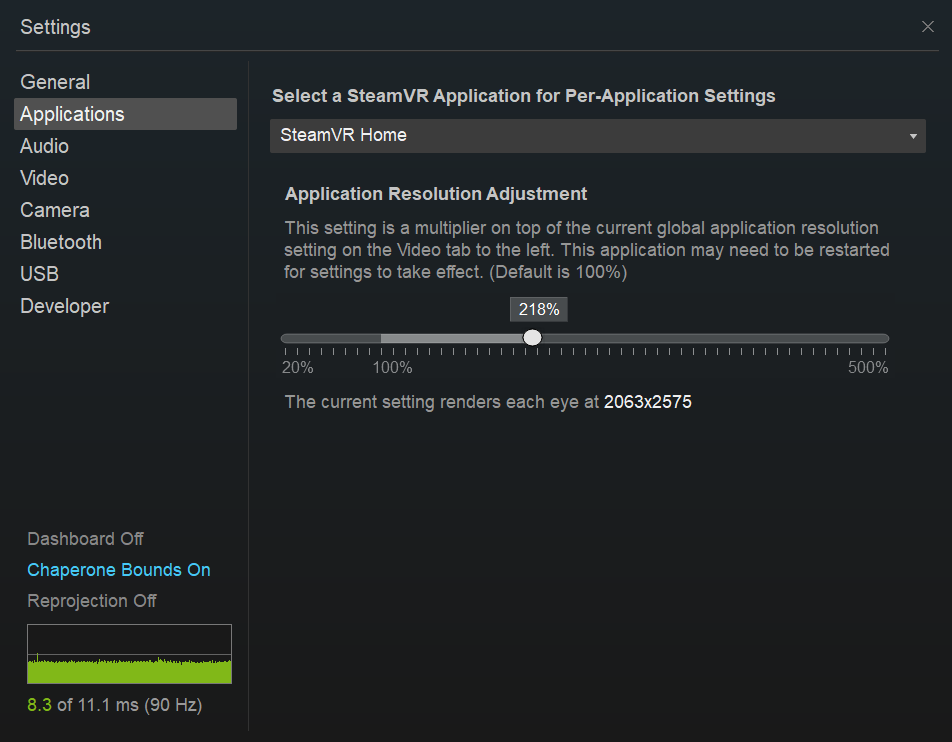
使用多个头戴显示设备
如果你是一名 VR 爱好者,你可能经常在同一台电脑上使用多个 VR 头戴显示设备。 如果是这种情况,请注意,只要插入了 Windows Mixed Reality 头戴显示设备,SteamVR 游戏将始终在该设备上启动。 如果想在另一个头戴显示设备上启动 SteamVR 游戏,请确保在继续之前先拔下 Windows Mixed Reality 头戴显示设备。
预览程序
我们会定期发布更新,以提高在 Windows Mixed Reality 沉浸式头戴显示设备上使用 SteamVR 的性能、可靠性和整体体验。 虽然这些预览程序都不是必需的,但如果你想更快更频繁地获得更新(并就这些更新向我们提供反馈!),我们鼓励你使用它们。
Windows Mixed Reality for SteamVR Beta 版
Windows Mixed Reality for SteamVR 是你从 Steam 商店安装的组件,通过该组件可将 SteamVR 与 Windows Mixed Reality 头戴显示设备配合使用。 我们会定期发布该“桥”的更新,并且 Steam 会自动安装它们。
如果想更频繁地获得更新,建议你加入我们的公开 Beta 版。 更新首先会面向 Beta 版受众,我们会利用他们的反馈来确保更新质量过关,然后再向所有用户发布。 如果你未加入 Beta 版计划,你最终也会获得同样的修补程序和功能,只是会在 Beta 版用户对其进行测试之后。
若要加入,请执行以下操作:
- 在 Steam 中,使用“库”菜单下的下拉菜单筛选“软件”。
- 在列表中,右键单击“Windows Mixed Reality for SteamVR”并选择“属性”。
- 选择“Beta”选项卡。
- 选择加入“Beta 版 - 公开 Beta 版”,然后选择“关闭”进行确认。 Beta 访问代码字段应留空。
SteamVR Beta 版
SteamVR 由 Valve 构建和发布,适用于所有 SteamVR 头戴显示设备。 它遵循一种类似的模式,即先向 Beta 版成员发布更新,然后再发布给所有用户。
若要加入,请执行以下操作:
- 在 Steam 中,使用“库”菜单下的下拉菜单筛选“工具”。
- 在列表中,右键单击“SteamVR”并选择“属性”。
- 选择“Beta”选项卡。
- 选择加入“Beta 版 - 公开 Beta 版”,然后选择“关闭”进行确认。 Beta 访问代码字段应留空。
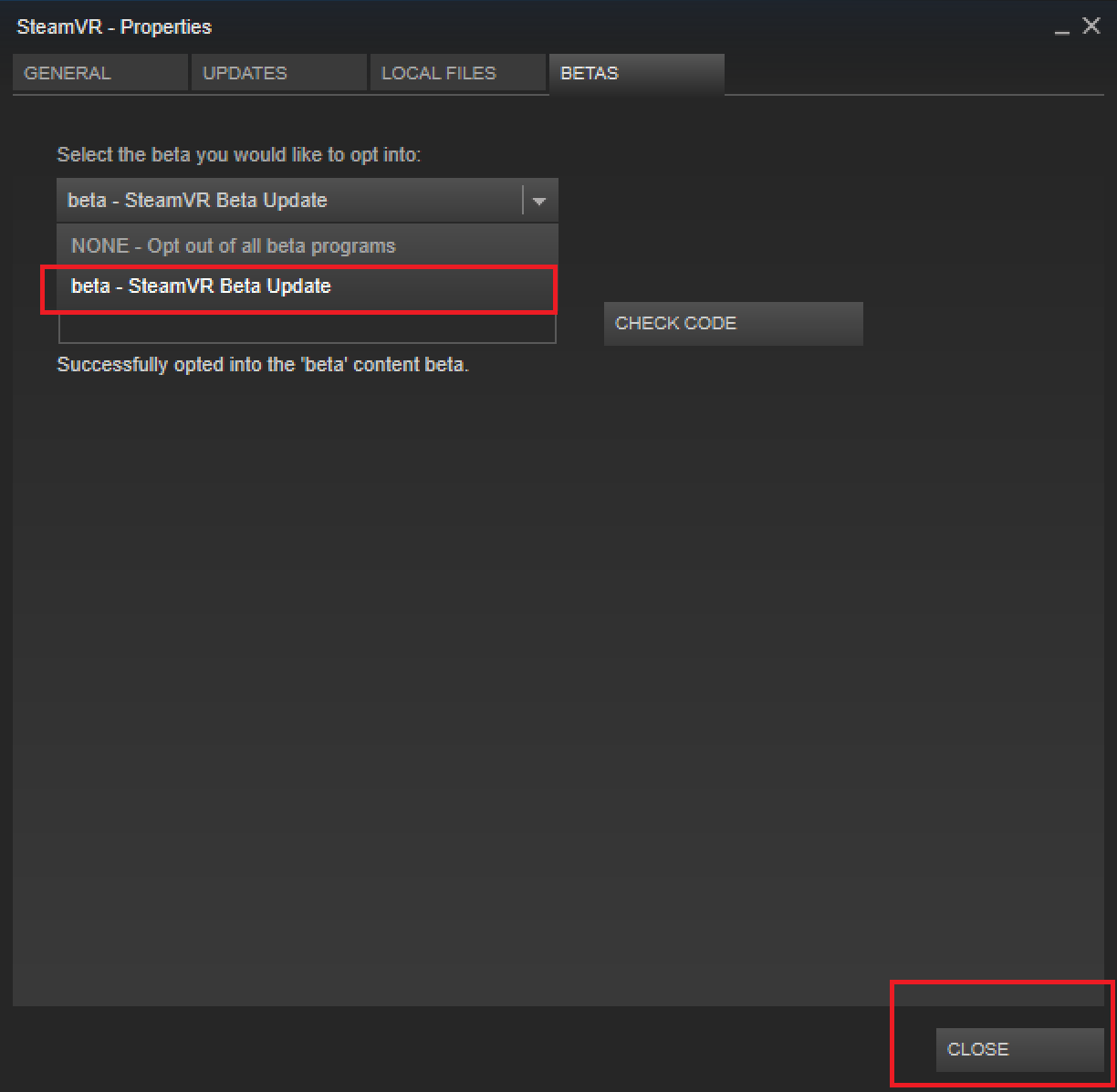
Windows 预览体验计划
Windows Mixed Reality 是 Windows 10 和 Windows 11 的一部分。 Windows OS 附带了许多影响 SteamVR 用户的修复程序和功能。 若要试用最新的 Windows 10 和 Windows 11 预览版,建议加入 Windows 预览体验计划。
为 SteamVR 应用启用运动重投影
Windows Mixed Reality for SteamVR 具有一项实验性的运动重投影功能,使 90 FPS 重投影更加流畅。
启用运动重投影后,所有 Steam VR 游戏在名义上都将以 ½ 帧速率(45 fps 而不是 90 FPS)呈现,而 Windows Mixed Reality for SteamVR 使用 GPU 生成的运动矢量来推断下一帧。 对于在给定电脑上可靠地达到 60 FPS+ 的 SteamVR 游戏而言,这应该会带来稳定的 90 FPS 体验,偶尔出现伪影,同时保持舒适的体验。
可用的运动重投影模式如下所示:
- “SteamVR 每应用设置”:允许你通过 SteamVR 设置 UI 控制运动重投影。 然后,可以打开 SteamVR 设置,转至“视频”>“每应用程序视频设置”,并选择“运动平滑处理”选项。
- “自动”:如果游戏呈现速度过慢,无法保持 90 FPS,请将运动重投影设置为自动打开。 当游戏开始保持 90 FPS 或开始以低于 45 FPS 呈现时,运动重投影将关闭。 异步旋转重投影始终处于启用状态。
- “运动向量”:强制应用程序始终以运动矢量重投影的半帧率运行。
- “无”:禁用运动重投影。
“预期视觉假象”
- 使用大于 150% 的应用程序分辨率时,可能会出现模糊。 使用运动重投影时,建议使用小于 150% 的值。
- 鲜明对比的边缘或文本,尤其是在游戏中的 HUD 或菜单上,可能会因去除遮挡而暂时变形或扭曲。
- SteamVR Home 和电脑上无法可靠地达到 50-60 FPS 的其他许多游戏在此模式下的体验仍然很差。
- 据报道,某些游戏以 50% 的速度运行或延迟增加(滞后)。 通过下面的 Windows 反馈中心说明报告这些游戏。
最初,我们为最新一代 NVidia GPU 提供实验性支持。 我们将继续迭代和改进对更多 GPU 的运动重投影支持,我们很期待收到你的反馈。
“支持的 GPU:”Nvidia GeForce GTX1060、AMD RX470 或更高版本(安装了兼容 Windows Mixed Reality 的图形驱动程序)。
启用运动重投影:
- 确保已按照上述说明选择加入 “Windows Mixed Reality for SteamVR Beta 版”。
- 打开 SteamVR 仪表板。
- 选择左侧带有 Windows Mixed Reality 徽标的按钮以打开 “Windows Mixed Reality for SteamVR” 设置。
- 在弹出的 UI 中,选择“图形”选项卡。
- 为“默认 SteamVR 应用运动重投影模式”选择“自动”以启用自动运动重投影。
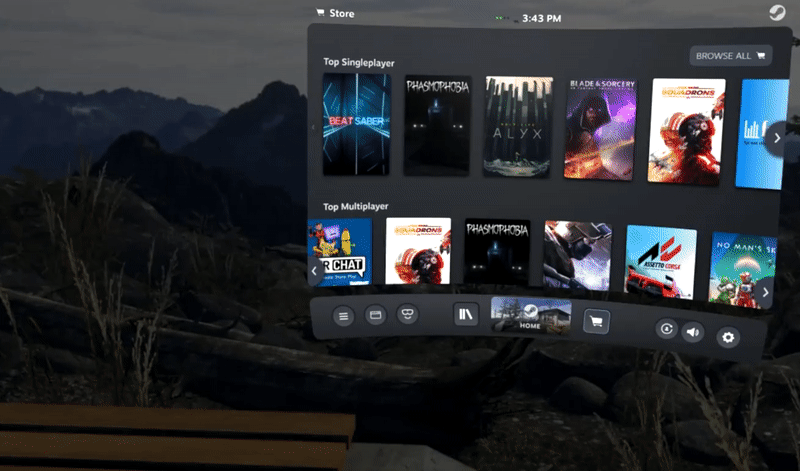
运动重投影指示器
运动重投影指示器有助于诊断实验性自动运动重投影功能的问题。 当设置为 true 时,你将在自动运动重投影期间在头戴显示设备的左上方看到一个指示器。 该指示器的颜色和位置对应于当前的运动重投影模式 - 有关示例,请参阅下图。
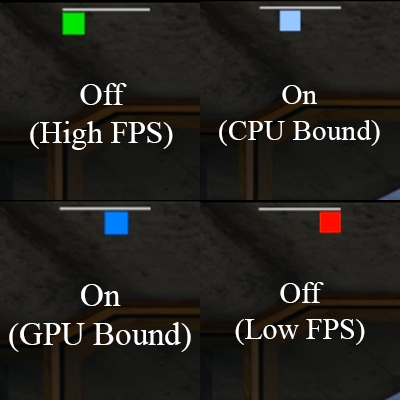
绿色 = 运动重投影处于关闭状态,因为应用程序能够以全帧速率呈现。
青色 = 运动重投影处于打开状态,因为应用程序受 CPU 限制。
蓝色 = 运动重投影处于打开状态,因为应用程序受 GPU 限制。
红色 = 运动重投影处于关闭状态,因为应用程序正在以低于一半的帧速率运行;如果已启用,请尝试减少超级采样。
绿色 + 青色 + 蓝色 = 运动重投影处于半帧率模式或应用程序请求运动重投影。
共享有关 SteamVR 的反馈
你的反馈对于改进 Windows Mixed Reality SteamVR 体验非常有价值。 请通过 Windows 反馈中心提交所有反馈和 bug。 请遵循以下建议,以帮助我们充分利用你的反馈:
- 在反馈中心,在顶部的“这是什么类型的反馈?”部分指出你正在报告新问题。
- 选择“混合现实”类别和“应用”子类别。
- 在问题摘要中注明“SteamVR”一词。 这有助于我们找到你的反馈。
- 描述你遇到问题时使用的 SteamVR 游戏或应用程序。
- 考虑在你的反馈中附上一份 SteamVR 系统报告。 这将提供更多日志,帮助我们诊断你的问题。
- 在 SteamVR 窗口(显示控制器状态的小窗口)上,选择游戏以打开菜单。
- 选择“创建系统报告”。
- 保存到文件。
- 将生成的文件直接附加到“反馈中心”条目。
- 如果你的反馈与 SteamVR 性能有关,请收集混合现实性能跟踪:
- 选择“重新创建我的问题”按钮。
- 在“包含的数据类型”旁边的下拉菜单中,选择“混合现实性能”。
- 确保游戏正在运行并选择“开始捕获”。
- 花几秒钟玩游戏来捕获跟踪内容。 捕获跟踪的时间不要超过 10-15 秒,否则会太大而无法提交。
- 选择“停止捕获”。
- 完成其余字段后,选择“提交”。
如果有任何问题或意见想要分享,也可以通过我们的 Steam 论坛与我们联系。