设置 Windows Mixed Reality
准备就绪
若要运行 Windows Mixed Reality,需要:
- 一套兼容的混合现实沉浸式头戴显示设备。 了解详细信息
- 一台支持 Windows Mixed Reality 的电脑,并为头戴显示设备设置了正确的端口
- 运动控制器、Xbox 控制器或鼠标和键盘
- 带麦克风的头戴显示设备(如果头戴显示设备没有内置麦克风)
- 宽敞的空间
预备工作
布置好空间(包括头顶上的空间)。 确保要使用的区域中没有障碍物、危险物或易损坏的物品。 不要安装在楼梯顶部或超低吊扇下方。 清除该区域的所有易碎物品或障碍物,并确保所有头戴显示设备用户阅读并理解安全准则。
空间准备就绪后,请首先插入头戴显示设备,但暂时不要戴在头上。首先,我们需要在电脑上进行一些设置。 我们将运行电脑检查、下载一些软件、连接控制器并创建边界以帮助避开障碍物。
接下来便是有趣的部分 - 戴上头戴显示设备并进入混合现实世界。 小娜正在等待为你提供一场导游。 玩得愉快!
开始!
空间准备就绪后,请首先插入头戴显示设备,但暂时不要戴在头上。首先,我们需要在电脑上进行一些设置。 我们将运行电脑检查、下载一些软件、连接控制器并创建边界以帮助避开障碍物。
接下来便是有趣的部分 - 戴上头戴显示设备并进入混合现实世界。 小娜正在等待为你提供一场导游。 玩得愉快!
熟悉运动控制器
如果头戴显示设备具有内置无线发射器,则头戴显示设备随附的控制器在出厂时已经与其配对。 在你第一次打开新控制器和头戴显示设备时,它们已经配对。
如果头戴显示设备没有内置无线发射器,必须将其与电脑配对以设置运动控制器。 大多数在 2018 年之后生产的头戴显示设备都内置了无线发射器。
如果你打算仅使用 Xbox 游戏手柄或键盘和鼠标,则无需对控制器进行配对。 如果你打算使用控制器,则应将其配对。
注意:Windows Mixed Reality 运动控制器需要蓝牙 4.0。 如果电脑没有内置蓝牙功能,则需要插入支持蓝牙 4.0 的 USB 蓝牙适配器,以启用运动控制器。 无需蓝牙适配器即可使用头戴显示设备中的内置无线发射器。
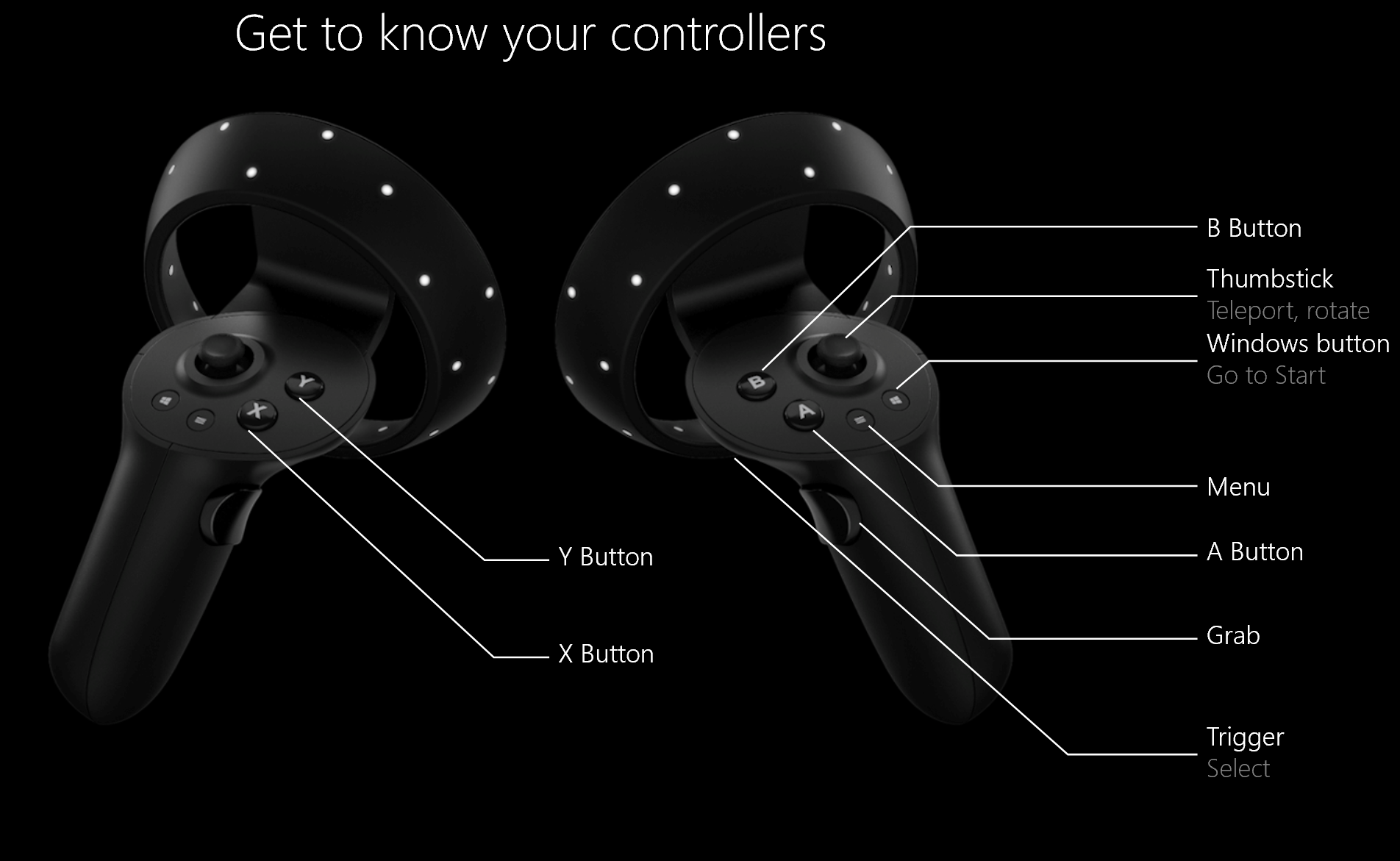
如果需要配对运动控制器,请查看 Windows Mixed Reality 中的控制器一文。
设置房间边界
选择房间规模或桌面规模体验:
选择“选项 1:为我设置所有体验(也称为房间规模)”可在房间内走动,这是沉浸感最强的混合现实体验。 建议至少清理出 5 英尺 x 7 英尺(1.5 米 x 2 米)混合现实空间。
选择“选项 2:为我设置坐姿和站姿(也称为桌面规模)”体验将以桌面为边界来运行。 如果你的空间不大,这是一个不错的选择。 这也意味着你可以在边界范围内使用头戴显示设备。 需要停留在一处,因为没有设置边界来帮助避开物理障碍物。 某些应用和游戏设计的体验不考虑边界,因此它们可能无法按预期方式运行。
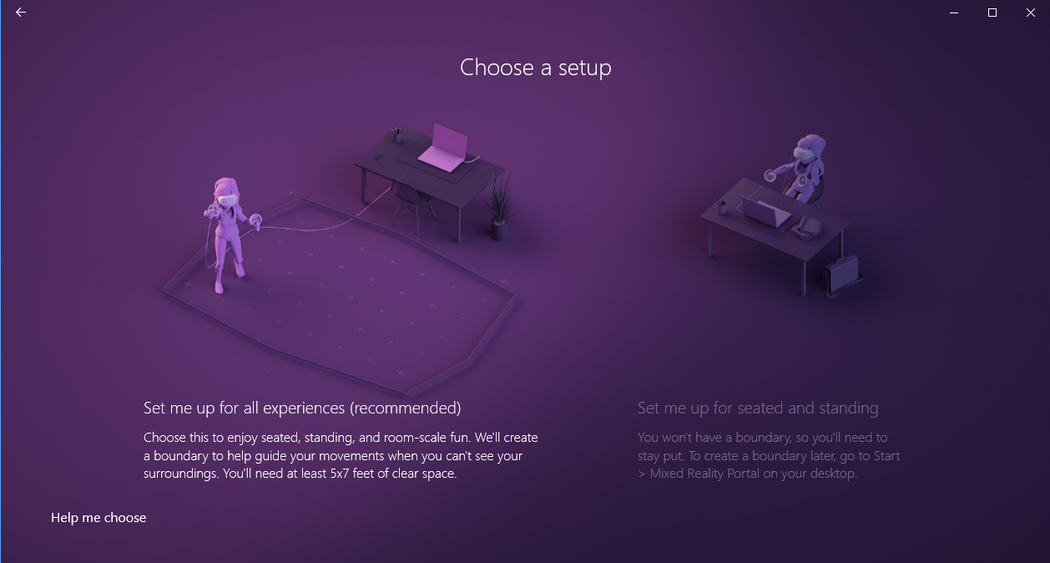
如果选择“为我设置所有体验”
很快,你的房间将成为一个虚拟世界,可在其中四处走动并可进行互动! 起身腾出房间里的一些空间来运行混合现实。 建议至少清理出 5 英尺 x 7 英尺(1.5 米 x 2 米)混合现实空间。
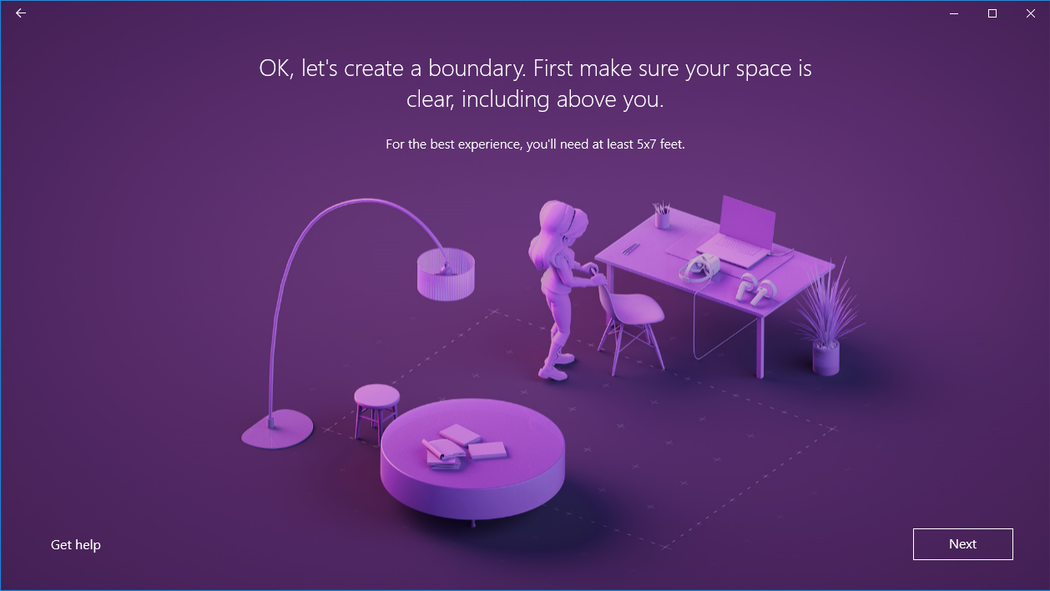
确保空间中没有障碍物。
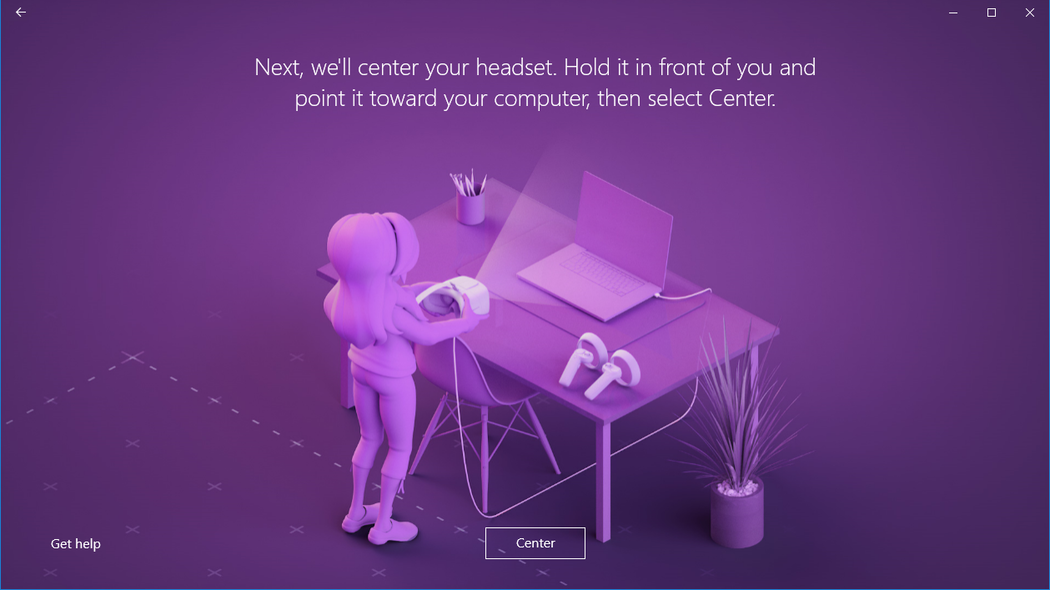
将头戴显示设备置中。
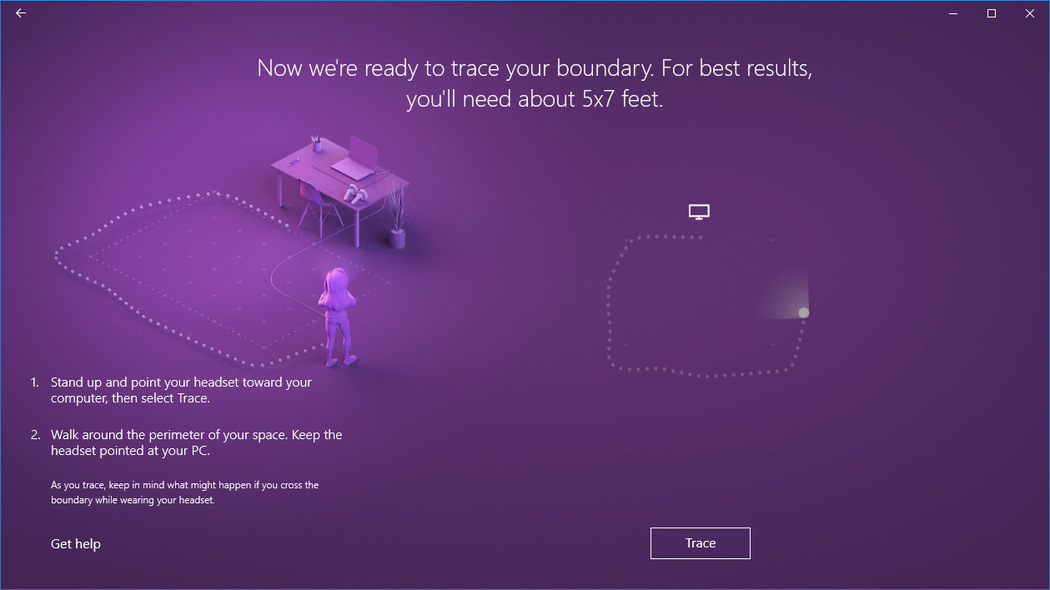
跟踪边界。
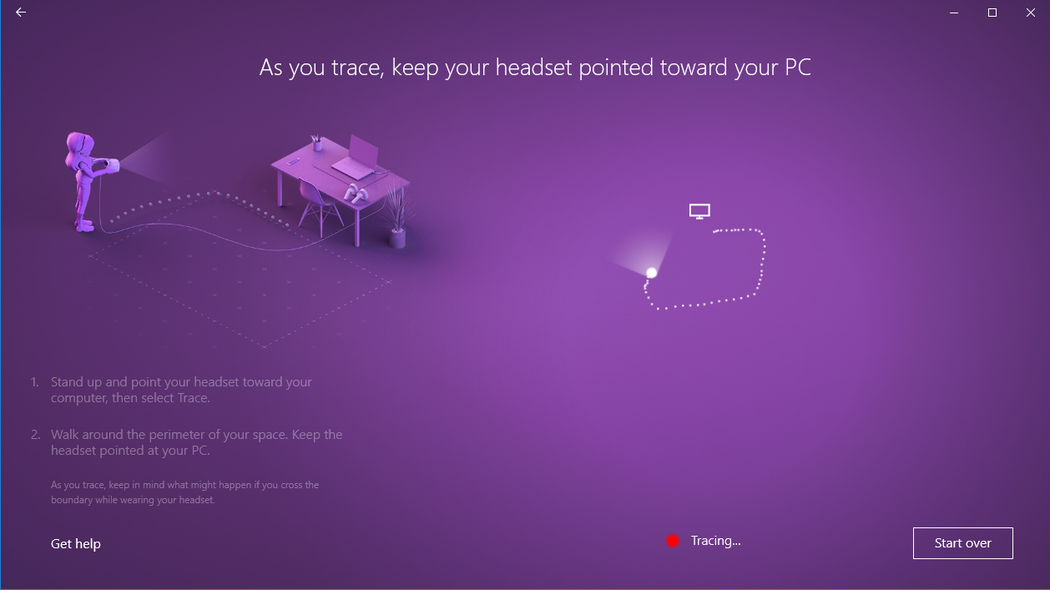
始终将头戴显示设备指向电脑。
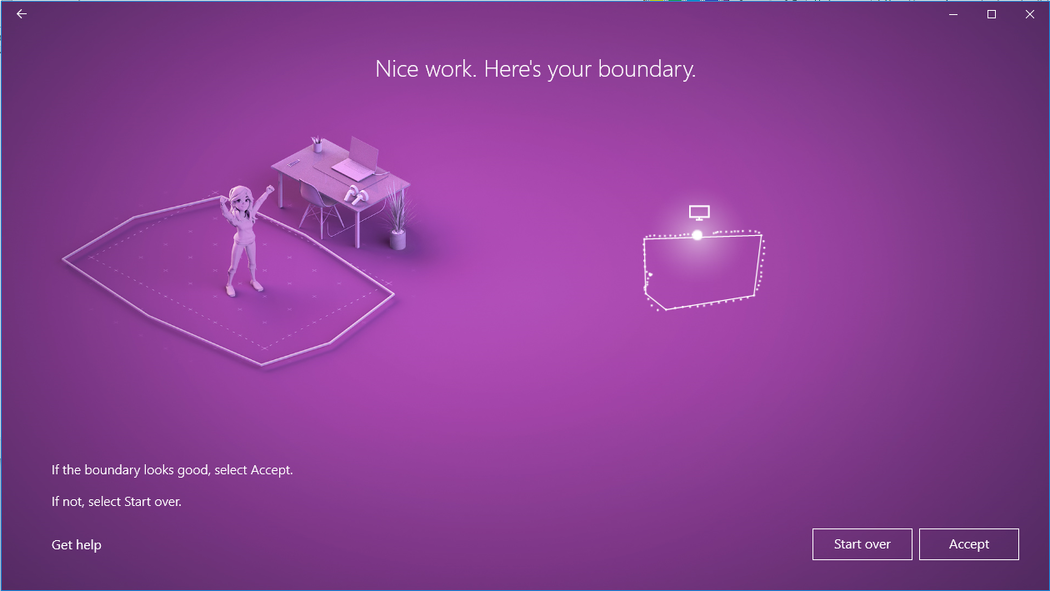
下面是边界。
如果选择“为我设置坐姿和站姿”
如果选择此选项,则无需执行额外的步骤。
边界的最大大小有多大?
Windows Mixed Reality 中支持的最大边界大小为 18x18 英尺(5.7x5.7 米),或者距离中心的半径为 13 英尺(4 米)。 边界大小取决于定位点以及你可以相对于定位点移动的距离(超过此距离后,你将面临边界不稳定的风险)。 Windows Mixed Reality 构建在舞台抽象的基础之上,舞台就是指你的移动范围的空间。 舞台依赖于单个定位点,几乎每个应用都采用这种观点 - Vive 和 Oculus 也使用其单一坐标系。 这一点很重要,因为在由内向外跟踪期间,当你逐渐远离定位点时,头戴显示设备跟踪在保持边界稳定方面是可靠的。 如果边界的目的帮助避开物理障碍物,那么离中心越远,问题就越严重。 最大边界大小取决于两个因素。 第一个因素是,在有边界的情况下,Windows Mixed Reality 头戴显示设备可以提供房间规模最佳体验的最大距离,第二个因素是头戴显示设备的线缆长度(对于大部分 Windows Mixed Reality 头戴显示设备,线缆长度为 10 英尺,即 3 米)。
设置语音
可以在混合现实中启用 Cortana 命令,这样就可以使用语音命令来传送和打开应用。 你将在了解混合现实一章中了解有关这些操作的详细信息。
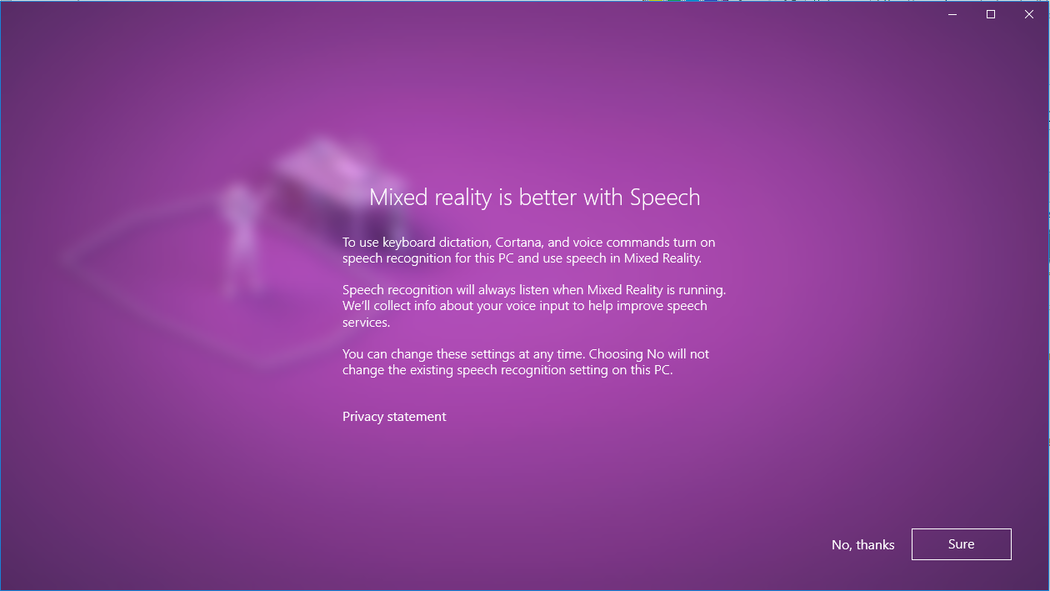
设置头戴显示设备的音频
新式 Windows Mixed Reality 头戴显示设备通常包括扬声器和麦克风,但如果使用的是较旧的头戴显示设备,则可能需要将音频头戴显示设备与麦克风和扬声器配合使用。 可以通过将蓝牙头戴显示设备或有线头戴显示设备插入头戴显示设备的 3.5 毫米音频插孔来连接蓝牙头戴显示设备或有线头戴显示设备。 该插孔位于头戴显示设备视口的下面或连接到头戴显示设备视口的短音频线缆的末尾,具体取决于头戴显示设备型号。
调整头戴显示设备的显示设置
Windows Mixed Reality 将根据电脑的硬件配置自动选择平衡质量和性能的显示设置。 若要调整这些设置,请转到“设置”>“混合现实”>“头戴显示设备显示”。
视觉对象
此设置控制混合现实主页的视觉质量。 默认为“自动”。
解决方法
此处显示了头戴显示设备的本机分辨率。
如果将分辨率更高的头戴显示设备连接到电脑,例如屏幕分辨率 4320x2160 的头戴显示设备,则会看到用于调整混合现实显示分辨率的设置。
- 此设置为 Windows Mixed Reality 合成堆栈提供了本机渲染的选项(例如,4320x2160 分辨率),或让合成堆栈以较低的分辨率进行渲染,然后再放大(例如,以 2880x1440 分辨率渲染并放大到 4320x2160)。
- 默认设置是本机渲染(例如,4320x2160(最佳质量)选项),可让你的头戴显示设备提供最佳视觉质量。
- 在以下情况下,请使用“自动纵向扩展(最佳性能)”选项:
- 电脑不满足具有更高分辨率显示屏的头戴显示设备的最低图形硬件要求
- 你会遇到图形性能问题
此设置适用于 Windows 10 版本 1903 或更高版本,以及 Windows 11。
校准
此设置用于调整支持软件 IPD 的头戴显示设备的 IPD 校准。 如果此选项灰显,则使用的头戴显示设备可能支持硬件 IPD;在这种情况下,请使用头戴显示设备上的滑块调整 IPD。
帧速率
此高级设置将替代头戴显示设备显示屏的默认刷新率体验。
- 让 Windows 决定:根据电脑的硬件配置自动选择 60 Hz 或 90 Hz 体验。
- 60 Hz
- 90 Hz
注意
首次设置 HP Reverb G2 头戴显示设备时,帧速率将更改为“90 Hz”,以确保最佳体验。 如果需要,可以其更改为“60 Hz”或“让 Windows 决定”。
切换输入
此设置控制 Windows Mixed Reality 为了响应头戴显示设备的存在传感器而做出的行为:
- 使用头戴显示设备的存在传感器自动切换(默认):每当你佩戴头戴显示设备时,Windows 都会自动将输入(键盘、鼠标等)定向到 Windows Mixed Reality。 可以随时通过 Win + Y 组合键替代此行为。
- 使用 Windows 徽标键 + Y 手动切换:Windows 不会使用头戴显示设备存在传感器来检测你何时佩戴头戴显示设备。 需要使用 Win + Y 在电脑桌面和 Windows Mixed Reality 之间切换输入。
此设置适用于 Windows 10 版本 1903 或更高版本,以及 Windows 11。
安装 Microsoft Edge
若要在 Windows Mixed Reality 主页中使用新的基于 Chromium 的 Microsoft Edge,请升级到 Windows 10 版本 1903 或更高版本,或者升级到 Windows 11 以在 Windows Mixed Reality 主页中原生支持 Win32 应用程序(如新的 Microsoft Edge)。 检查 Windows 更新,手动安装最新版本的 Windows 10,或安装最新版本的 Windows 11。
重要
新版 Microsoft Edge 支持 WebXR,这是为 VR 头戴显示设备创建沉浸式 Web 体验的新标准。 如果安装新版 Microsoft Edge,将不再可以在 Microsoft Edge 中播放 WebVR 体验。
Windows Mixed Reality 中的新 Microsoft Edge 存在一些问题
Windows 10 版本 1903(或更高版本)的 2020-01 累积更新已解决的已知问题
- 启动任何 Win32 应用(包括新版 Microsoft Edge)会导致头戴显示设备显示画面短暂冻结。
- Microsoft Edge 磁贴在 Windows Mixed Reality 的“开始”菜单中消失(但可以在“经典应用”文件夹中找到)。
- 旧版 Microsoft Edge 中的窗口仍放置在混合现实主页的周围,但不可用。 尝试激活这些窗口会在桌面应用中启动 Edge。
- 选择混合现实主页中的超链接会在桌面上启动 Web 浏览器,而不是混合现实主页。
- 尽管不再支持 WebVR,但混合现实主页中仍存在 WebVR 展示应用。
- 对键盘启动和视觉效果的一般改进。
其他已知问题
- 当混合现实门户关闭时,在 Windows Mixed Reality 中打开的网站将丢失,但 Microsoft Edge 窗口将保留它们在混合现实主页中的位置。
- Microsoft Edge 窗口中的音频没有空间化。
- 360 Viewer 扩展版本 2.3.8 中修复的问题:在 Windows Mixed Reality 中打开来自 YouTube 的 360 视频可能会导致视频在头戴显示设备中失真。 重启 Edge 应该会无形中更新 360 Viewer 扩展,从而解决这个问题。 要确认你的扩展的具体版本,可以在地址栏中输入
edge://system/并选择“扩展”旁边的“展开”按钮。 - 在 Windows Mixed Reality 会话期间,虚拟监视器将在“设置”>“系统”>“显示”中显示为通用物理监视器。
首次启动之后再次启动混合现实
下一次进入混合现实非常简单,只需要在连接到电脑时重新戴上头戴显示设备。 还可以通过从“开始”菜单打开混合现实门户应用程序来手动启动混合现实。 当你戴上头戴显示设备时,输入和音频将自动路由到头戴显示设备,或者你也可以通过按键盘上的 Windows + Y 手动触发。