导航 Windows Mixed Reality 主页
就像 Windows 电脑的体验从桌面开始一样,Windows Mixed Reality 也从主页开始。 Windows Mixed Reality 主页利用我们与生俱来的能力来了解和导航 3D 位置。 使用 HoloLens,你的主页是物理空间,但使用沉浸式头戴显示设备时,你的主页是一个虚拟位置。
你还可以在主页中使用“开始”菜单打开和放置应用和内容。 你可以同时使用多个应用,为你的主页填充混合现实内容和多任务。 即使你重启设备,你置于主页中的内容也会留在那里。
“开始”菜单
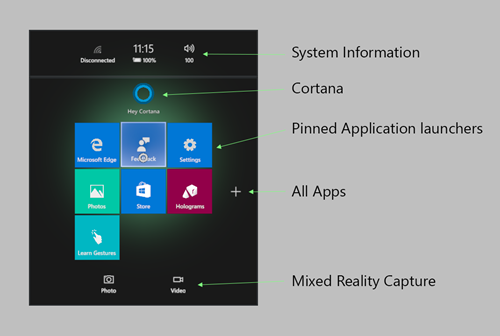
“开始”菜单包括:
- 系统信息(网络状态、电池百分比、当前时间和音量)
- Cortana(在沉浸式头戴显示设备上是一个“开始”磁贴;在 HoloLens 上位于“开始”按钮顶部)
- 已固定应用
- “所有应用”按钮(加号)
- 用于混合现实捕获的照片和视频按钮
选择加号或减号按钮,在“已固定应用”和“所有应用”视图之间切换。 若要在 HoloLens 上打开“开始”菜单,请使用开花手势。 在沉浸式头戴显示设备上,按下控制器上的 Windows 按钮。
启动应用
要启动应用,请在“开始”菜单中选择它。 “开始”菜单将消失,应用将以放置模式打开,作为一个 2D 窗口或一个 3D 模型。
要运行应用,需要将该应用放在主页中:
- 使用凝视或控制器将应用定位到需要的位置。 它会自动调整(大小和位置)以适应你放置它的空间。
- 使用隔空敲击 (HoloLens) 或“选择”按钮(沉浸式头戴显示设备)放置应用。 要取消并返回“开始”菜单,请使用开花手势或 Windows 按钮。
为桌面设备、移动设备或 Xbox 创建的 2D 应用可以修改为使用 HolographicSpace API 运行的混合现实沉浸式应用。 沉浸式应用将用户带出主页,进入沉浸式体验。 用户可以使用开花手势 (HoloLens) 或按下控制器上的 Windows 按钮(沉浸式头戴显示设备)返回主页。
应用也可以通过应用到应用 API 或通过 Cortana 启动。
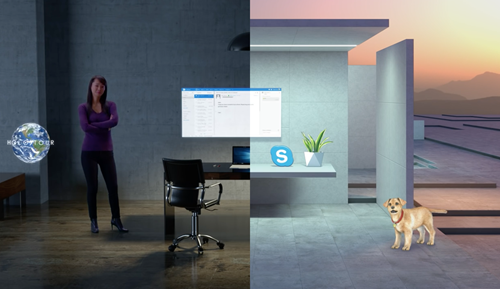
移动和调整应用
选择应用栏上的“调整”以显示可移动、缩放和旋转混合现实内容的控件。 完成后,选择“完成”。
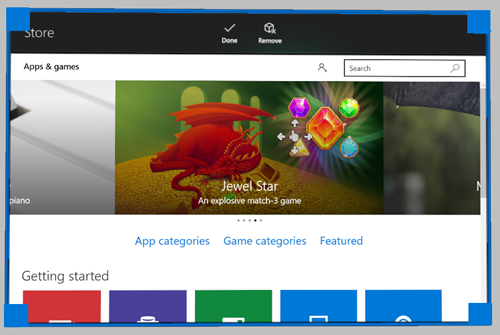
不同的应用可能在应用栏上具有其他选项。 例如,Microsoft Edge 具有“滚动”、“拖动”和“缩放”选项。
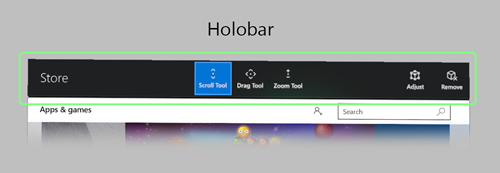
“返回”按钮可导航回应用中以前查看的屏幕。 当你到达应用中显示的体验的开头时,它将停止,并且不会导航到其他应用。
在主页中移动
使用 HoloLens,你可以在物理空间中移动以在主页中四处移动。
使用沉浸式头戴显示设备,你可以在游戏空间中起身并四处走动,以在虚拟世界中的类似区域内移动。 若要移动更远的距离,请使用控制器上的控制杆进行虚拟“行走”,或者可以使用传送功能立即跳到更远的距离。
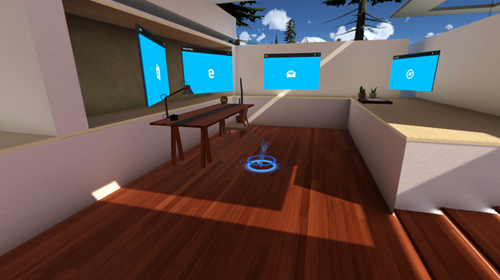
传送:
- 调出传送视点。
- 使用运动控制器:向前按下控制杆并将其保持在该位置。
- 使用 Xbox 控制器:向前按下左控制杆并将其保持在该位置。
- 使用鼠标:按住鼠标右键(并使用滚轮来旋转你在传送时要面对的方向)。
- 将视点放在要传送的位置。
- 释放按钮以传送放置视点的位置。
进行虚拟“行走”:
- 使用运动控制器:点击并按住控制杆,然后将控制杆朝你想要“行走”的方向移动。
- 使用 Xbox 控制器:点击并按住左控制杆,然后将控制杆朝你想要“行走”的方向移动。
沉浸式头戴显示设备输入支持
Windows Mixed Reality 沉浸式头戴显示设备支持多种输入类型,用于在 Windows Mixed Reality 主页中导航。 HoloLens 不支持用于导航的配件输入,因为你会亲自走动,看到你的环境。 但是,HoloLens 支持用于与应用交互的输入。
运动控制器
最好的 Windows Mixed Reality 体验将来自 Windows Mixed Reality 运动控制器,它支持仅使用头戴显示设备中的传感器进行六自由度跟踪,无需外部相机或标记物!
导航命令即将推出。
游戏板
- 左控制杆:
- 向左或向右轻击右控制杆可将你面向的方向旋转 45 度。
- 按 A 按钮可进行选择,其作用类似于隔空敲击手势。
- 按“指南”按钮将调出“开始”菜单,其作用类似于开花手势。
- 按左右触发器可以放大和缩小在主页中与之交互的 2D 桌面应用。
键盘和鼠标
注意:使用 Windows 键 + Y 可在控制电脑桌面和 Windows Mixed Reality 主页之间切换鼠标。
在 Windows Mixed Reality 主页中:
- 按左键单击鼠标按钮可进行选择,其作用类似于隔空敲击手势。
- 按住右键单击鼠标按钮会调出传送视点。
- 按键盘上的 Windows 键将调出“开始”菜单,其作用类似于开花手势。
- 凝视 2D 桌面应用时,你可以左键单击进行选择,右键单击调出上下文菜单,并使用滚轮滚动(就像在你的电脑桌面上操作一样)。
Cortana
Cortana 是你在 Windows Mixed Reality 中的个人助理,就像在电脑和手机上一样。 HoloLens 有一个内置麦克风,但沉浸式头戴显示设备可能需要额外的硬件。 使用 Cortana 可以打开应用、重启设备、在线查找内容等。 开发人员还可以选择将 Cortana 集成到他们的体验中。
你还可以使用语音命令在主页中四处移动。 例如,指向一个按钮(使用凝视或控制器,具体取决于设备)并说“选择”。 其他语音命令包括“去主页”、“放大”、“缩小”、“关闭”和“正面朝我”。
Microsoft Store、设置和系统应用
Windows Mixed Reality 有几个内置应用,例如:
- Microsoft Store,用于获取应用和游戏
- 反馈中心,用于提交有关系统和系统应用的反馈
- 设置,用于配置系统设置(包括网络和系统更新)
- Microsoft Edge,用于浏览网站
- 照片,用于查看和共享照片和视频
- 校准(仅限 HoloLens),用于调整当前用户的 HoloLens 体验
- 学习手势 (HoloLens) 或学习混合现实(沉浸式头戴显示设备),用于了解如何使用你的设备
- 3D 查看器,用于使用混合现实内容装饰你的世界
- 混合现实门户(桌面设备),用于设置和管理你的沉浸式头戴显示设备,并流式传输头戴显示设备中的视图实时预览以供其他人查看。
- 电影和电视,用于观看 360 度视频以及最新的电影和电视节目
- Cortana,用于满足你的所有虚拟助理需求
- 桌面(沉浸式头戴显示设备),用于在沉浸式头戴显示设备中查看你的桌面显示器
- 文件资源管理器,用于访问你的设备上的文件和文件夹