快速入门:运行 Sysprep 以及捕获参考设备映像并部署到新设备
在本快速入门中,你将运行 sysprep 并使用部署映像服务和管理 (DISM) 工具将 Windows IoT 企业版的参考设备映像捕获到 Windows 映像格式 (WIM) 文件。 然后,将 WIM 映像部署到新设备。
先决条件
- 在开始此快速入门之前完成快速入门:准备实验室环境。
对参考设备运行 Sysprep 的示例
在审核模式下完成自定义后,可以捕获自定义参考设备的映像。 虽然不需要审核模式,但它确实提供了一种场景,可在进入全新安装体验 (OOBE) 之前在线自定义设备。
本部分提供了对参考设备运行 sysprep 的步骤,且同时适用于物理设备和虚拟机:
在系统准备工具上选择“取消”将其关闭,然后以管理员权限从命令提示符运行 Sysprep,以准备映像以供捕获:
注意
如果已完成快速入门:在审核模式下自定义参考设备,并将 powershell.exe 配置为自定义 shell,请运行以下命令以使用管理员权限打开命令提示符:
Start-Process cmd -Verb RunAsC:\Windows\System32\Sysprep\sysprep.exe /generalize /oobe /shutdown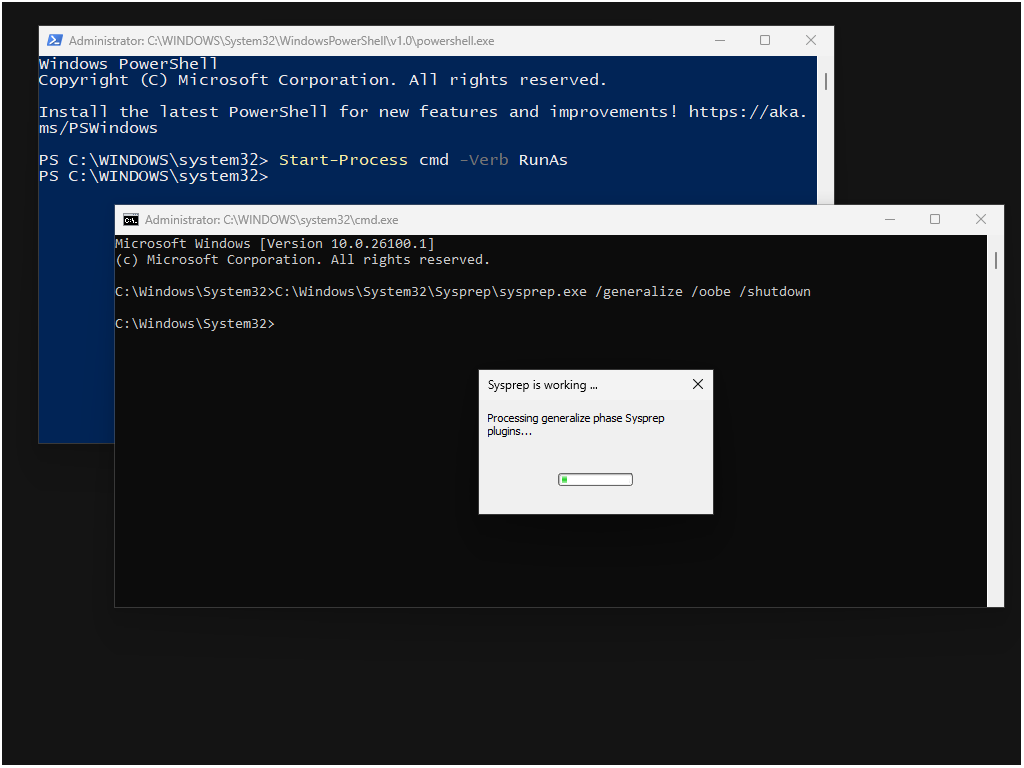
在 Sysprep 准备好映像后,参考设备将会关闭。 下次设备启动时,它将启动进入 OOBE。
注意
在准备好捕获映像之前,请不要重新打开参考设备的电源。 如果设备启动,则必须再次完成整个 Sysprep 过程。
创建可启动的 WinPE 驱动器
Windows PE (WinPE) 是一个小型操作系统,用于安装、部署和修复 Windows 桌面版、Windows Server 和其他 Windows 操作系统。 它是以前在技术人员电脑上安装的 Windows 评估和部署工具包 (ADK) 的附加产品。
在技术人员电脑上,按照步骤创建可启动的 WinPE 驱动器:
在本部分中,将创建具有多个分区的可启动 WinPE U 盘。 拥有多个分区后,你可以为 WINPE 分配一个 FAT32 分区,并为捕获的 WIM 文件分配一个 NTFS 分区。 可以使用此 U 盘来捕获和部署映像。
提示
可以使用在上一个快速入门中创建可启动 Windows IoT 企业版安装媒体的同一 U 盘。
将 U 盘插入技术人员电脑。
以管理员身份打开部署和映像工具环境。 可以在开始菜单中的“Windows 工具包”下找到“部署和映像工具”的快捷方式。
运行 Diskpart:
diskpart使用 Diskpart 格式化驱动器,并为 WinPE 和映像创建两个新分区:
List disk select disk X (where X is your USB drive) clean create partition primary size=2048 active format fs=FAT32 quick label="WINPE" assign letter=P create partition primary format fs=NTFS quick label="Images" assign letter=I Exit将 WinPE 文件复制到某个工作文件夹:
copype amd64 C:\WinPE此命令将 64 位 WinPE 文件复制到 C:\WinPE。 将自动创建目标文件夹。
将 WinPE 文件复制到 USB 启动盘。
makewinpemedia /ufd C:\WinPE P:其中 P: 是具有 WinPE 分区的 U 盘。 此命令将格式化该分区并擦除其中的所有数据。
将 U 盘从技术人员电脑移插到参考设备。
将参考设备启动至 WinPE 并捕获 Windows IoT 企业版操作系统映像
在本部分中,你将从参考设备的硬盘驱动器中捕获 WIM 映像。 此 WIM 可在开发或生产环境中使用。 在开发过程的不同阶段捕获操作系统映像是很常见的操作。 例如,可以使用以下步骤捕获装有默认应用的操作系统基础映像。 以后可以捕获装有更多最终客户应用的映像。
在参考设备示例中,按照所述步骤来捕获 WIM 映像:
从可启动的 WinPE U 盘启动参考设备。
重要
请仅在知道哪个键可以调出设备的启动菜单之后,才启动设备。 该设备处于 Sysprep 运行完成状态,不应允许它重新启动到 Windows IoT 企业版。
系统将启动至 WinPE,你会在其中看到命令提示符。
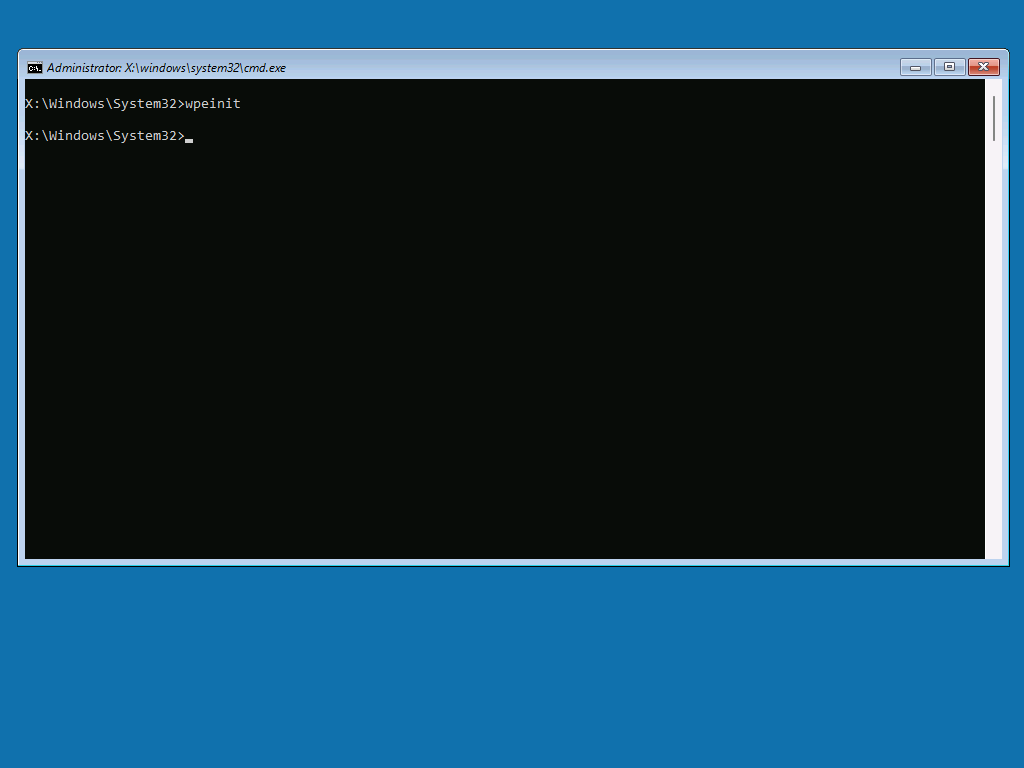
提示
如果你的键盘布局不同,可以通过运行
wpeutil setKeyboardLayout 0816:00000816来更改键盘布局,其中所需布局的语言:键盘对列表可以在输入区域设置中找到。 然后从 WinPE 命令提示符运行winpeshl.exe,以确保将新布局应用于当前会话。从命令提示符打开 Diskpart:
diskpart使用 Diskpart 列出磁盘,以便可以标识安装 Windows IoT 企业版的磁盘:
list disk应看到类似如下的内容:
Disk ### Status Size Free Dyn Gpt -------- ------------- ------- ------- --- --- Disk 0 Online 63 GB 0 B * Disk 1 Online 14 GB 0 B在此示例中,磁盘 0 的大小表示安装了 Windows IoT 企业版的磁盘。
选择“磁盘 0”,然后列出分区和卷:
select Disk 0 list partition list volume应看到类似如下的内容:
DISKPART> select disk 0 Disk 0 is now the selected disk. DISKPART> list partition Partition ### Type Size Offset ------------- ---------------- ------- ------- Partition 1 System 100 MB 1024 KB Partition 2 Reserved 16 MB 101 MB Partition 3 Primary 63 GB 117 MB Partition 4 Recovery 602 MB 63 GB DISKPART> list volume Volume ### Ltr Label Fs Type Size Status Info ---------- --- ----------- ----- ---------- ------- --------- -------- Volume 0 E UDF DVD-ROM 4236 MB Healthy Volume 1 NTFS Partition 63 GB Healthy Volume 2 FAT32 Partition 100 MB Healthy Hidden Volume 3 NTFS Partition 602 MB Healthy Hidden Volume 4 C WINPE FAT32 Partition 2048 MB Healthy Volume 5 D Images NTFS Partition 14 GB Healthy在此示例中,分区 3 为主分区类型,是安装 Windows IoT 企业版的位置。 字母 C、D 和 E 分别分配给 WinPE、映像和 DVD-ROM 卷。
选择分区 3 并分配尚未使用的驱动器号:
select partition 3 assign letter=W如果再次列出卷,应会看到 Windows IoT 企业版分区现在已分配驱动器号:
Volume ### Ltr Label Fs Type Size Status Info ---------- --- ----------- ----- ---------- ------- --------- -------- Volume 0 E UDF DVD-ROM 4236 MB Healthy Volume 1 W NTFS Partition 63 GB Healthy Volume 2 FAT32 Partition 100 MB Healthy Hidden Volume 3 NTFS Partition 602 MB Healthy Hidden Volume 4 C WINPE FAT32 Partition 2048 MB Healthy Volume 5 D Images NTFS Partition 14 GB Healthy退出 diskpart:
exit在 WinPE 命令提示符下,使用 DISM 捕获 Windows 分区的映像:
Dism /capture-image /imagefile:D:\WindowsIoTEnterprise.wim /CaptureDir:W:\ /Name:"Windows IoT Enterprise"DISM 将捕获操作系统分区的映像,并将其存储在 D: 盘上。
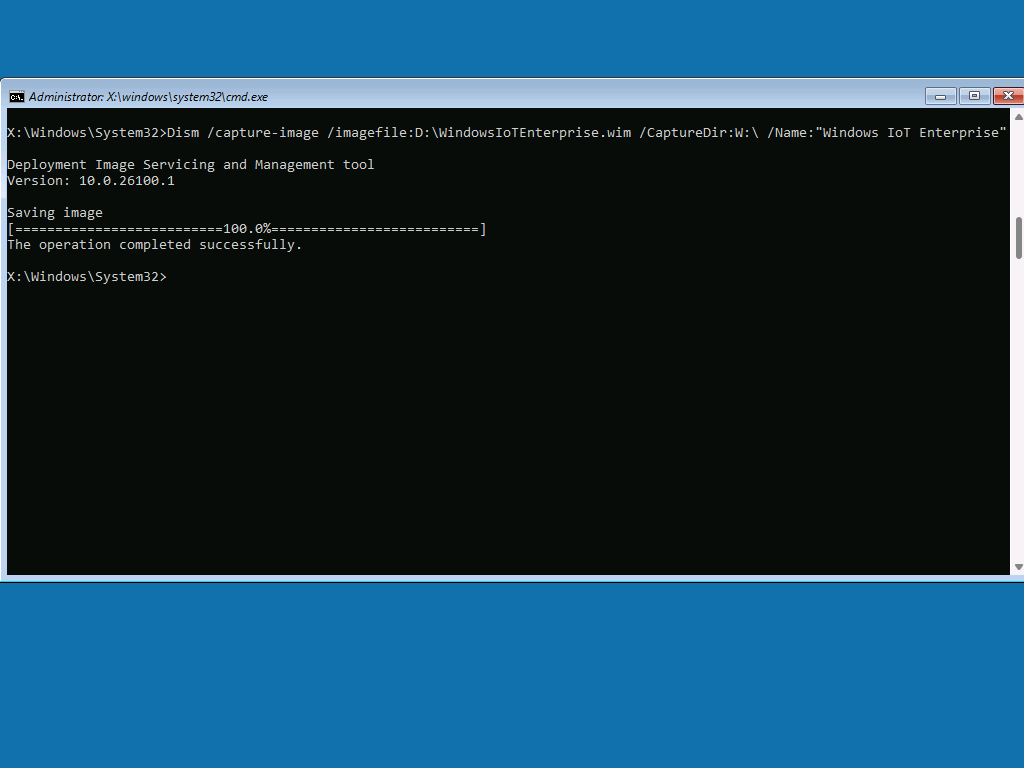
注意
设备将有多个分区,但只需捕获 Windows 分区。
关闭虚拟机:
wpeutil shutdown
从 WinPE 部署捕获的 WIM 映像
本部分介绍如何从 WinPE 部署 WIM 映像。 在这些快速入门中创建的参考设备示例已处于已部署状态,因为它在捕获时已处于 Sysprep 运行完成状态,并在部署后启动到 OOBE。 本部分提供了将捕获的 WIM 映像部署到新设备的步骤,不过也可以使用此过程将映像部署到从中捕获映像的同一设备。
在新设备中,按照步骤来部署 WIM 映像:
从可启动的 WinPE U 盘启动设备。
从命令提示符打开 Diskpart:
diskpart列出设备的磁盘,然后从中选择磁盘:
list disk select disk X (where X is the disk of your device)对该设备进行格式化::
clean convert gpt create partition efi size=100 format quick fs=fat32 label="System" assign letter="S" create partition msr size=16 create partition primary format quick fs=ntfs label="Windows" assign letter="W"注意
上述 Diskpart 命令不会创建恢复分区。 如果需要配置恢复分区,请参阅配置基于 UEFI/GPT 的硬盘驱动器分区。
使用 Diskpart 标识存储 WIM 文件的卷:
list volume应看到类似如下的内容:
Volume ### Ltr Label Fs Type Size Status Info ---------- --- ----------- ----- ---------- ------- --------- -------- Volume 0 W Windows NTFS Partition 63 GB Healthy Volume 1 S System FAT32 Partition 100 MB Healthy Hidden Volume 2 C WINPE FAT32 Partition 4078 MB Healthy Volume 3 D Images NTFS Partition 16 GB Healthy在此示例中,盘符为 D 的卷 3 是 WIM 文件的存储位置。
退出 diskpart:
exit从 WinPE 命令提示符下,将 WIM 映像部署到在上一步骤中创建的 W: 盘。
Dism /Apply-Image /ImageFile:D:\WindowsIoTEnterprise.wim /ApplyDir:W:\ /Index:1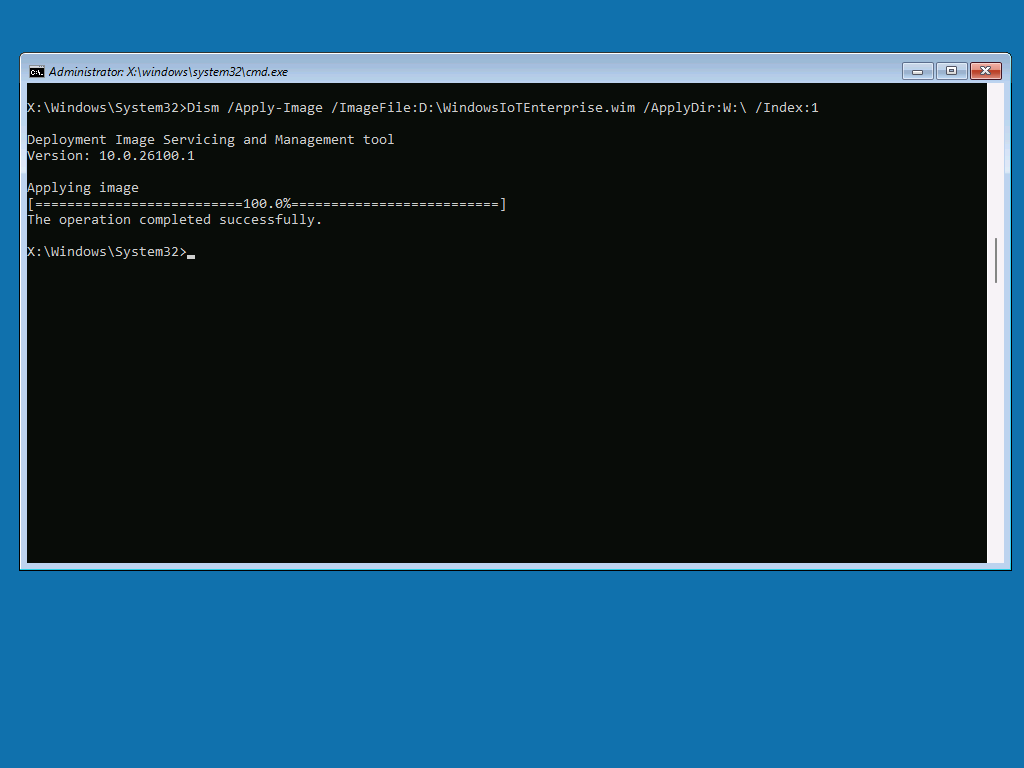
在 WinPE 命令提示符下,在系统上配置默认 BCD,这是一个必需步骤,因为磁盘已重新分区并格式化:
W:\Windows\System32\bcdboot W:\Windows /s S:拔出 U 盘并在 WinPE 命令提示符下重新启动系统。
wpeutil reboot
设备使用以前自定义和捕获的 Windows IoT 企业版映像重新启动到 OOBE。