快速入门:准备实验室环境
在此快速入门中,你将准备技术人员电脑,然后将基本的 Windows IoT 企业版映像安装到参考设备示例中。 在此快速入门结束时,你将拥有一台可开始生成 Windows IoT 企业版映像的技术人员电脑,以及安装了 Windows IoT 企业版的参考设备示例。
本练习中创建的实验室环境会在后续的快速入门中使用:
在本系列快速入门中,可以选择使用虚拟机作为参考设备示例。 在真正的开发或生产环境中,将首先选择一个满足 Windows IoT 企业版最低系统要求的物理设备。
先决条件
若要准备技术人员电脑(工作电脑),需要:
- 带有最新更新的 Windows 11。
- 至少有 15 GB 可用空间,用于安装软件和修改 Windows IoT 企业版映像。
- 已安装带有部署工具、配置设计器和 Windows PE 加载项的 Windows 评估和部署工具包 (ADK)。
- 拥有 Windows 11 IoT 企业版长期服务渠道 (LTSC) 2024 ISO。
注意
Windows 11 IoT 企业版 LTSC 2024 现已可供生成新设备的 OME 和通过批量许可升级现有系统的企业客户使用。 和评估。
- 如果你是 OEM,请联系授权的 Windows IoT Distributor 以获取“许可”方面的帮助。
- 如果你是希望通过批量许可升级固定功能设备的企业客户,请参阅 Windows 桌面操作系统批量许可条款和批量许可证中的 Windows IoT 企业版 LTSC,以获取部署指南。
- 若要评估 Windows 11 IoT 企业版 LTSC 2024,请下载 90 天评估。
- 如果你有 Visual Studio 订阅,并且你的订阅中提供了 Windows IoT 企业版,则可以从 Visual Studio 订阅 - 下载中下载早期版本的 Windows IoT 企业版 LTSC。
若要准备参考设备示例,需要:
- 满足 Windows IoT 企业版最低系统要求的物理设备。
- 外部键盘、鼠标和监视器(具体取决于设备)。
- 大小至少为 8GB 且可从中删除所有信息的 USB 密钥。
创建可启动的 Windows IoT 企业版安装媒体
在物理设备中安装 Windows 的典型方法是创建一个可启动的 U 盘,然后将 Windows 安装文件复制到 U 盘上。 将文件放在 U 盘上后,就可以将其插入设备并从 U 盘启动。 有关详细信息,请参阅从 U 盘安装 Windows。
请按照以下步骤准备安装 U 盘:
将 U 盘插入技术人员电脑。
使用管理员权限打开命令提示符,并运行
diskpart:diskpart用于
diskpart列出磁盘,以便您可以标识闪存驱动器:list disk应看到类似如下的内容:
Disk ### Status Size Free Dyn Gpt -------- ------------- ------- ------- --- --- Disk 0 Online 238 GB 0 B * Disk 1 Online 8192 MB 0 B在此示例中,磁盘 1 是我们的 U 盘,因为其大小代表我们正在使用的 U 盘的大小。
确定 U 盘的磁盘号后,使用
diskpart来准备驱动器,以便将其用作可启动的安装驱动器:警告
以下命令将擦除闪存驱动器上的所有内容。
从
diskpart内部输入以下命令,其中磁盘 1 是闪存驱动器:Select disk 1 clean create partition primary select partition 1 active Format fs=fat32 quick assign exit通过双击 ISO,将 Windows IoT 企业版 ISO 安装到技术人员电脑上,并将全部内容复制到 U 盘的根目录中。 可以使用文件资源管理器手动复制文件。
将设备启动到 Windows 安装程序:
- 将 U 盘从技术人员电脑移到已关闭电源的物理设备。
- 打开物理设备并进入设备的启动菜单。 设备有特定的按钮组合或键盘键,按下后即可进入启动菜单。 如果不熟悉如何进入设备的启动菜单,可能需要查阅硬件文档。
- 从启动菜单中,选择要从中启动的 U 盘。 设备将从 U 盘启动并进入 Windows 安装程序。
在参考设备示例中安装 Windows IoT 企业版
本部分介绍如何使用 Windows 安装程序在参考设备示例中安装 Windows IoT 企业版。 这些步骤适用于物理设备和虚拟机。
提示
建议不要在 Windows 安装期间将设备连接到任何网络。 网络连接可能会导致其退出延迟激活状态。
通过 Windows 安装程序安装 Windows
单步执行 Windows 安装程序菜单,提供所请求的信息。 选择适用于设备的设置(例如语言、时间和货币,以及键盘选项),然后进入下一屏幕。
选择“安装 Windows 11”。
在“激活 Windows”屏幕上,插入有效的产品密钥。 如果你使用的是评估版或批量许可版,则不会显示此屏幕。
在“适用通知和许可条款”屏幕上,如果同意这些条款,请选择“接受”。
在“选择安装 Windows 11 的位置”屏幕中,如果设备已有分区,建议删除这些分区,以便在未分配的空间上从单个块开始,然后选择“下一步”开始安装。
在操作系统安装过程中,设备会重启几次。 等待设备进入开箱即用体验 (OOBE),此时屏幕上会显示“国家或地区是否正确?”。
重要
当处于“国家或地区是否正确?”OOBE 屏幕时,请勿继续设置,因为此时需要进入审核模式。 如果错误地启动了帐户设置,则可以使用管理员权限打开命令提示符并运行
C:\Windows\System32\Sysprep\sysprep.exe /audit,以进入审核模式并继续执行步骤。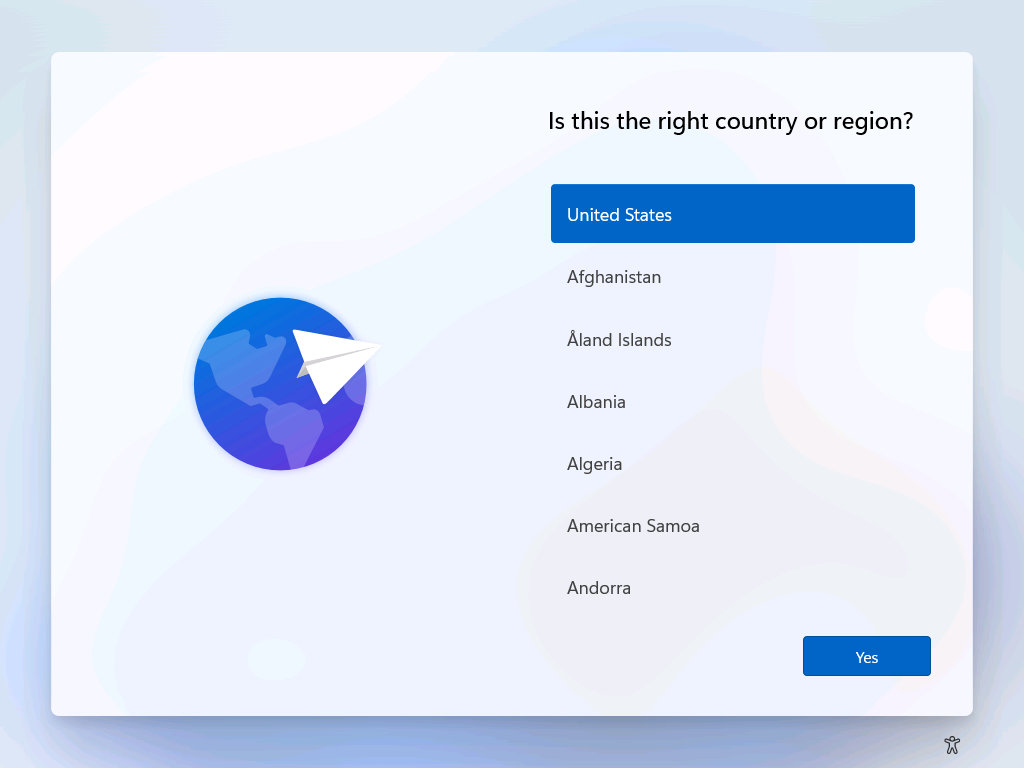
进入“审核”模式
Windows 已安装在参考设备示例上,你拥有一个可以在审核模式中进行自定义的基本映像。
从显示“国家或地区是否正确?”的第一个 OOBE 屏幕中,使用键盘上的 Ctrl+Shift+F3 组合键进入审核模式。
设备应在“审核”模式下重启。 看到“系统准备工具”窗口时,你就知道自己处于“审核”模式。
每次重启系统时,都会看到“系统准备工具”(也称为 Sysprep)。 Sysprep 可以隐藏在开始屏幕后面,因此可能需要最小化开始屏幕才能看到它。 在“系统准备工具”中单击“取消”以关闭它。
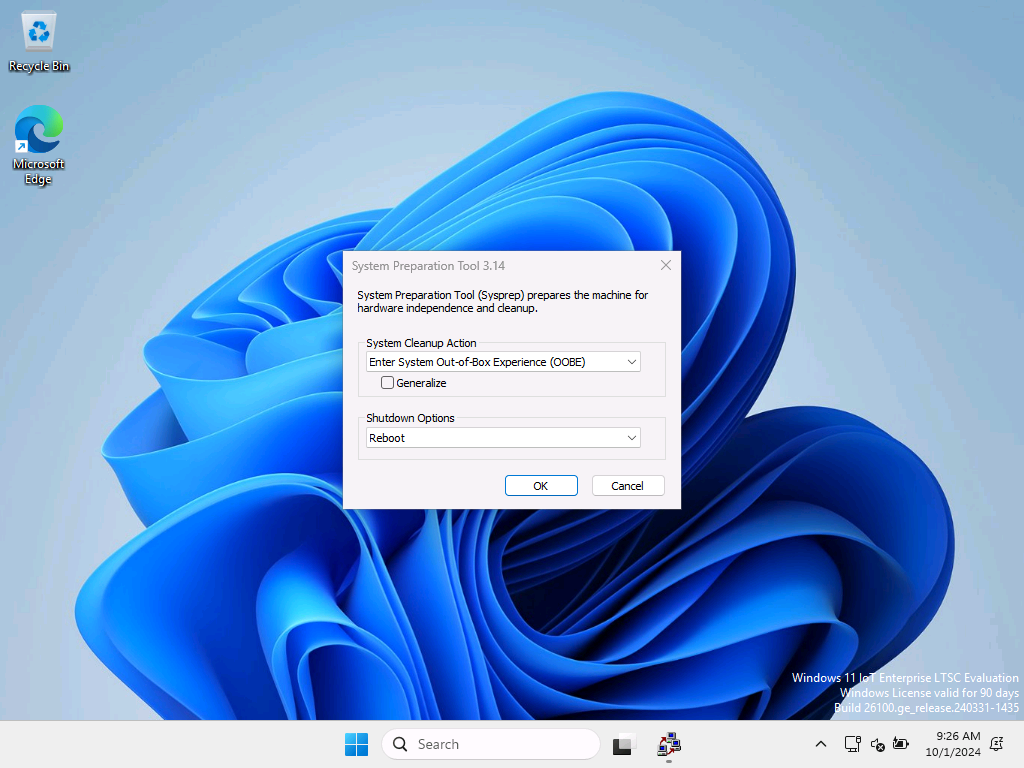
提示
如果处于审核模式下,并且启动了密码保护的屏幕保护程序,则无法重新登录到系统。 登录后,系统将立即禁用用于登录审核模式的内置管理员帐户。 通过在设置应用中更改电源计划,或配置并部署自定义计划来禁用屏幕保护程序。 有关详细信息,请参阅创建自定义电源计划。