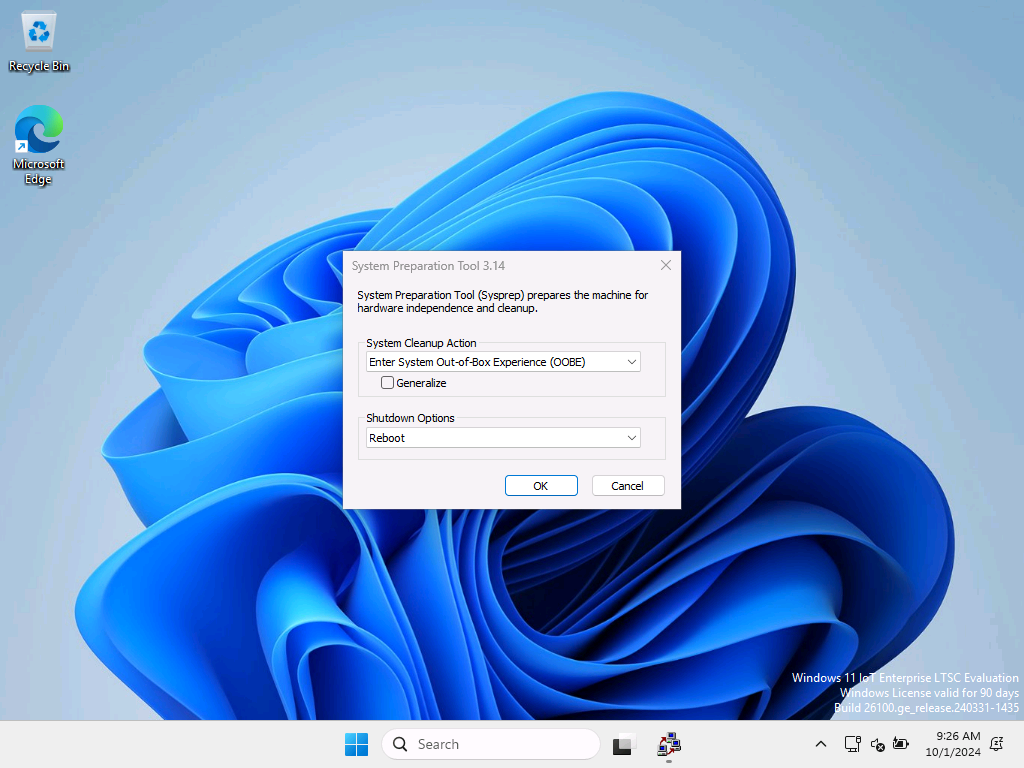快速入门:在审核模式下自定义参考设备
在此快速入门中,你将在审核模式下自定义运行 Windows IoT 企业版的参考设备,并创建自定义展台体验。
提示
此实验室中的大多数自定义操作都可以在脱机装载的 Windows 映像以及审核模式下进行。 有关详细信息,请参阅使用 DISM 修改 Windows 映像。
先决条件
在开始此快速入门之前完成快速入门:准备实验室环境。
什么是审核模式?
审核模式允许系统管理员在最终用户进入 Windows 欢迎屏幕之前直接启动到桌面,让他们有机会安装 Windows 更新、驱动程序、锁定设备,并根据需要安装其他软件。
Windows 启动时,它将在开箱体验 (OOBE) 模式或审核模式下启动。 OOBE 是默认的开箱即用体验,最终用户可以在其中输入帐户信息、选择语言、接受 Microsoft 服务条款并设置网络。 在审核模式下,可以:
- 绕过 OOBE。 可以尽快访问桌面。 你不必配置用户帐户、位置和时区等默认设置。
- 安装应用程序、添加设备驱动程序以及运行脚本。 可以连接到网络并访问更多安装文件和脚本。 还可以安装更多语言包和设备驱动程序。
- 通过锁定设备交互体验来提供受控和专用设备。 锁定设备有助于防止恶意用户的攻击,提供自定义的用户体验,并提高系统可靠性。
- 测试 Windows 安装的有效性。 在将系统部署到最终用户之前,可以对系统执行测试,而无需创建用户帐户。 然后,可以在下一次启动时准备要在 OOBE 模式下启动的系统。
- 向引用映像添加更多自定义项,以帮助减少必须管理的映像数。 例如,可以创建一个单独的参考映像,其中包含要应用到所有 Windows 映像的基本自定义项。 然后,可以将该引用映像启动到审核模式,并针对计算机进行更多更改。 这些更改可以是用户请求的应用程序,也可以是特定的设备驱动程序。
有关详细信息,请参阅审核模式概述。
通过无品牌启动在启动时抑制所有 Windows UI 元素
可以禁止在 Windows 启动或恢复时显示的 Windows 元素,还可以在 Windows 遇到无法恢复的错误时禁止显示故障屏幕。 此功能称为无品牌启动。
本部分提供使用参考设备示例中的部署映像服务和管理 (DISM) 工具在审核模式下配置无品牌启动的步骤。 这些步骤适用于物理设备和虚拟机:
通过在命令提示符中以管理员权限运行以下命令来启用无品牌启动功能:
Dism /online /enable-feature /featureName:Client-DeviceLockdown Dism /online /enable-feature /FeatureName:Client-EmbeddedBootExp重启参考设备。
使用管理员权限打开命令提示符。
在启动期间禁用 F8 键,阻止访问“高级启动选项”菜单:
bcdedit.exe -set {globalsettings} advancedoptions false在启动期间禁用 F10 键,阻止访问“高级启动选项”菜单:
bcdedit.exe -set {globalsettings} optionsedit false在启动期间不显示所有 Windows UI 元素(徽标、状态指示灯和状态消息):
bcdedit.exe -set {globalsettings} bootuxdisabled on重启参考设备,并注意在启动期间抑制 Windows UI 元素。
使用自定义登录抑制欢迎和关闭屏幕中的 Windows UI 元素
可使用自定义登录功能来抑制与欢迎屏幕和关机屏幕相关的 Windows UI 元素。 例如,可以禁止欢迎屏幕 UI 的所有元素并提供自定义登录 UI。
本部分提供使用参考设备示例中的 DISM 在审核模式下配置自定义登录的步骤。 这些步骤适用于物理设备和虚拟机:
通过在命令提示符处以管理员权限运行以下命令来启用自定义登录功能。 如果系统提示重启,请选择“否”。
Dism /online /enable-feature /featurename:Client-DeviceLockdown /featurename:Client-EmbeddedLogon修改以下注册表项。 如果系统提示覆盖,请选择“是”。
在注册表中设置 BrandingNeutral 值,该值控制登录期间品牌信息的显示。
Reg add "HKLM\SOFTWARE\Microsoft\Windows Embedded\EmbeddedLogon" /v BrandingNeutral /t REG_DWORD /d 1在注册表中设置 HideAutoLogonUI 值,该值控制自动登录用户界面的显示。
Reg add "HKLM\SOFTWARE\Microsoft\Windows Embedded\EmbeddedLogon" /v HideAutoLogonUI /t REG_DWORD /d 1在注册表中设置 HideFirstLogonAnimation 值,该值控制第一个登录动画的显示。
Reg add "HKLM\SOFTWARE\Microsoft\Windows Embedded\EmbeddedLogon" /v HideFirstLogonAnimation /t REG_DWORD /d 1在注册表中设置 AnimationDisabled 值,该值控制是否禁用登录 UI 动画。
Reg add "HKLM\SOFTWARE\Microsoft\Windows\CurrentVersion\Authentication\LogonUI" /v AnimationDisabled /t REG_DWORD /d 1在注册表中设置 NoLockScreen 值,该值控制是否显示锁屏。
Reg add "HKLM\SOFTWARE\Policies\Microsoft\Windows\Personalization" /v NoLockScreen /t REG_DWORD /d 1在注册表中设置 UIVerbosityLevel 值,该值控制用户界面的详细级别。
Reg add "HKLM\SOFTWARE\Microsoft\Windows NT\CurrentVersion\Winlogon" /v UIVerbosityLevel /t REG_DWORD /d 1
重启参考设备。 不应再看到与欢迎屏幕和关机屏幕相关的 Windows UI 元素。
启用自定义 shell 体验
使用 Windows IoT 企业版,可以构建固定用途的设备,如 ATM 机、销售点终端、医疗设备、数字标牌或展台。 展台模式可帮助你在这些固定用途的设备上创建专用和锁定的用户体验。 Windows IoT 企业版为公用或专用用途提供一组不同的锁定体验:已分配访问权限单应用展台、已分配访问权限多应用展台或 Shell 启动程序。
本部分提供使用参考设备示例中的 DISM 在审核模式下配置 Shell 启动器的步骤。 这些步骤适用于物理设备和虚拟机:
通过在命令提示符处以管理员权限运行以下命令来启用 Shell 启动器功能:
Dism /online /enable-feature /featurename:Client-EmbeddedShellLauncher启用 Shell 启动程序后,可以将应用程序设置为 Windows Shell。 若要将 powershell.exe 设置为自定义 shell,请使用管理员权限打开 Windows PowerShell 提示符并运行:
$ShellLauncherClass = [wmiclass]"\\localhost\root\standardcimv2\embedded:WESL_UserSetting" $ShellLauncherClass.SetDefaultShell("powershell.exe",1) $ShellLauncherClass.SetEnabled($TRUE)重启参考设备。
系统重新启动,并且 PowerShell 作为默认系统 shell 启动。 你知道自己仍处于“审核”模式,因为看到了“系统准备工具”窗口。
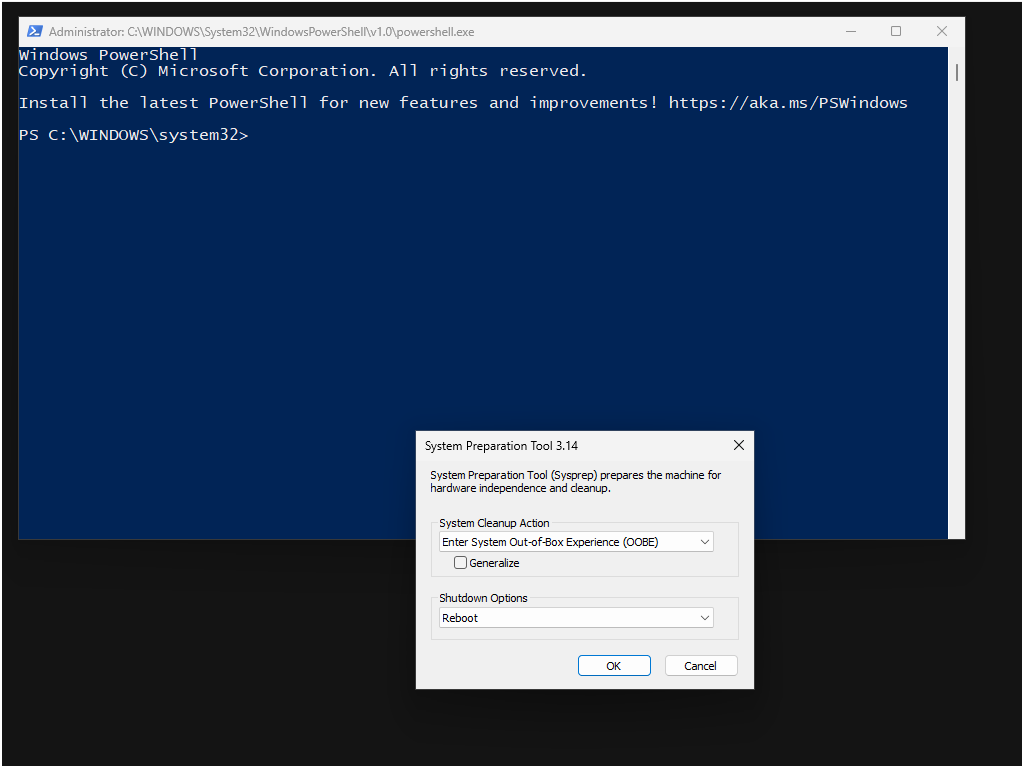
对于参考设备,你可以将 powershell.exe 作为自定义 shell,然后继续学习快速入门:运行 Sysprep 以及捕获参考设备映像并部署到新设备。 若要将系统还原回 explorer.exe shell,请执行以下步骤:
在当前 shell 中,打开管理 Windows PowerShell 提示符:
Start-Process powershell -Verb RunAs然后运行以下命令:
$ShellLauncherClass = [wmiclass]"\\localhost\root\standardcimv2\embedded:WESL_UserSetting" $ShellLauncherClass.SetDefaultShell("explorer.exe",1) $ShellLauncherClass.SetEnabled($TRUE)重启参考设备。
系统重新启动,并且资源管理器作为默认系统 shell 启动。