从 Visual Studio 创建 Git 存储库
Visual Studio 可以轻松地直接从 IDE 创建存储库。 从 Visual Studio 创建存储库已针对 GitHub 进行优化,但你可以与所选的 Git 提供程序远程协作。 操作方法如下。
先决条件
若要遵循本文,需要:
创建 GitHub 存储库
打开 Visual Studio,然后选择 创建新项目。
提示
如果 Visual Studio 中还没有要添加到存储库的项目,可以快速 创建新的 C# 控制台应用 并将其命名 为 MyNewApp。 Visual Studio 会使用默认的“Hello, World!”代码填充您的新应用程序。
在“Git”菜单中,选择“创建 Git 存储库”。
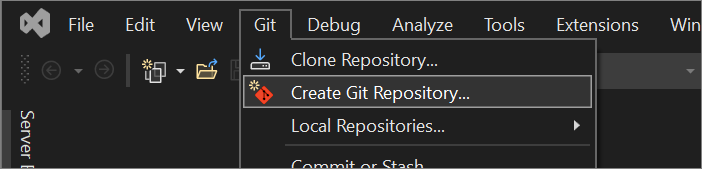
在“创建 Git 存储库”对话框中的“推送到新的远程存储库”部分下,选择“GitHub”。
在 “创建 Git 存储库”对话框的“创建新的 GitHub 存储库”部分,输入要创建的存储库的名称。 (如果尚未登录到 GitHub 帐户,也可以从此屏幕执行此操作。
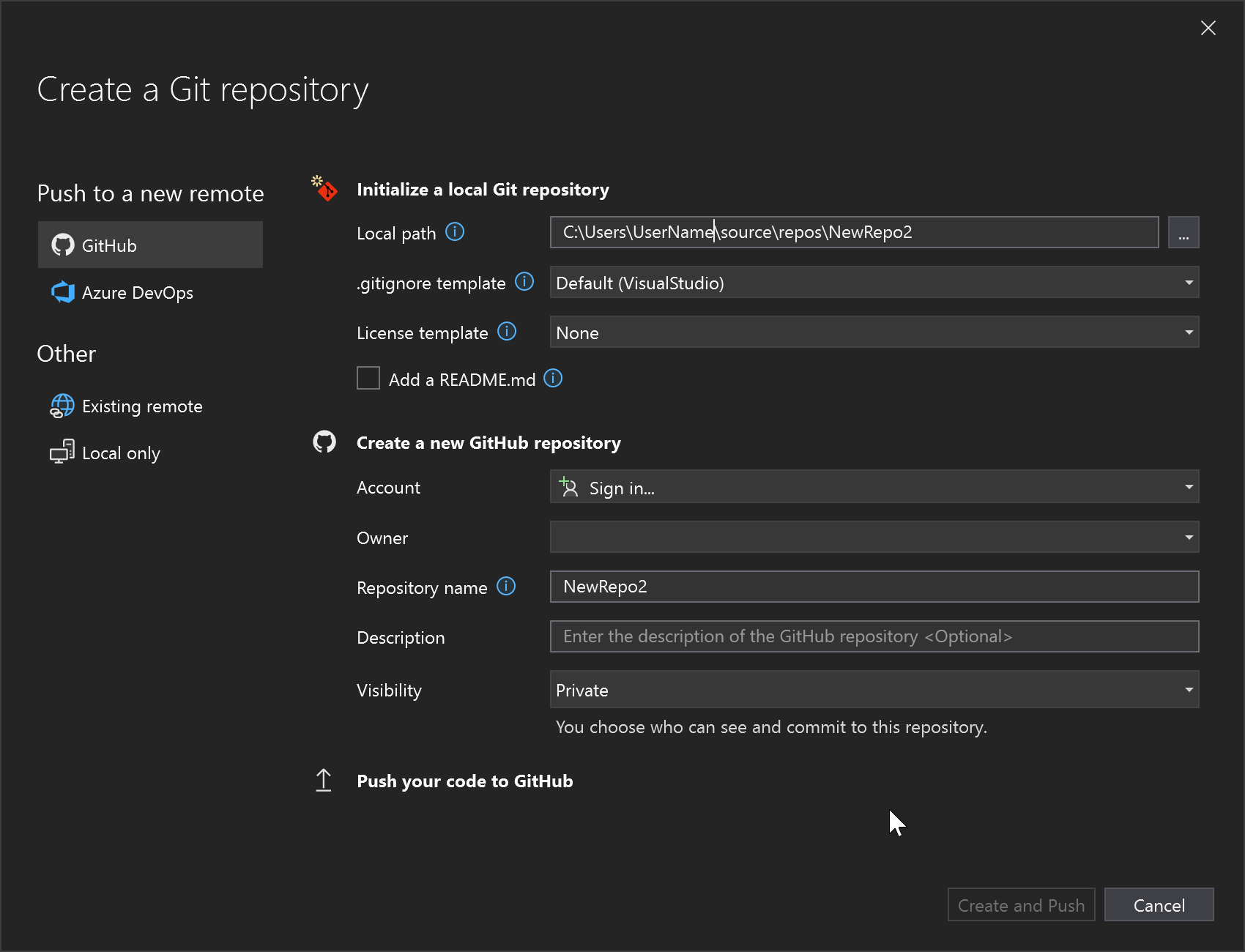
使用 Visual Studio 2022 版本 17.12 及更高版本,可以选择新存储库的可见性。 在 可见性旁边,选择 公共、专用或 内部(请参阅 关于内部存储库)。 若要创建内部存储库,必须使用 GitHub Enterprise 帐户登录。 使用早期版本时,如果需要专用存储库,请选中该复选框。
在 初始化本地 Git 存储库下,可以使用 .gitignore 模板 选项指定希望 Git 忽略的任何有意未跟踪的文件。 若要了解有关 .gitignore 的详细信息,请参阅 忽略文件。 若要了解有关许可的详细信息,请参阅 存储库许可。
提示
可以根据需要更新和更改这些设置。 有关详细说明,请参阅 Visual Studio 中的Git 设置。
登录并输入存储库信息后,选择 创建和推送 按钮以创建存储库并添加应用。
创建 Azure DevOps 存储库
打开 Visual Studio,然后选择 创建新项目。
提示
如果 Visual Studio 中还没有要添加到存储库的项目,可以快速 创建新的 C# 控制台应用 并将其命名 为 MyNewApp。 Visual Studio 填充您的新应用程序时使用默认的“Hello, World!”代码。
在“Git”菜单中,选择“创建 Git 存储库”。
在“创建 Git 存储库”对话框中的“推送到新的远程存储库”部分下,选择“Azure DevOps”。
在“创建新的 Azure DevOps 存储库 部分,登录到 Azure 帐户,然后从 Project 下拉列表中选择项目。
选择 创建和推送 按钮以创建存储库并添加应用。
使用本地存储库
创建本地存储库:
在“Git”菜单中,选择“创建 Git 存储库”。
在“创建 Git 存储库”对话框的“其他”下,选择“仅本地”。
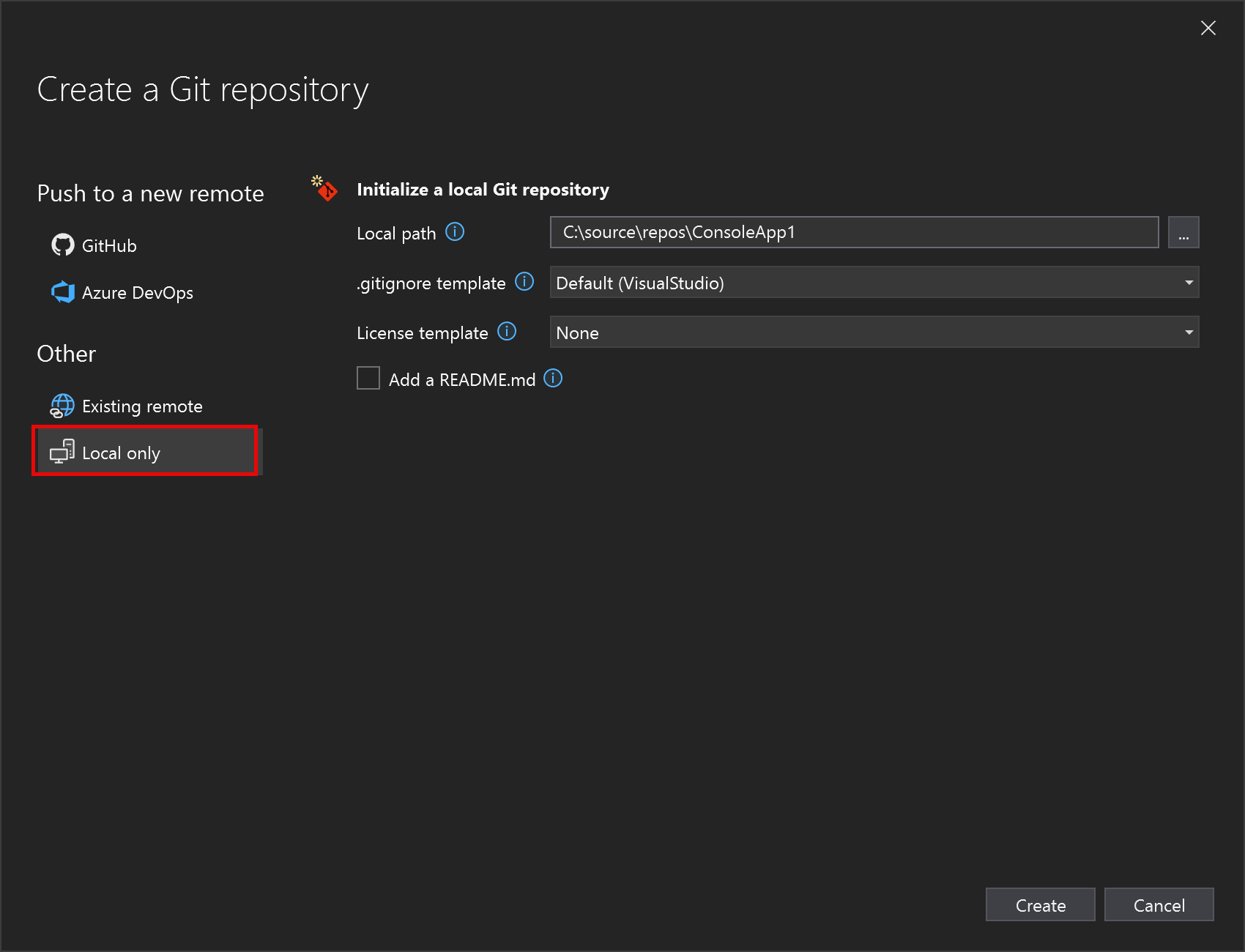
在 初始化本地 Git 存储库,检查项目的本地路径,并根据需要修改任何其他设置。
选择 “创建”和“推送”按钮以创建存储库。
创建存储库或 克隆一个后,Visual Studio 会检测 Git 存储库并将其添加到 Git 菜单中 本地存储库 列表中。 可以从那里快速访问和切换 Git 存储库。
将另一个存储库添加到解决方案
将新项目添加到现有多存储库解决方案时,可能需要在其自己的存储库中跟踪该项目。 为此,请执行以下步骤:
- 将项目添加到解决方案。
- 关闭解决方案。
- 使用 打开本地文件夹 自行打开新项目。
- 使用本文前面所述的方法在 GitHub、Azure DevOps、另一个 Git 托管提供程序或在本地(相当于执行命令行中的
git init命令)创建新存储库。 - 重新打开父解决方案。 新项目的存储库将被包含在内。
相关内容
- 创建分支
- 教程:从存储库 打开项目
- 在 Visual Studio 中使用 GitHub 帐户