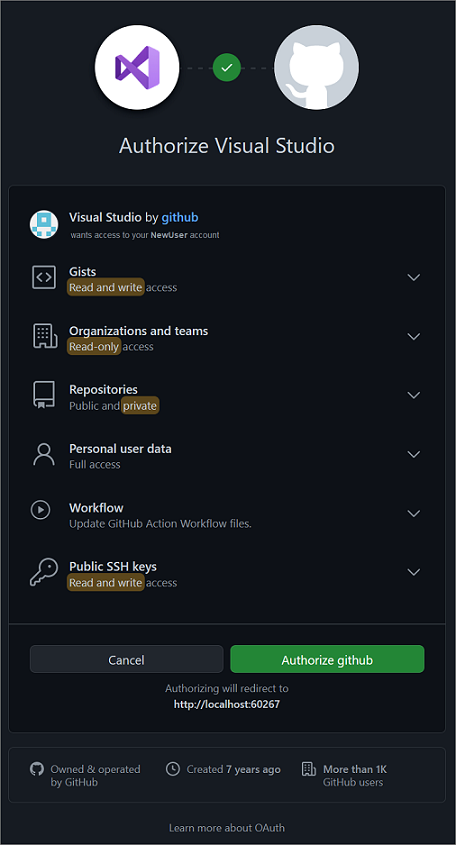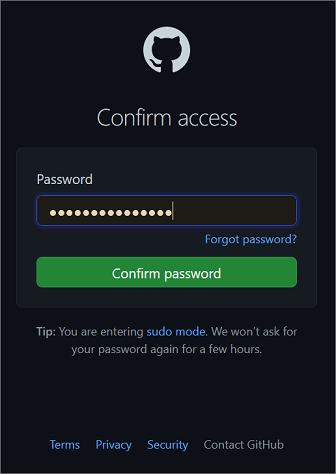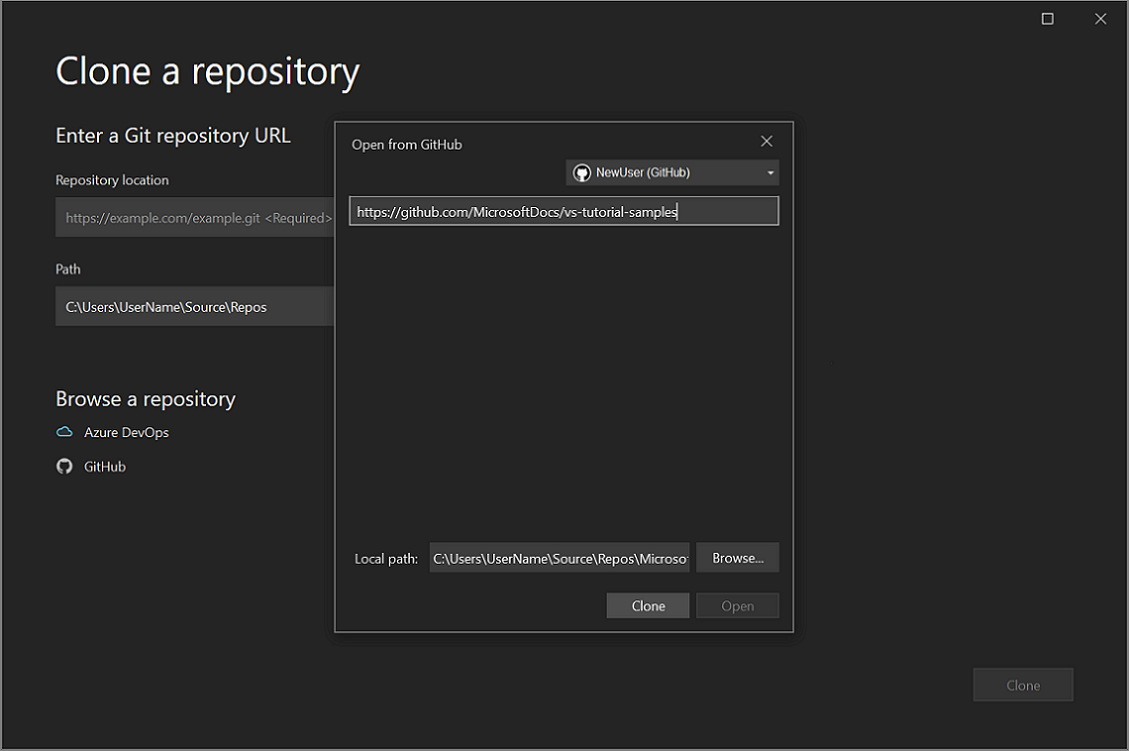在 Visual Studio 中克隆 Git 存储库
使用 Visual Studio 可以轻松从 IDE 克隆存储库。 你可以与所选的 Git 提供程序远程协作,例如 GitHub 或 Azure DevOps。 如果需要创建新存储库而不是克隆现有存储库,请参阅从 Visual Studio 创建存储库。
先决条件
若要按照本文操作,你需要:
克隆 GitHub 存储库并登录
打开 Visual Studio。
从 Git 菜单中,选择“克隆存储库” 。

注意
如果之前尚未与 Git 菜单交互,你可能会看到“克隆”,而不是“克隆存储库” 。 如果出现这种情况,请选择“克隆”。
如果菜单栏上没有 Git,请转到“工具”>“选项”>“源代码管理”>“插件选择”,然后从“当前源代码管理插件”下拉列表中选择“Git”。
在“克隆存储库”窗口中的“输入 Git 存储库 URL”部分下,将存储库信息添加到“存储库位置”框中 。
接下来,在“路径”部分中,可以选择接受本地源文件的默认路径,也可以选择浏览到其他位置。
然后,在“浏览存储库”部分中,选择 GitHub 。
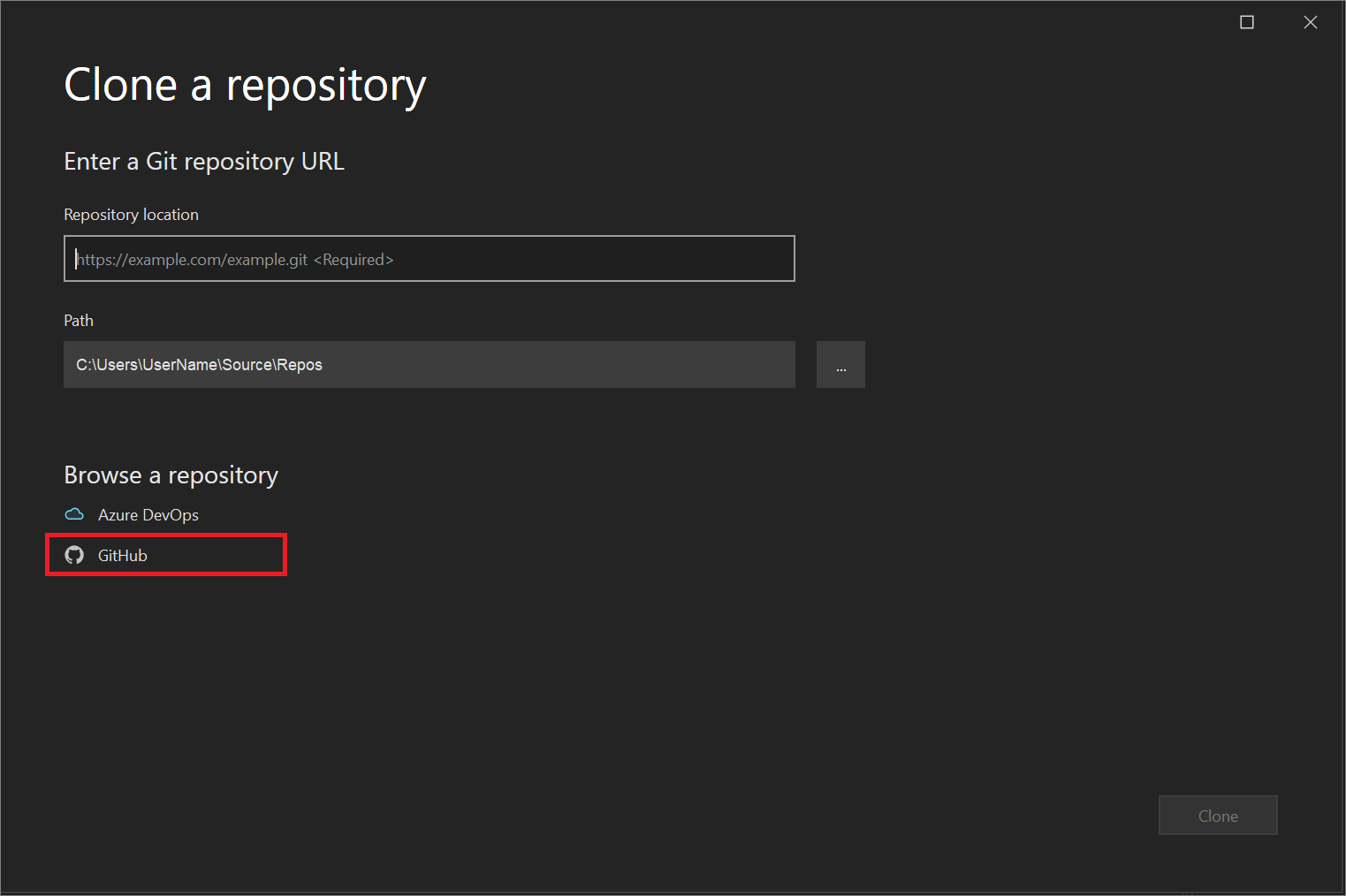
在“从 GitHub 打开”窗口中,可以验证 GitHub 帐户信息,也可以添加信息。 为此,请从下拉菜单中选择“登录”。
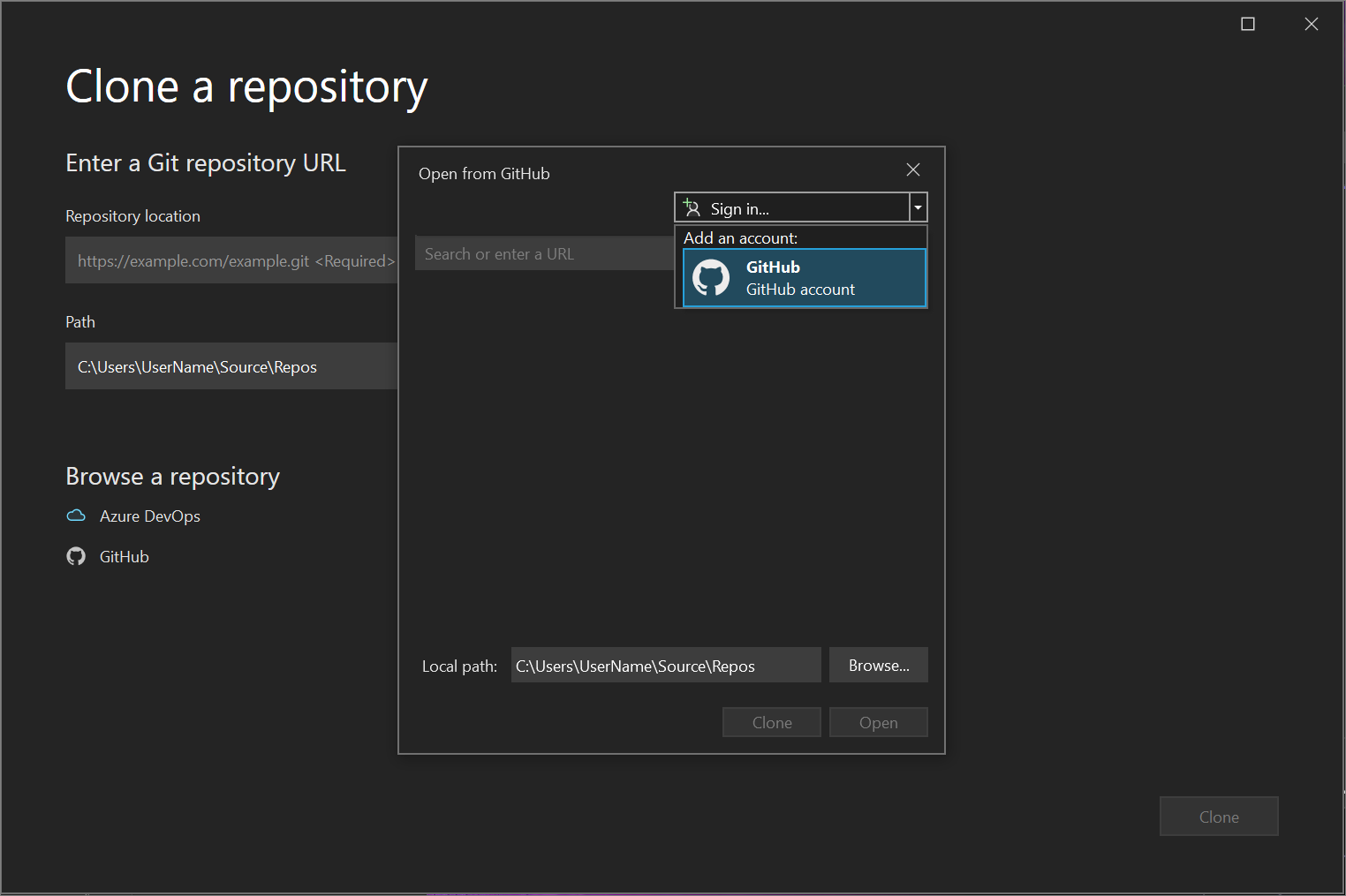
如果你是首次从 Visual Studio 登录到 GitHub,则会出现“授权 Visual Studio”通知。 选择所需的选项,然后选择“授权 GitHub”。
接下来,你将看到一个授权确认窗口。 输入密码,然后选择“确认密码”。
将 GitHub 帐户与 Visual Studio 链接后,将显示成功通知。
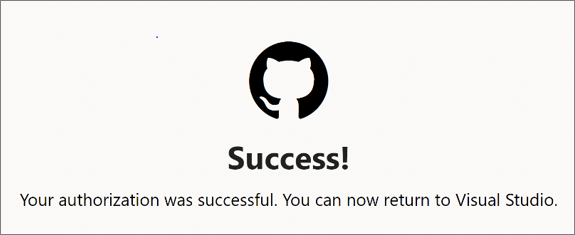
登录后,Visual Studio 返回到“克隆存储库”对话框,在该对话框中,“从 GitHub 打开”窗口将列出你有权访问的所有存储库 。 选择所需的项,然后选择“克隆”。
如果未显示存储库列表,请输入存储库的位置,然后选择“克隆”。
接下来,Visual Studio 会显示存储库中的解决方案列表。 选择要加载的解决方案,或在解决方案资源管理器中打开“文件夹视图” 。
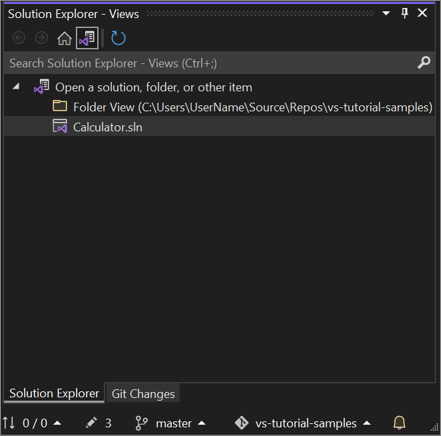
提示
可以通过 Git 菜单将默认“文件夹视图”更改为“解决方案视图”。 选择“设置”>“源代码管理”>“Git 全局设置”>“打开 Git 存储库时自动加载解决方案”,以执行该操作。
打开现有的本地存储库
克隆存储库或创建存储库之后,Visual Studio 将检测该 Git 存储库,并将其添加到 Git 菜单中的“本地存储库”列表。 在这里,你可以快速访问 Git 存储库并在其之间快速切换。
浏览到 Azure DevOps 存储库并进行克隆
打开 Visual Studio。
从 Git 菜单中,选择“克隆存储库” 。
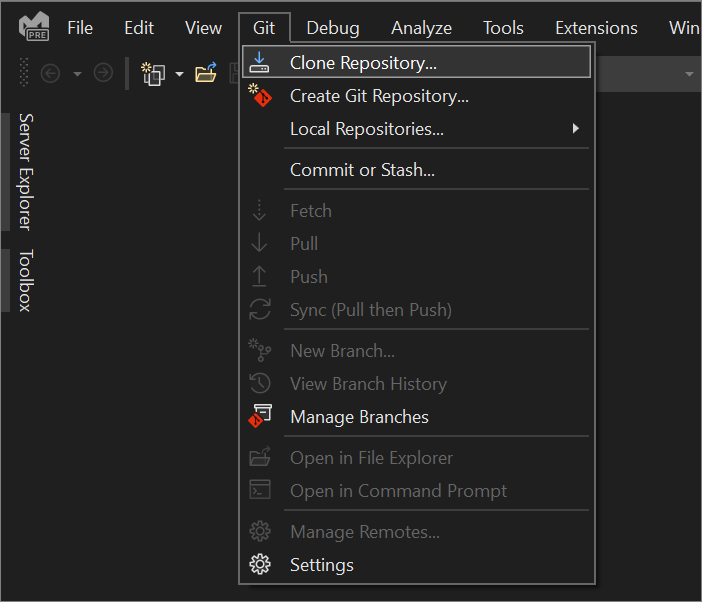
在“克隆存储库”对话框的“浏览存储库”部分,选择 Azure DevOps 。
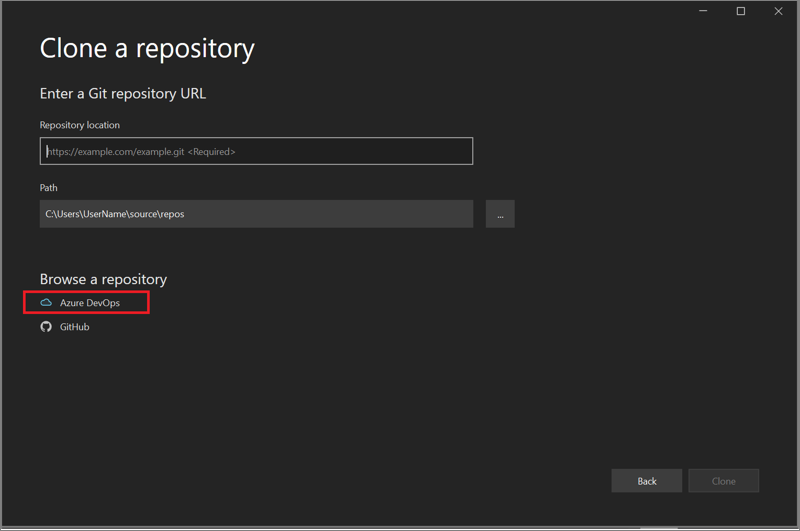
此时将出现“连接到项目”对话框。 按照提示登录到你的 Azure 帐户,然后浏览到要查找的文件所在的 Azure DevOps Server。