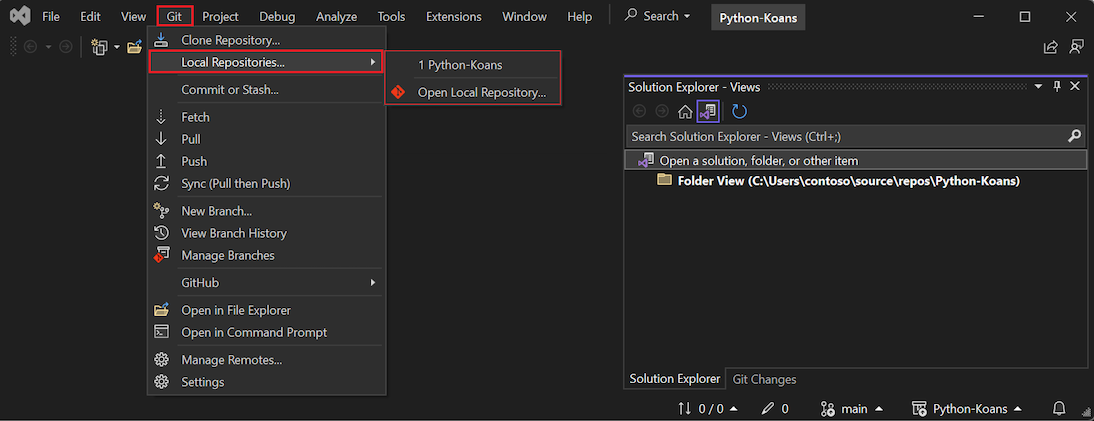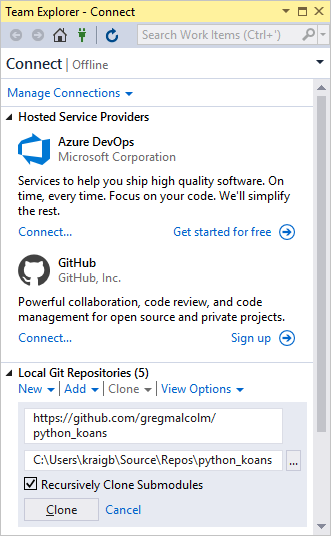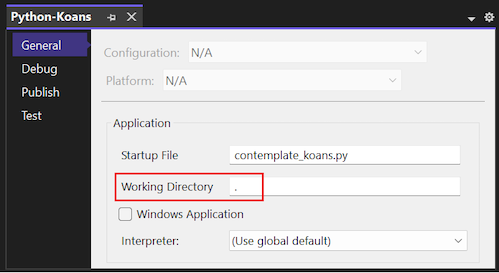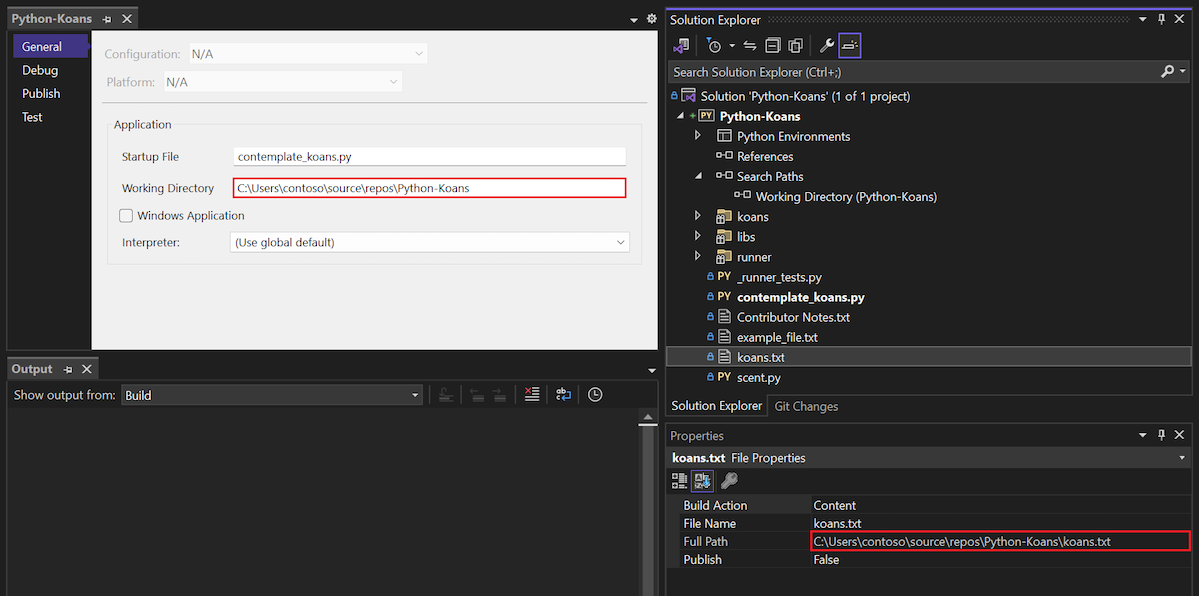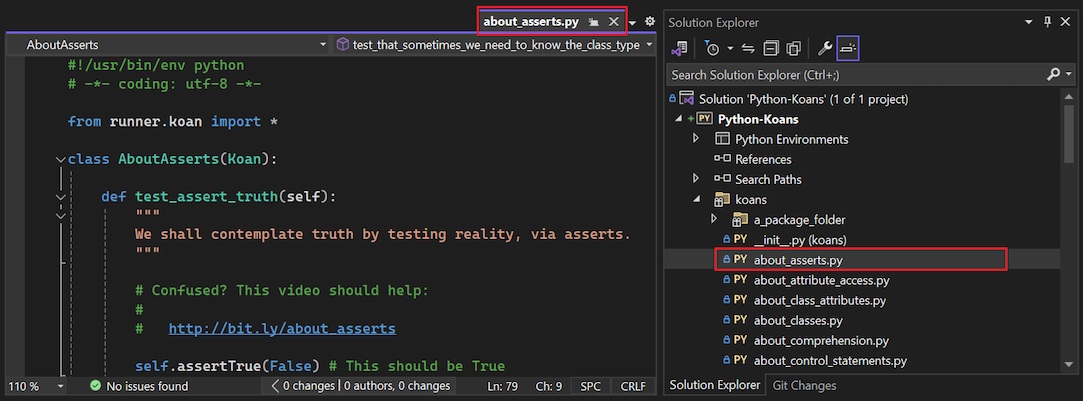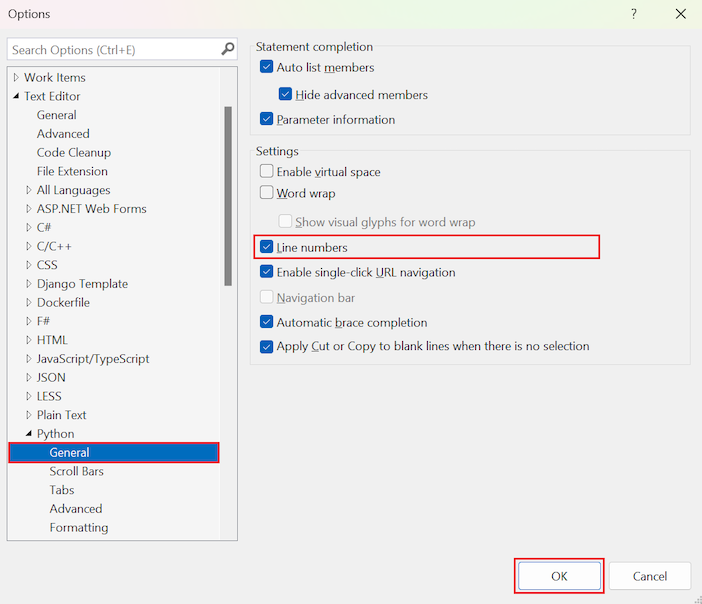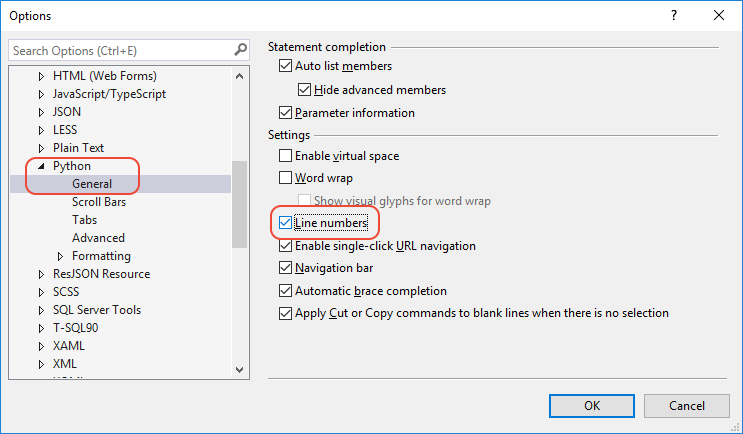快速入门:在 Visual Studio 中克隆 Python 代码存储库
在本快速入门教程中,按照指导步骤,克隆 Python 代码的 GitHub 存储库并创建项目。 通过 Git 命令访问源控件下的内容,Visual Studio 可以轻松处理 Python 项目。 还可以从命令行克隆 Python 代码存储库,然后在 Visual Studio 中使用项目。
先决条件
- 安装了支持 Python 工作负载的 Visual Studio 2022。 Visual Studio 2022 提供了与 GitHub 的无缝集成,并支持 Git 命令。 有关详细信息,请参阅在 Visual Studio 中安装 Python 支持。
不支持 Visual Studio for Mac。 有关详细信息,请参阅 Visual Studio for Mac 发生了什么情况?Windows、Mac 和 Linux 上的 Visual Studio Code 通过可用扩展与 Python 配合工作。
克隆现有存储库文件
使用 Visual Studio Git 源代码控件命令,按以下步骤克隆现有存储库:
在 Visual Studio 中,选择“Git”>“克隆”:
在“克隆存储库”对话框中,指定要克隆的 GitHub 存储库:
对于存储库位置,输入要克隆的存储库的 URL。 对于本练习,输入
https://github.com/gregmalcolm/python_koans。对于 Path,请输入你希望 Visual Studio 在其中存储克隆文件的系统文件夹。
所指定的文件夹应该正是你希望 Visual Studio 使用的文件夹。 与
git clone命令不同,在团队资源管理器中创建克隆时,Visual Studio 不会自动创建具有存储库名称的新子文件夹。准备就绪后,请选择“克隆”。
克隆完成后,Visual Studio 会打开存储库的“Git 更改”窗格。 还可以在解决方案资源管理器中看到包含克隆存储库文件的文件夹。
选择“Git”>“本地存储库”,确认克隆的存储库现在位于列表中:
按照以下步骤使用 Visual Studio 团队资源管理器克隆现有存储库:
在 Visual Studio 中,选择“视图”>“团队资源管理器”,打开团队资源管理器窗口。 在 Connect 页上,你可以访问 GitHub 或 Azure DevOps 存储库或克隆存储库。
如果连接页上未打开团队资源管理器,请选择 Visual Studio 工具栏上的插件图标以打开此页。
在“团队资源管理器 - 连接”页中,展开“本地 Git 存储库”部分,然后选择“克隆”选项。
对于存储库位置,输入要克隆的存储库的 URL。 对于本练习,输入
https://github.com/gregmalcolm/python_koans。对于 Path,请输入你希望 Visual Studio 在其中存储克隆文件的系统文件夹。
所指定的文件夹应该正是你希望 Visual Studio 使用的文件夹。 与
git clone命令不同,在团队资源管理器中创建克隆时,Visual Studio 不会自动创建具有存储库名称的新子文件夹。选择“递归克隆子模块”选项。
在页面底部,选择“克隆”。
克隆完成后,“本地 Git 存储库”列表中会显示存储库名称。
重要
在本快速入门教程中,你将在 GitHub 上创建 python_koans 存储库的直接克隆。 此类存储库的作者会对其设置保护,不允许直接更改,因此尝试将更改提交到存储库会失败。 在实际操作中,开发人员会将此类存储库复制到自己的 GitHub 帐户,在那里进行更改后,再创建拉取请求将这些更改提交到原始存储库。 如果有自己的副本,请使用其 URL 而不是先前使用的原始存储库 URL。
从克隆的文件创建项目
克隆存储库后,可以从克隆的文件创建新项目。
按照以下步骤根据现有文件创建项目。
重要
以下过程不会移动或复制任何原始源文件。 如果要使用文件的副本,请先复制该文件夹,然后创建项目。
启动 Visual Studio,然后选择“文件”>“新建”>“项目” 。
在“创建新项目”对话框中,搜索 python,然后选择“从现有 Python 代码”模板,然后选择“下一步”。
在“配置新项目”对话框中,输入项目名称和位置,选择包含该项目的解决方案,然后选择“创建”。
在“从现有 Python 代码创建新项目”向导中,将文件夹路径设置为现有代码,设置文件类型的筛选器,并指定项目所需的任何搜索路径,然后选择“下一步”。 如果不知道搜索路径,则将该字段留空。
在下一页上,选择项目的启动文件。 Visual Studio 选择默认的全局 Python 解释器和版本。 可以使用下拉菜单更改环境。 准备就绪后,选择“下一步”。
注意
该对话框仅显示根文件夹中的文件。 如果所需的文件位于子文件夹中,请将启动文件留空。 可在解决方案资源管理器中设置启动文件,这将在后面的步骤中介绍。
选择要存储项目文件的位置(磁盘上的 .pyproj 文件)。 如果适用,还可以包括虚拟环境的自动检测以及针对不同 Web 框架自定义项目。 如果不确定这些选项,请将字段设置保留为默认值。
选择“完成”。
Visual Studio 将创建项目并在解决方案资源管理器中将其打开。 如果要将 .pyproj 文件移动到其他位置,请在“解决方案资源管理器”中选择该文件,然后在工具栏上选择“文件”>“另存为”。 此操作会更新项目中的文件引用,但不会移动任何代码文件。
若要设置其他启动文件,请在“解决方案资源管理器”中找到该文件,右键单击该文件,然后选择“设置为启动文件”。
配置项目属性
若要运行项目,需要标识项目的工作目录,并让 Visual Studio 知道使用哪个文件作为启动文件。
按照以下步骤配置项目属性:
在解决方案资源管理器中,展开项目节点,右键单击 contemplate_koans.py 文件,然后选择“设置为启动文件”。 此操作让 Visual Studio 知道使用哪个文件来运行项目。
在 Visual Studio 主工具栏上,选择“项目”>“属性”以打开项目的属性。
在“常规”选项卡上,观察项目的工作目录的值。
默认情况下,Visual Studio 将工作目录设置为项目根目录 (
.)。 请注意,启动文件没有特定的文件夹位置。克隆程序代码会在工作目录中查找名为 koans.txt 的文件。 代码期望目录是指示 VisualStudio 存储克隆存储库文件的文件夹位置。 如果将工作目录设置为项目根目录 (
.),则程序会生成运行时错误。将工作目录的值设置为克隆存储库的文件夹位置,例如
C:\Users\contoso\source\repos\Python-Koans。提示
确认克隆文件的文件夹位置的快速方法是检查解决方案资源管理器中克隆文件的属性。 右键单击 koans.txt 文件,然后选择“属性”以打开解决方案资源管理器下的详细内容窗格。 请注意,在详细内容窗格中,文件的文件夹位置列在“完整路”属性中。 可将此值粘贴到“项目属性”页的“工作目录”字段中。
保存更改并关闭项目“属性”窗格。
运行 Python 程序
现在,您已准备好尝试为新项目运行应用程序:
选择“调试”>“启动而不调试”(或使用键盘快捷键 Ctrl+F5)运行程序。
如果看到 koans.txt 文件出现 FileNotFoundError 运行时错误,请确认工作目录设置正确,如上一节所述。
程序成功运行时,会在项目文件 /koans/about_asserts.py 第 17 行显示断言错误:
断言错误是有意的。 该程序旨在通过让你更正所有故意设计的错误来学习 Python。 可以在 Ruby Koans 上找到关于这个程序的更多信息,正是它启发了 Python Koans。
退出程序。
在解决方案资源管理器中,双击 /koans/about_asserts.py 文件以在编辑器中打开该文件:
通过将第 17 行的
False参数更改为True来更正 /koans/about_asserts.py 文件中的错误。 更新后的代码应如下所示:self.assertTrue(True) # This value should be True再次运行程序。
如果 Visual Studio 发出错误警告,请回复“是”以继续运行代码。 此时,程序通过第一个检查并在下一个 koan 上停止。 你可以继续更正其他错误,并运行程序以查看调整。