在 Visual Studio Code 中共享项目并加入协作会话
安装并登录到 Visual Studio Live Share 后,请共享项目并启动与团队的协作会话。
查找 Live Share 命令
在 Live Share Viewlet 中
安装 Visual Studio Live Share 后,自定义选项卡将显示在 Visual Studio Code 活动栏中。 在此选项卡中,可以访问所有 Live Share 功能以进行协作。 当你共享或加入协作会话时,“资源管理器”选项卡中还会显示一个视图,可以通过该视图访问这些功能。
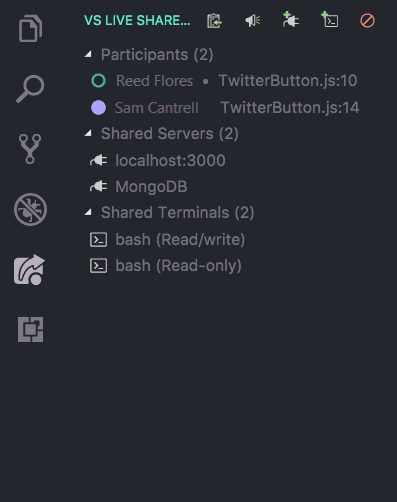
|
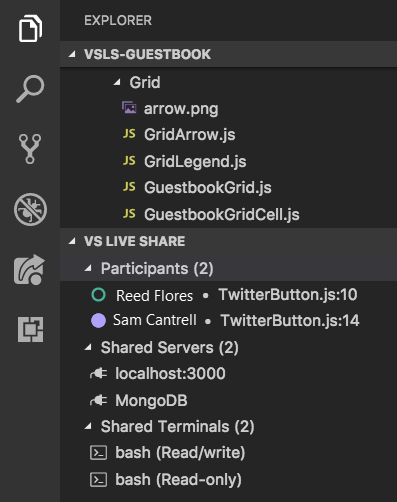
|
通过使用这些视图,可以在共享代码中看到参与者的位置、选择参与者以追随他们、关注参与者、访问共享服务器和终端等。
在范围命令菜单中
所有 Visual Studio Live Share 功能也可以从 Visual Studio Code 命令面板中获得。 可以通过选择 Ctrl+Shift+P / Cmd+Shift+P 或 F1 来访问命令面板。 可以通过输入“live share”找到命令的完整列表。
由于此列表可能很长,因此从状态栏中使用作用域内的命令菜单可能更容易。 选择状态栏中的登录/会话状态按钮将显示可供使用的命令的上下文列表:
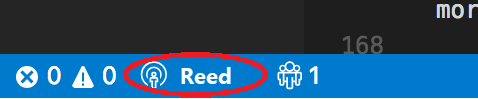
启动会话
下载并安装 Visual Studio Live Share 后,请执行以下步骤以启动协作会话并邀请同事与你协作。
登录
安装 Live Share 扩展后,重新加载并等待依赖项安装,登录以让其他协作者知道你的身份。 有关详细信息,请参阅登录。
打开文件夹
使用常规工作流打开你想要与来宾共享的文件夹、项目或解决方案。
[可选] 更新隐藏的或排除的文件
Live Share 默认对来宾隐藏在 .gitignore 文件(位于你的共享文件夹中)中引用的任何文件/文件夹。 隐藏文件可防止它显示在来宾的文件树中。 排除文件会应用更严格的规则。 排除文件将阻止 Live Share 在某些情况下(例如转到定义时,或者在用户于调试或被他人追随时进入文件的情况)为来宾打开文件。若要隐藏或排除文件,请向项目添加具有相应设置的 .vsls.json 文件。 有关详细信息,请参阅控制文件的访问和可见性。
启动协作会话
要启动会话,选择状态栏上的 Live Share,或选择 Ctrl+Shift+P或 Cmd+Shift+P,然后选择 Live Share:启动浏览器会话(共享)。

注意
首次共享时,桌面防火墙软件可能会要求你允许 Live Share 代理打开端口。 可以根据需要打开端口。 当协作者和你位于同一网络上时,接受共享就能通过安全的“直接模式”来提高性能。 有关详细信息,请参阅更改连接类型。
邀请链接将自动复制到剪贴板。 在浏览器中打开此链接后,将允许其他人加入共享文件夹内容的新协作会话中。
你还会看到“Live Share”状态栏项发生变化以反映会话状态。 若要了解其外观,请参阅本文后面的会话状态信息。
如果在开始共享后需要再次获取邀请链接,可以通过选择会话状态状态栏项,然后选择“邀请其他人(复制链接)”来获取链接。
[可选] 启用只读模式
启动协作会话后,可以将会话设置为只读,以防止来宾编辑正在共享的代码。
共享后,你将收到通知,告知你邀请链接已复制到剪贴板。 然后,可以选择将会话设为只读会话的选项:
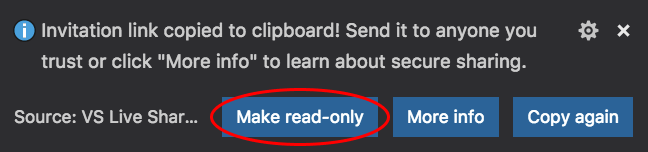
向某人发送链接
通过电子邮件、Teams、Slack、Skype 或其他平台将链接发送给要邀请的来宾。 考虑到 Live Share 会话可以为来宾提供的访问级别,只能与信任的人共享,并应充分考虑共享内容的影响。
提示
想了解一些 Live Share 功能的安全性意义吗? 有关详细信息,请参阅安全性一文。
邀请的来宾可能有问题。 快速入门:加入第一个会话一文,其中介绍了如何以来宾身份开始。
[可选] 批准来宾
默认情况下,来宾会自动加入协作会话,并且系统会在来宾准备好协作时通知你。 此通知提供了从会话中删除他们的选项。 还可以选择要求对加入的任何人进行显式批准。
若要启用此批准,请向 settings.js 添加以下代码:
"liveshare.guestApprovalRequired": true启用此设置后,系统会在来宾尝试加入会话时发出通知,提示你批准其加入:
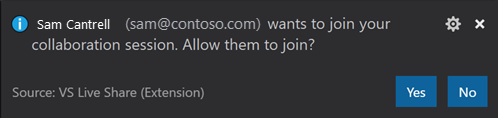
请参阅邀请和加入访问,详细了解更多邀请安全注意事项。
就这么简单!
停止协作会话
作为主持人,你可以完全停止共享,并随时结束协作会话。 为此,请在“资源管理器”选项卡或“VS Live Share”选项卡上打开“Live Share”视图,然后选择“停止协作会话”按钮:
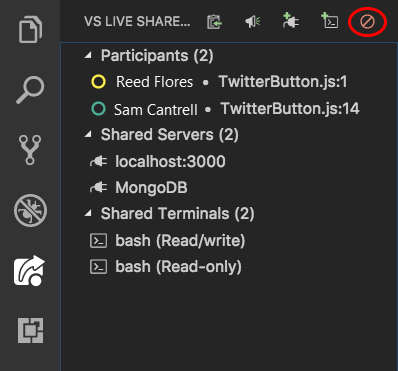
所有来宾都会收到会话已结束的通知。 会话结束后,来宾将无法访问内容。 将自动清理任何临时文件。
共享时遇到问题? 有关详细信息,请参阅故障排除文章。
加入和退出会话
下载和安装 Visual Studio Live Share 后,来宾只需执行几个步骤即可加入托管的协作会话。 有两种加入方法:通过浏览器加入和手动加入。
提示
加入协作会话的来宾需要知道主持人可能会限制他们对某些文件或功能的访问。 想了解 Live Share 功能和设置的安全性意义吗? 有关详细信息,请参阅安全性一文。
通过浏览器加入
加入协作会话的最简单方式是在 Web 浏览器中打开邀请链接。 下面是需要执行的操作:
登录
安装 Live Share 扩展后,重新加载并等待依赖项安装,登录以让其他协作者知道你的身份。 有关详细信息,请参阅登录。
选择邀请链接/在浏览器中打开邀请
只需在浏览器中打开(或重新打开)邀请链接即可。
注意
如果尚未安装 Live Share 扩展,则会获取市场链接。 安装扩展并重启选定的工具,然后重试。
系统会显示一条通知,指示浏览器要启动已为 Live Share 启动的工具。 如果允许它启动该工具,则启动时你将连接到协作会话。
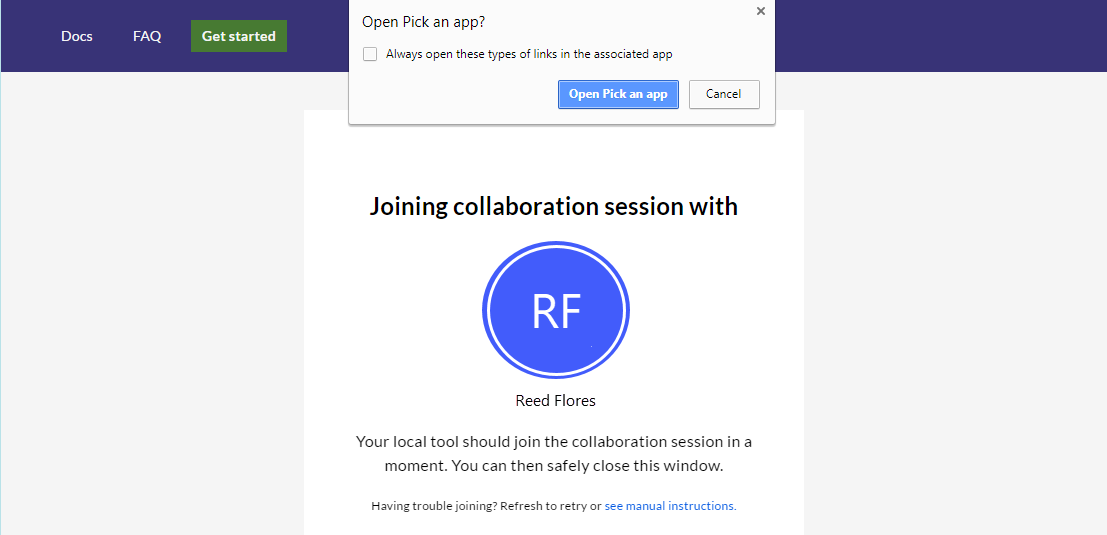
如果主持人处于离线状态,系统会通知你。 然后,你可以联系协作会话主持人,并要求其再次共享。
注意
请确保在安装 Visual Studio Live Share 扩展后已至少启动工具一次,并允许安装完成,然后再打开/重新打开邀请页。 仍有问题? 请参阅手动加入。
协作
就这么简单! 稍后,你将连接到协作会话并可以开始进行协作。
将看到“Live Share”按钮发生变化以反映“会话状态”。 请参阅本文后面的会话状态,了解相关信息。
加入完成后,你将自动转到主持人当前正在编辑的文件。
手动加入
还可以手动加入,而无需使用 Web 浏览器。 当你想要使用的工具已在运行、想要使用不常用的工具,或者无法使邀请链接正常工作时,此选项非常有用。 手动加入的过程很简单:
登录
安装 Live Share 扩展后,重新加载并等待依赖项安装,登录以让其他协作者知道你的身份。 有关详细信息,请参阅登录。
使用加入命令
在 Visual Studio Code 活动栏中打开“Live Share”选项卡,选择“加入协作会话”按钮或项:
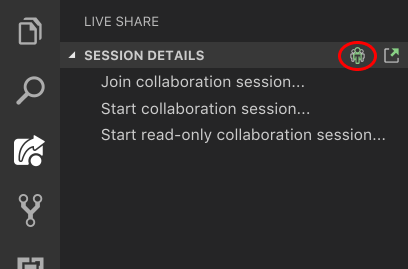
粘贴邀请链接
粘贴收到的邀请 URL 并选择 Enter 确认。
协作!
就这么简单! 应该很快就可以连接到协作会话。
“Live Share”按钮将发生变化以反映会话状态。 请参阅本文后面的会话状态,了解相关信息。
加入完成后,你将自动转到主持人当前正在编辑的文件。
离开协作会话
作为来宾,只需关闭 Visual Studio Code 窗口即可离开协作会话,不会为其他人结束协作会话。 如果你希望使窗口保持打开状态,可以打开 Live Share“资源管理器”选项卡或“VS Live Share”选项卡,然后选择“离开协作会话”按钮:
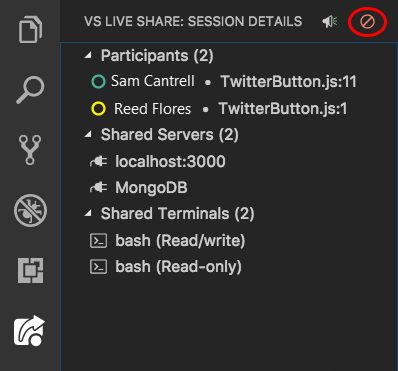
将自动清除任何临时文件,因此不需要执行任何其他操作。
加入时遇到问题? 有关详细信息,请参阅故障排除。
会话状态和限制
开始或加入协作会话后,Visual Studio Live Share 状态栏项将反映活动会话的状态。
下面是通常会看到的状态:
| 状态 | 状态栏项 | 说明 |
|---|---|---|
| 非活动 |  |
无活动的协作会话。 未共享任何内容。 |
| 主持人:正在进行共享 |  |
正在启动协作会话。 内容共享即将开始。 |
| 主持人:共享 |  |
协作会话处于活动状态。 内容处于共享状态。 |
| 主持人:共享处于只读状态 |  |
主持人正在共享只读协作会话。 |
| 来宾:正在加入会话 |  |
来宾正在加入现有协作会话。 |
| 来宾:已加入 |  |
来宾已加入并已连接到活动协作会话且正在接收共享内容。 |
| 来宾:已加入只读会话 |  |
来宾已加入并已连接到处于活动状态的只读协作会话。 |
目前,虽然来宾在使用本文所述的功能时会遇到一些问题,但协作会话主持人仍保留其所选工具的完整功能。 有关详细信息,请参阅: