快速入门:加入第一个协作会话
欢迎使用 Visual Studio Live Share! 使用 Live Share,无论使用什么编程语言或要生成哪种类型的应用,均可以与他人实时协作进行编辑和调试。 用户可通过它即时且安全地加入队友的当前项目,然后根据需要进入调试会话、查看并编辑终端实例、查看 localhost Web 应用以及加入语音呼叫等!
准备好了吗? 团队协作快速且自然,让工作变得更简单! 因此,Visual Studio Live Share 入门很简单,使用户可以轻松顺畅地开始共享工作和想法。
提示
你知道吗,你可以加入自己的协作会话? 这样就能自己试用 Live Share 或启动 Visual Studio 或 VS Code 的实例并远程连接到它! 甚至可以在这两个实例上使用相同的标识。 请查看!
只需按照以下步骤操作,即可加入协作会话。
1. 安装扩展
安装扩展非常容易。 只需要执行以下步骤即可:
| 产品 | 安装步骤 |
|---|---|
 |
Visual Studio Code (1.22.0+) 1. 安装适用于 Windows(7、8.1 或 10)、macOS(High Sierra 10.13 及更高版本)和 64 位 Linux(详细信息)的 Visual Studio Code 2. 从市场下载并安装 Visual Studio Live Share 扩展。 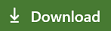 |
 |
Visual Studio 2019 1. 安装 Visual Studio 2019。 2. 安装支持的工作负载(例如 ASP.NET、.NET Core、C++、Python 和/或 Node.js)。 3. 系统默认为 Visual Studio Live Share 安装这些工作负载。 |
 |
Visual Studio 2017 15.6 或更高版本 1. 在 Windows(7、8.1 或 10)上安装最新版 Visual Studio 2017(15.6 及更高版本)。 2. 安装支持的工作负载(例如 ASP.NET、.NET Core、C++ 和/或 Node.js)。 3. 从市场下载并安装 Visual Studio Live Share 扩展。 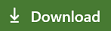 |
下载和使用 Visual Studio Live Share 即表示你同意许可条款和隐私声明。 如果遇到问题,请参阅疑难解答。
2. [可选] 在 VS Code 中作为只读来宾加入
在 VS Code 中安装 Live Share 扩展、重启并等待依赖项完成安装后,可以使用只读来宾身份跳转到并加入协作会话。
注意
如果需要编辑要加入的代码,则需要登录。
在浏览器中打开(或重新打开)邀请链接,将收到一条通知,告知浏览器想要启动 VS Code。 启动后,它将开始连接协作会话。
VS Code 启动时,你将收到要求登录的 toast 通知。 选择“以只读来宾身份继续”加入会话。

系统会要求你输入显示名称,以帮助参与者在会话中识别你。

之后,你将以只读方式加入会话。 将能够查看和浏览代码、共同调试和查看共享服务器和终端(只读)。
注意
如果以后希望获得对代码的读/写访问权限,可以登录。 在状态栏中单击自己的显示名称,然后选择“登录”选项。
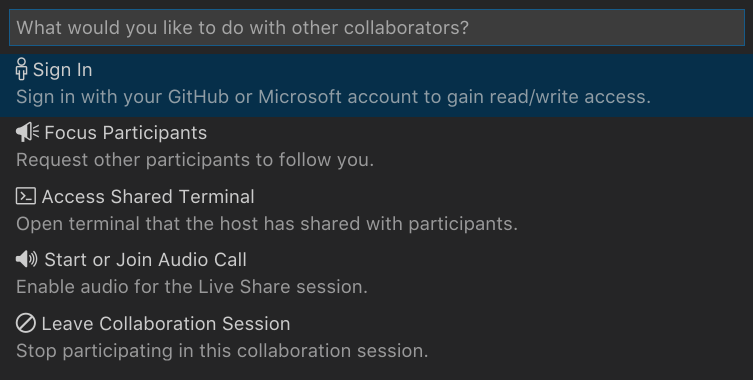 此操作将启动浏览器,然后你就可以选择是使用 Microsoft 帐户还是 GitHub 帐户登录。
此操作将启动浏览器,然后你就可以选择是使用 Microsoft 帐户还是 GitHub 帐户登录。
3. 登录
安装 Live Share 扩展、重启并等待依赖项完成安装 (VS Code) 后,登录即可让其他参与者知道你的身份。 如果跳过此步骤,系统会要求你在加入过程中登录,或者你可以使用只读来宾身份加入会话。 依次单击“Live Share”状态栏项 (VS Code) 或“登录”按钮 (VS) 即可开始登录。
在 Visual Studio Code 中:

在 Visual Studio 中:
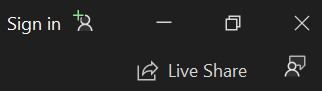
在 VS Code 中,浏览器启动时会显示一条要求登录的通知。 在浏览器中完成登录过程,完成后只需关闭浏览器即可。

在 Visual Studio 中,Live Share 自动使用个性化帐户。 所以,你可以像平常一样轻松登录。 不过,如果偏好使用 Visual Studio 个性化帐户以外的登录方式,请转到“工具”>“选项”>“Live Share”>“用户帐户”,然后选择其他凭据。
如果仍遇到问题,请参阅疑难解答。
4. 在浏览器中打开/重新打开邀请链接
现在,只需在浏览器中打开(或重新打开)邀请链接即可。
注意:如果尚未安装 Live Share 扩展,系统会显示指向扩展市场的链接。 安装扩展并重启工具,然后重试。
系统会显示一条通知,指示浏览器要启动已启用 Live Share 的工具。 如果允许浏览器启动所选工具,那么启动后你将连接到协作会话。
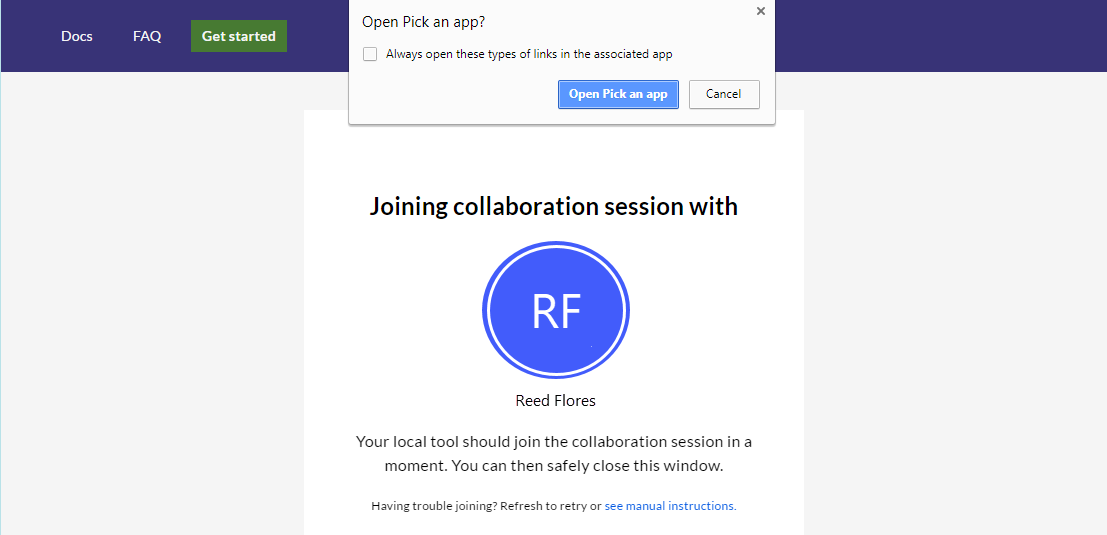
如果主持人处于离线状态,系统会通知你。 然后,你可以联系协作会话主持人,并要求其再次共享。
故障排除提示:使用 VS Code 时,确保在安装扩展后至少启动了一次该工具,并且在等待依赖项完成安装(请看状态栏)后,才能打开/重新打开邀请页。 仍有问题? 有关详细信息,请参阅手动加入。
5. 协作!
就这么简单! 片刻之后,将连接到同事的协作会话。 主持人默认自动接受加入的人员,但如果主持人的设置为需要来宾批准,你将看到表示 Live Share 正在等待主持人批准加入请求的状态栏/加入对话。
安全提示:加入协作会话的来宾务必了解:主持人可能会限制来宾对某些文件或功能的访问权限。 想了解一些 Live Share 功能和设置的安全性意义吗? 请查看安全性一文。
以下是一些可以尝试的操作:
- 独立移动项目并进行一些编辑
- 查看 JavaScript、TypeScript 和/或 C# 代码的工作智能感知
- 与协作会话主持人一起编辑内容
- 追随主持人,随着他们在不同的文件中导航和编辑内容而移动
- 启动与主持人的共同调试会话
- 要求主持人共享服务器,以便可以查看内容(比如在其计算机上运行的 Web 应用)
- 要求主持人共享终端并运行一些命令
后续步骤
有关详细信息,请查看下面几篇文章。
参考