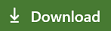在 Visual Studio Code 中安装并登录到 Live Share
已准备好开始使用 Visual Studio Code 中的 Live Share 进行协作? 在本文中,我们将演练如何使用 Live Share 扩展在 Visual Studio Code 中设置协作会话。
此处介绍的协作活动涉及到一个协作会话主持人和一个或多个来宾。 主持人是发起协作会话的人,加入会话的其他人均为来宾。
提示
你知道吗,你可以加入自己的协作会话? 这样就能自己试用 Live Share 或启动 Visual Studio 或 Visual Studio Code 的实例并远程连接到它。 甚至可以在这两个实例中使用相同的标识。 请查看!
先决条件
在开始之前,你需要具备受支持的 Visual Studio Code 版本来满足 Live Share 的核心要求。
需要安装运行以下操作系统之一的 Visual Studio Code(1.72.0 或更高版本):
Windows:7、8.1 或 10。
macOS:Sierra (10.12) 及更高版本。
Linux:64 位 Ubuntu Desktop 16.04 及更高版本、Fedora Workstation 27 及更高版本或 CentOS 7。
- 不支持 32 位 Linux。
- 目前不支持 ARM。
- 有关使用下游分发版和其他分发版的信息,请参阅 Linux 安装详细信息。
安装 Live Share 扩展
下载和使用 Visual Studio Live Share 即表示你同意许可条款和隐私声明。 如果遇到问题,请参阅疑难解答。
- 安装 Visual Studio Code。
- 从市场下载并安装 Visual Studio Live Share 扩展。
- 重载 Visual Studio Code。
Linux 安装步骤
Linux 是一个高度可变的环境。 考虑到桌面环境和分发版的数量,安装 Live Share 可能很复杂。 如果使用 Visual Studio Code 的正式分发版和以下各项,则过程应该很简单:
- Ubuntu Desktop 版本 16.04 及更高版本。
- Fedora Workstation 版本 27 及更高版本。
- CentOS 7。
如果使用非标准配置或下游分发版,则可能会遇到复杂情况。 请参阅 Linux 安装详细信息,了解详细信息。
Linux 浏览器集成
Visual Studio Live Share 通常不需要额外的安装步骤就能在 Linux 上启用浏览器集成。
如果无法使浏览器集成正常工作,仍可以手动加入协作会话。
登录到 Live Share
若要进行协作,需要登录到 Visual Studio Live Share,以便每个人都知道你的身份。 此登录是一项安全措施,不会让你参与市场营销活动或其他研究活动。 可以使用 Microsoft 个人帐户(例如 @outlook.com))、Microsoft 支持的工作或学校帐户 (Azure Active Directory) 或 GitHub 帐户登录。 登录操作很简单。
选择状态栏上的 Live Share,或选择 Ctrl+Shift+P 或 Cmd+Shift+P,然后选择Live Share:登录。

此时会显示登录提示。 选择登录首选项时,将打开一个浏览器,以便完成登录过程。 完成后请关闭浏览器。

在浏览器中完成登录过程后,如果 Visual Studio Code 未使你登录,请参阅故障排除,了解更多提示。