手动加入会话
除了在浏览器中打开链接以加入协作会话外,还可以通过将链接粘贴到已运行的工具中来手动加入。 如果要使用与通常不同的工具,或者由于某种原因无法获取邀请链接,这可能会很有用。
Visual Studio 和 Visual Studio Code 的具体说明有所不同,因此请选择你打算使用的工具以获取更多信息。
从 Visual Studio Code 加入
1.登录
注意:如果要以只读来宾身份加入协作会话,可以跳过登录。 你将有权查看和导航共享的代码,但不能进行编辑。

若要进行协作,需要登录到 Visual Studio Live Share,以便每个人都知道你的身份。 在“Live Share”状态栏项上单击或按 Ctrl+Shift+P / Cmd+Shift+P 并选择“Live Share:使用浏览器登录”命令。
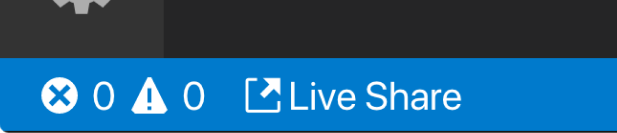
浏览器启动时会显示一条要求登录的通知。 在浏览器中完成登录过程,完成后只需关闭浏览器即可。
如果遇到 VS Code 无法成功登录的问题,请单击浏览器成功屏幕上的“遇到问题”链接,并按照说明进行操作。 查看疑难解答,了解更多提示。
2. 使用加入命令
在 VS Code 活动栏中打开 Live Share Viewlet,然后选择“加入协作会话...”图标或项。
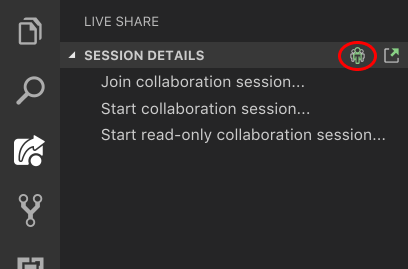
注意:如果以只读来宾身份加入,则要求你输入显示名称,以帮助参与者在会话中识别你。
3. 粘贴邀请链接
粘贴收到的邀请 URL 并按 Enter 确认。
就这么简单! 在片刻之后应该就能连接到协作会话了。
从 Visual Studio 加入
1.登录
安装后,启动 Visual Studio 并登录(如果尚未登录)。 如果需要使用除个性化帐户以外的 Visual Studio 登录名,请转到工具 > 选项 > Live Share > 用户帐户。
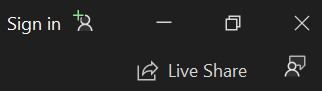
仍有问题? 请参阅疑难解答。
2. 使用加入命令
只需转到文件 > 加入协作会话。
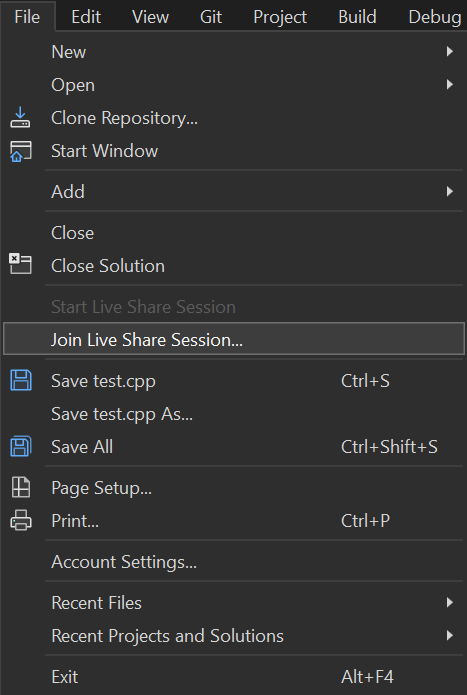
3. 粘贴邀请链接
粘贴收到的邀请 URL 并按 Enter 确认。
就这么简单! 在片刻之后应该就能连接到协作会话了。
另请参阅
快速入门
操作指南
参考