在 Windows 上安装通用打印连接器
先决条件
通用打印在 Azure 租户中启用
用户帐户具有打印机管理员或全局管理员角色
你的用户帐户已分配通用打印许可证
如果使用 Windows 客户端,请禁用节能模式
推荐的平台
- Windows 11 64 位、专业版或企业版 22631 或更高版本
- Windows Server 2025 64 位或更高版本
仍受支持较旧的平台(不建议)
- Windows 10 64 位、专业版或企业版 19045 或更高版本
- Windows Server 2022 64 位
- Windows Server 2019 64 位(不建议使用此版本的 Windows Server,并且将逐步取消支持)
.NET Framework 4.8 或更高版本(下载页)
满足以下要求的主机电脑
- 运行 24x7(例如睡眠/休眠)处于禁用状态。
- 始终与 Internet 建立连接。
- 有权访问连接器和云(通常为商业) 下列出的终结点,通用打印使用的终结点集是什么?
重要
如果使用代理服务器访问 Internet,则必须使用 bitsadmin 命令为本地系统帐户设置代理配置。
警告
安装连接器并注册打印机后,请勿克隆计算机并将其与原始计算机并行运行。 连接器将相互干扰,并阻止打印。 我们计划在将来添加对冗余连接器的支持。
如果已出现这种情况,请关闭克隆,或仅按照“卸载连接器”下的步骤从克隆中删除连接器,而无需注销打印机。
注意
如果尝试升级连接器,则只需从https://aka.ms/UPConnector中下载并运行通用打印连接器安装程序。
开始之前
安装连接器软件
运行通用打印连接器安装程序,并按照步骤安装和启动通用打印连接器应用程序。
注册连接器
如果连接器应用程序在安装程序完成后未立即启动,则可以使用桌面上的快捷方式启动它。
在开始屏幕上,单击 “登录 ”按钮并使用租户的凭据登录。
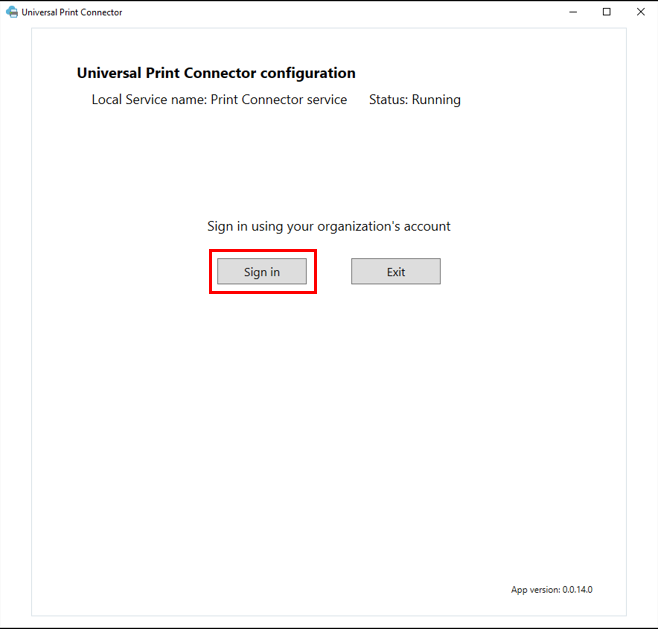
在 “连接器名称 ”框中,输入所需的名称,然后选择“ 注册 ”按钮。
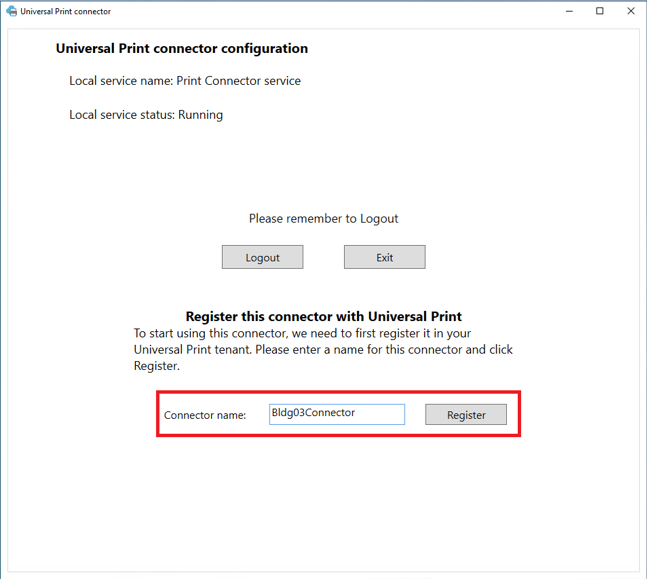
连接器注册完成后,应用会显示一个可用打印机列表,这些打印机已准备好注册到通用打印。
配置连接器
需要为连接器配置两个选项:
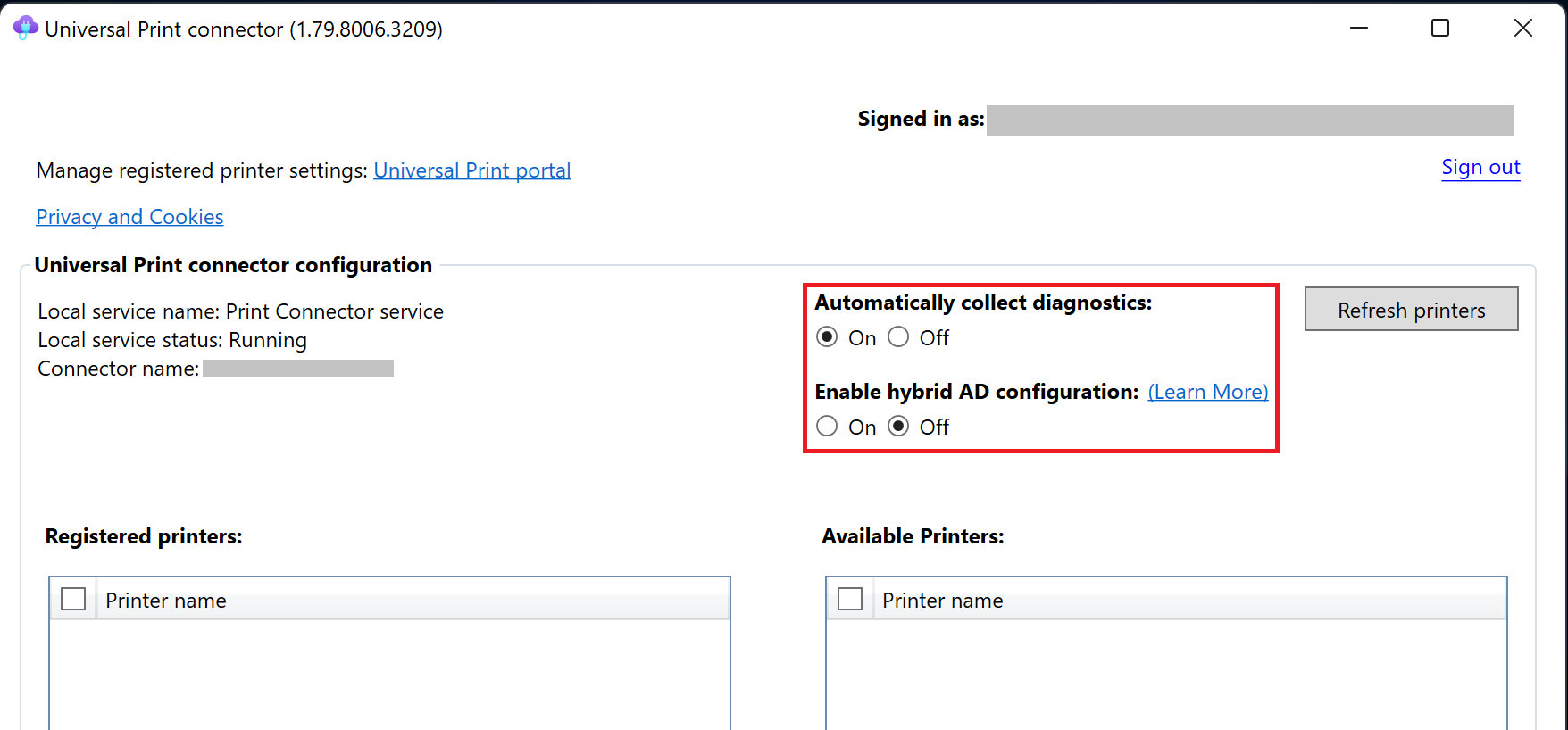
- 自动收集诊断:发生错误时,通用打印连接器可以收集诊断数据,并将其发送到Microsoft进行调查。 诊断数据用于修复问题,并保护产品安全。 如果希望在需要时手动发送Microsoft该数据,可以关闭自动收集诊断。
- 启用混合 AD 配置:启用此选项后,连接器可以使用组织中的 AD 域控制器的信息来模拟发送打印作业的用户帐户。 这允许连接器使用原始用户的标识将打印作业发送到目标打印机。 否则,连接器将使用连接器电脑上的本地系统帐户将打印作业发送到目标打印机。 转到本文 ,了解启用此选项的先决条件。
重要
如果环境同时设置了 Active Directory(AD)和Microsoft Entra ID 的混合设置,请务必考虑为连接器启用混合 AD 配置。 某些现有打印管理应用(例如安全打印应用、打印作业报告应用等)依赖于本地 AD 中的用户标识,用于将打印作业发送到打印机。 如果未打开此选项,这些应用可能无法按预期方式运行。 但是,如果环境不符合其先决条件,则打开此选项可能会导致打印作业失败。 请阅读 本文 ,以帮助你确定启用此选项是否适合你的环境。
后续步骤
注意
在 Windows 计算机上(客户端或服务器)上安装连接器应用时,连接器可以将安装在该计算机上的打印机连接到通用打印。 请参阅 本文 ,了解应在连接器上安装的打印机数。
此时,你已准备好向通用打印注册打印机。 可在此处找到打印机注册步骤。