如何创建最小重现画布应用
最小重现应用是一个应用,其中包含用于重现问题的最小逻辑和控件量。 此应用可帮助你缩小问题的源范围,无论是使用数据源、公式还是特定配置。
创建最小的重现应用后,可以下载一个副本,并与其他人共享,例如在 Microsoft Power Apps Community 或 Microsoft 支持部门 中。
可以使用以下方法之一创建最小的重现应用:
- 创建一个空白应用,并仅添加必要的连接和控件来演示问题。
- 创建原始应用的副本,逐步删除不相关的屏幕和控件,并简化公式,直到你离开问题的本质。
替换外部数据源
最小重现应用应是自包含的。 它不应依赖于与外部数据源(如 Dataverse 或 SharePoint)的连接,因为外部方无法访问它们。
可以在“数据”面板中查看应用中使用的数据源。
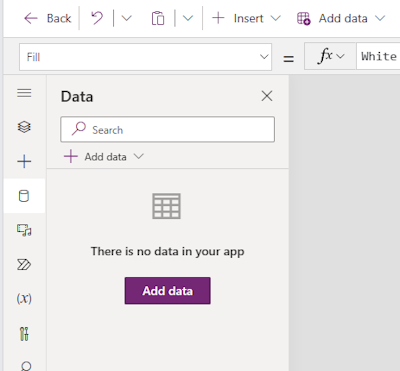
若要在创建最小重现应用时处理数据源,可以:
- 如果它们与你显示的问题无关,请将其删除。
- 将集合与示例数据配合使用。
- 在 csv 或 Excel 文件中提供示例数据。 介绍如何从头开始重新创建数据源。
示例数据应尽可能简单。
存根集成和外部 Web 服务
应用可以使用其他 Web 服务的功能。 例如,它可能会显示 Power BI 磁贴、YouTube 视频或 Power Automate 流。
如果这些组件与你显示的问题无关,请删除这些组件。 如果它们至关重要,则应提供有关如何重新创建它们的材料和说明。 使用示例内容而不是原始内容。 如果示例内容未出现问题,则可能是外部内容或服务的问题。 例如,可能无法正确配置 Power BI 报表以嵌入。
简化组件
如果应用包含组件或代码组件,其他人可能无法查看其内部组件或正确加载它们。
如果这些组件与你显示的问题无关,请删除这些组件。 如果它们至关重要,应尽可能简化它们,然后:
查看隐私和安全性
未经授权的用户无法访问导出应用中的数据源,但他们可以查看数据源的用法。 他们还可以查看应用的控件和公式。 如果提供了整个解决方案 .zip 文件,则图像等资产也可见。
遵循以下步骤,帮助你在分发导出的应用之前限制隐私和安全公开:
- 不要在应用中包括私人和机密信息。 检查可能无意中透露敏感信息的变量、控件和其他应用元素的名称。
- 从头开始创建新应用,而不是简化现有生产应用。 如果改用原始应用,新应用也会减少敏感信息的意外泄露。 无需手动从原始应用中删除敏感信息,从而节省时间。
- 仅 分发 .msapp 文件而不是 .zip 文件。 可以在.zip包中找到 .msapp 文件。
下载最小重现应用
画布应用可以保存在 .msapp 或 .zip 文件中,具体取决于创建方式。
Power Apps
登录到 Power Apps。
打开应用进行编辑。
展开“ 保存 ”菜单项,然后选择“ 下载副本”。
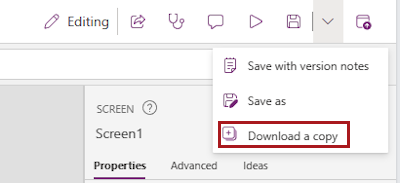
下载的 .msapp 文件可由其他人在 Power Apps 菜单栏中选择“打开”打开。 可能需要展开菜单栏才能看到此选项。
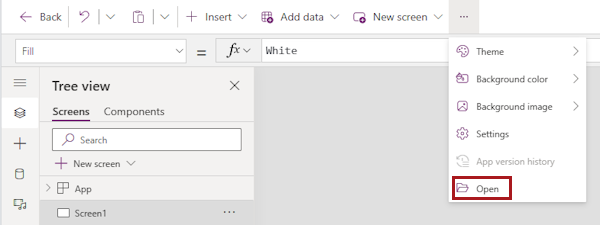
Microsoft Lists
打开列表。
选择“集成>Power Apps>自定义”窗体。 自定义窗体将在 Power Apps 中打开。
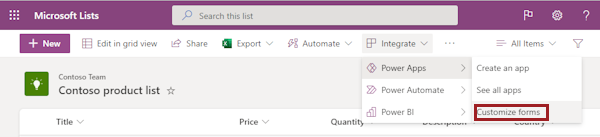
从顶部的菜单中选择“ 共享 ”。 共享面板的详细信息页面将打开。

关闭共享面板。
在菜单栏中选择“ 导出包 ”。
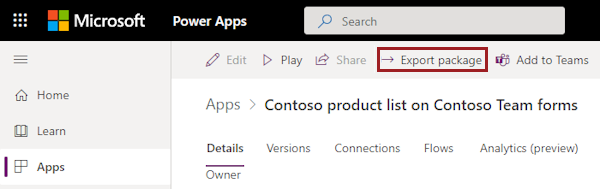
键入包的名称。 查看导出的内容,然后选择“ 导出”。
下载.zip文件可由其他人打开。
Teams 中的 Power Apps
在 Microsoft Teams 中,转到团队的 Power Apps 应用列表。
选择应用。
从顶部菜单中选择“ 导出解决方案 ”。
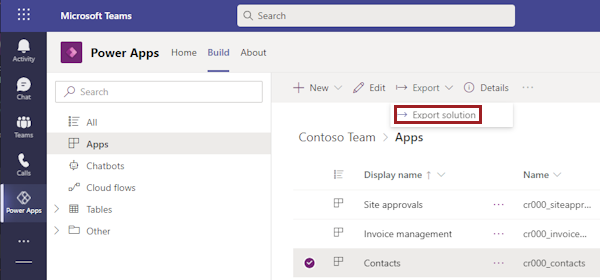
查看导出的内容,然后选择“ 导出为 zip”。
下载.zip文件可由其他用户导入。
自定义页面
只能导出非托管解决方案中的自定义页面。 如果自定义页面位于托管解决方案中,请让解决方案的发布者创建包含自定义页面的非托管解决方案。 还可以在那里创建新的非托管解决方案和自定义页面。
可以在 非托管解决方案 中导出自定义页面,就像任何其他解决方案组件一样。 下载.zip文件可由其他用户导入到任何环境中。