首次设置在 Windows 上运行Microsoft Teams 会议室的 Surface Hub
范围
注意
本文适用于新的 Surface Hub 3 设备、使用 Surface Hub 3 计算盒和 Surface Hub 2S 设备软件迁移到 Windows 平台上Teams 会议室的 Surface Hub 2S 设备。
取消装箱和硬件设置
根据说明,请仔细取消装箱 Surface Hub 并连接到支架或支架:
(可选)连接键盘或鼠标等任何外围设备。
注意
如果使用 Autopilot,请参阅使用 Windows Autopilot 部署 Surface Hub & Teams 会议室 自动登录
必备条件
在首次在 Windows 上启动运行 Microsoft Teams 会议室 的 Surface Hub 之前,请确保具有以下项:
- 具有受支持的Microsoft Teams 会议室许可证的资源帐户。 建议使用 Teams 会议室专业版 许可证。
- 使用凭据或一次性密码(如Microsoft Teams 会议室专业版管理门户中配置)使用资源帐户登录的功能。
- 建议) 通过有线以太网电缆进行 Internet 连接 (。
启动时,Surface Hub 会自动进入首次 Windows 设置模式,然后是首次设置Microsoft Teams 会议室。
开始首次设置
提示
首次运行安装程序时,请确保在整个设置过程中保持 Internet 连接,以自动下载所需的更新,以获得最佳用户体验。
按电源按钮启动设备。
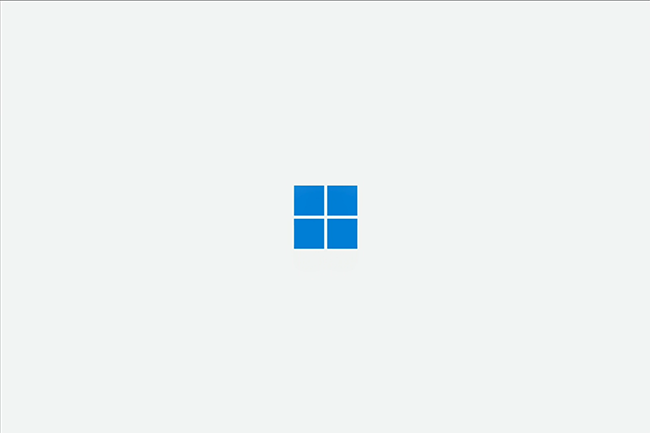
选择你所在的区域。 确认自动检测的区域,然后选择“ 是”。 如果要 使用预配包,请将 U 盘插入其中一个 USB 端口。
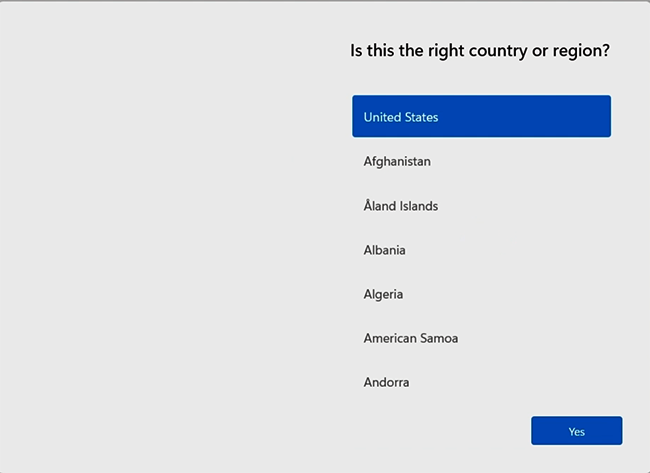
确认键盘布局。 选择“是”。
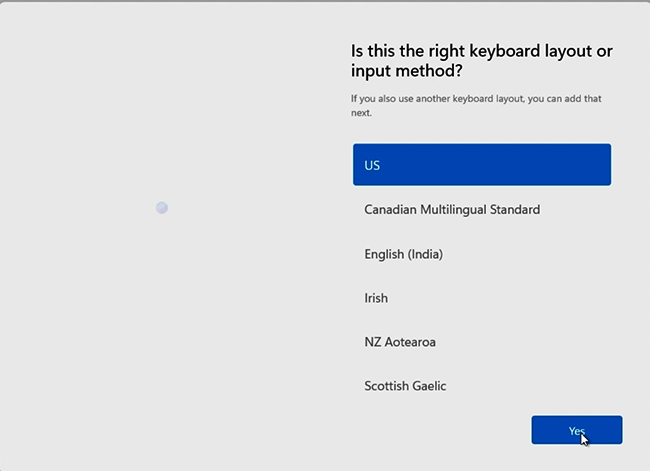
若要添加第二个键盘,请选择“ 添加布局”。 否则,请选择“ 跳过”。
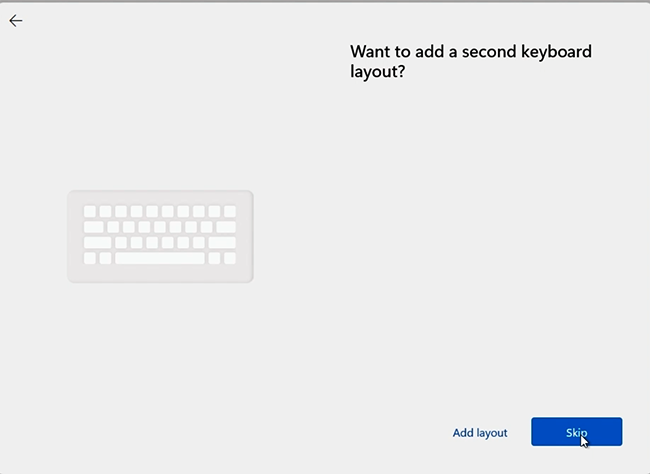
如果出现提示,请连接到网络。
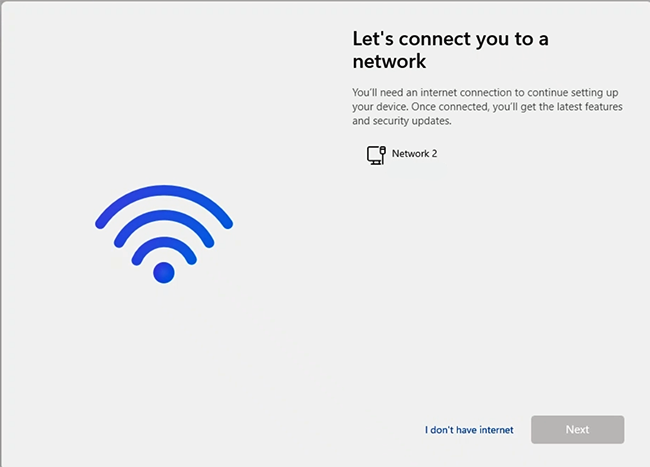
提示
如果已连接了可访问 Internet 的以太网电缆,Surface Hub 会自动跳过此屏幕。 或者,可以连接到无线网络。
注意
无法连接到将登录请求重定向到提供商网站的热点 (捕获门户) 无线网络。
Microsoft Teams 会议室设置
现在,你已准备好开始Microsoft Teams 会议室设置体验。
- 同意在 上Microsoft软件许可条款和隐私声明 https://aka.ms/privacy的确认。 选择“ 接受”。
- 如果收到一次性密码,请输入该密码并选择“ 继续”。 否则,请选择“ 手动设置” 并输入 Teams 资源帐户和密码。
- 选择“完成”以完成Microsoft Teams 会议室设置。
在企业环境中使用预配包
或者,可以使用预配包自动执行设置过程,以确保跨多个 Surface Hub 提供一致的体验。 这种可选技术允许简化的设置过程,无需大量 IT 干预即可执行,从而节省组织和企业环境中的时间和资源。
在 Windows 上运行Teams 会议室的 Surface Hub 支持 Windows 10 协同版 版本中提供的预配包功能的子集 (例如,不能使用预配包在 Windows) 上运行 Teams 会议室 的 Surface Hub 上安装应用。 具体而言,预配包允许自动配置以下功能:
- 网络配置文件
- 证书
- 代理设置
- Microsoft Entra ID加入 azure AD ()
- 若要开始,请查看创建预配包并将包保存到 U 盘中的 Windows 10 协同版 版本文档。
- 看到“区域选择”页时,将 U 盘插入其中一个 USB 端口。
- 出现提示时,选择所需的预配包。
- 按照其余步骤进行操作,并在安装过程中发生的第一次重新启动时删除 U 盘。
在 Windows 上运行Teams 会议室的 Surface Hub 上的平台配置
Surface Hub 配置了 Skype 配置文件和管理员配置文件。
Skype 个人资料
启动 Surface Hub 时,Skype 配置文件会自动登录。 它在自定义展台模式下运行,其中Microsoft Teams 会议室应用程序是非管理员用户唯一可访问的功能。 此帐户没有密码。 如果在 Windows 帐户之间切换时提示输入密码,请按 Enter。
管理员配置文件
若要访问 管理员 帐户,请使用默认密码登录。
启动 Surface Hub,连接键盘并按 Windows 键五次以到达 Windows 登录屏幕。
选择“ 管理员 ”并输入密码 sfb。 此方法使 Skype 用户/Microsoft Teams 会议室应用会话保持活动状态,这是某些管理员任务所必需的。
提示
强烈建议将默认管理员密码从 sfb 更改为包含字母、数字和符号的安全密码。 若要了解详细信息,请参阅在 Windows 上运行Microsoft Teams 会议室的 Surface Hub 的安全最佳做法
Windows 管理员帐户功能
登录到管理员 Windows 帐户后,即可访问标准 Windows 功能。 例如,可以加入 Wi-Fi 网络、配置蓝牙设备或安装和运行应用程序。
在已加入域的方案中管理组策略设置
将Teams 会议室与域集成时,必须专门为Teams 会议室建立单独的专用组织单位 (OU) 。 此方法允许将 组策略 对象 (GPO) 排除直接应用到此 OU,确保仅相关策略影响Teams 会议室对象。
禁用 GPO 继承。 必须禁用此 OU 中的所有 GPO 继承,以防止将不支持或不相关的组策略设置应用到Teams 会议室。
在加入域之前将 GPO 应用到 OU。 确保在加入域之前,在此特定 OU 中创建Teams 会议室的计算机对象。 此步骤对于避免无意中应用默认计算机 OU 策略来Teams 会议室至关重要,从而保持预期的配置和安全态势。
若要详细了解如何在已加入域的方案中配置组策略,请参阅以下资源:
后续步骤
- 尽管首次安装程序会自动下载所需的更新,但请运行Windows 更新以确保拥有最新的更新。 使用管理员帐户登录到 Surface Hub,然后打开“设置”>Windows 更新>“检查汇报”。
- 查看在 Windows 上运行 Microsoft Teams 会议室 的 Surface Hub 的安全最佳做法。 至少,在更改默认管理员密码的同时,按照说明添加 UEFI 密码并实施适当的物理安全措施。
- 检查是否有最新的 Surface Hub 触控笔固件。