部署和安装 SharePoint 托管的 SharePoint 加载项
本文是关于开发 SharePoint 托管的 SharePoint 加载项的基础知识系列文章中的第 2 篇文章。应先熟悉主题 SharePoint 加载项以及本系列中的概述文章:
注意
如果已完成有关 SharePoint 托管加载项的本系列文章之一,便已生成 Visual Studio 解决方案,可以在继续阅读本主题的过程中使用。 也可以从 SharePoint_SP-hosted_Add Ins_Tutorials 下载存储库,再打开 BeforeColumns.sln 文件。
如果您熟悉用户如何部署和安装您的外接程序,您将发现开发 SharePoint 托管的 SharePoint 外接程序将容易得多。因此,在本文中,我们将暂时中断编码的话题,转为介绍创建和使用外接程序目录,然后安装您创建的外接程序。
创建加载项目录
以管理员身份登录 Office 365 订阅。 依次选择加载项启动器图标和“管理员”磁贴。
图 1. Office 365 外接程序启动程序
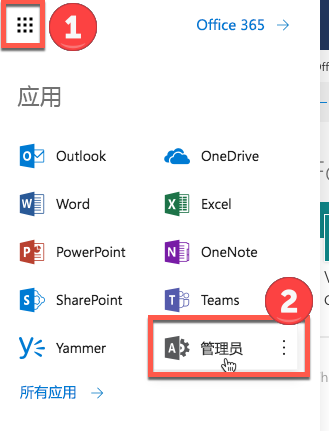
在“管理中心”内,展开任务窗格中的“管理中心”节点,再选择“SharePoint”。
在“SharePoint 管理中心”内,选择任务窗格中的“应用”。
在“”应用”页面上,选择“应用目录”。 (如果订阅中已有加载项目录网站集,则会打开并完成操作。不能在 subscription 中创建多个外接程序目录。)
在“应用目录网站”页上,选择“确定”接受默认选项,并新建应用目录网站。
在“创建应用目录网站集”对话框中,指定应用目录网站的标题和网站地址。 建议在标题和 URL 中添加“catalog”一词,这样可提高它在“SharePoint 管理中心”内的易记程度和可辨识度。
指定“时区”,并将自己设置为“管理员”。
将“存储配额”设置为最低可取值(当前为 110,但可以更改此值),因为上传到此网站集的包很小。
将“服务器资源配额”设置为“0”(零),再选择“确定”。 (服务器资源配额与限制性能不佳的沙盒解决方案有关,但你不会在外接程序目录网站上安装任何沙盒解决方案。)
创建网站集时,SharePoint 会返回到“SharePoint 管理中心”。 几分钟后,便会发现网站集已创建完成。
打包并将加载项上传到目录
打开 Visual Studio 解决方案,右键单击“解决方案资源管理器”中的项目节点,再选择“发布”。
在“发布”窗格中,选择“打包加载项”。 此时,加载项会打包并另存为解决方案 \bin\debug\web.publish\1.0.0.0 文件夹中的
*.app文件。在浏览器中打开加载项目录网站,再选择导航栏中的“SharePoint 加载项”。
SharePoint 加载项目录是标准 SharePoint 资产库。 采用将文件上传到 SharePoint 库时使用的任意方法,上传加载项包。
像最终用户一样安装加载项
转到 SharePoint Online 订阅中的任何网站,打开“网站内容”页。
选择“添加加载项”,打开“你的加载项”页。
在“可以添加的加载项”部分中,找到“员工入职培训”加载项,再选择它的磁贴。
在许可对话框中,选择“信任它”。 此时,将会自动打开“网站内容”页,并显示加载项以及提示正在安装的标注。 安装完成后,用户可以通过选择磁贴来运行加载项。
删除加载项
为了能够继续在 Visual Studio 中增强同一 SharePoint 加载项(请参阅后续步骤),请按照以下步骤操作,删除加载项:
在“网站内容”页上,将光标悬停在加载项之上,便会看到标注按钮“...”。
依次选择标注按钮和标注上的“删除”。
返回到加载项目录网站,并选择导航栏中的“SharePoint 加载项”。
选中加载项,选择列表正上方任务栏中的“管理”,再选择管理菜单中的“删除”。
后续步骤
强烈建议先继续学习有关 SharePoint 托管的加载项的本系列文章,再开始学习更高级的主题。 下一篇文章向 SharePoint 托管的 SharePoint 加载项添加自定义列将回归编码。