向 SharePoint 托管的 SharePoint 加载项添加自定义列
这是关于开发 SharePoint 托管的 SharePoint 外接程序的基础知识系列文章中的第三篇文章。你应该首先熟悉SharePoint 外接程序以及本系列中之前的文章,可在开始创建 SharePoint 托管的 SharePoint 外接程序 | 后续步骤中找到相关内容。
注意
如果已完成有关 SharePoint 托管加载项的本系列文章之一,便已生成 Visual Studio 解决方案,可以在继续阅读本主题的过程中使用。 也可以从 SharePoint_SP-hosted_Add Ins_Tutorials 下载存储库,再打开 BeforeColumns.sln 文件。
本文将回归编码,并介绍如何向“员工入职培训”SharePoint 加载项添加一些网站列。
创建自定义列类型
在“解决方案资源管理器”中,右键单击项目,再依次选择“添加”>“新文件夹”。 将文件夹命名为“网站列”。
右键单击新文件夹,再依次选择“添加”>“新项”。 此时,“添加新项”对话框打开,并展开“Office/SharePoint”节点。
选择“网站列”,将它命名为“部门”,再选择“添加”。
在新网站列的 elements.xml 文件中,将“Field”元素编辑为包含下面示例中的属性和值,只不过不得更改 Visual Studio 为“ID”属性生成的 GUID 值,因此请务必谨慎复制和粘贴。
<Field ID="{generated GUID}" Name="Division" Title="Division" DisplayName="Division" Description="The division of the company where the employee works." Group="Employee Orientation" Type="Text" Required ="FALSE"> </Field>将另一个名为“入职培训阶段”的“网站列”添加到同一文件夹中。
在新网站列的 elements.xml 文件中,将“Field”元素编辑为包含下面示例中的属性和值,只不过不得更改 Visual Studio 为“ID”属性生成的 GUID 值。
<Field ID="{generated GUID}" Name="OrientationStage" Title="OrientationStage" DisplayName="Orientation Stage" Group="Employee Orientation" Description="The current orientation stage of the employee." Type="Choice" Required ="TRUE"> </Field>由于这是选项字段,因此必须指定可选择的选项,以及它们在下拉列表中显示以供用户选择的顺序。 因为此为必填字段,所以必须指定默认值。 将以下子标记添加到“Field”元素中,再保存所有文件。
<CHOICES> <CHOICE>Not Started</CHOICE> <CHOICE>Tour of building</CHOICE> <CHOICE>HR paperwork</CHOICE> <CHOICE>Corporate network access</CHOICE> <CHOICE>Completed</CHOICE> </CHOICES> <MAPPINGS> <MAPPING Value="1">Not Started</MAPPING> <MAPPING Value="2">Tour of building</MAPPING> <MAPPING Value="3">HR paperwork</MAPPING> <MAPPING Value="4">Corp network access</MAPPING> <MAPPING Value="5">Completed</MAPPING> </MAPPINGS> <Default>Not Started</Default>
运行加载项并测试列
按 F5 键部署并运行加载项。 Visual Studio 在测试 SharePoint 网站上临时安装并立即运行此加载项。
在加载项的默认页面打开后,选择“西雅图新员工”链接,打开自定义列表实例。
若要打开列表的“设置”页,并向其中添加两列,请按照以下步骤操作:
依次选择列表正上方的标注按钮“· · ·”和“创建视图”。
此时将打开“ 视图类型 ”页,顶部有痕迹导航结构 “设置 > 视图类型 ”。 单击“设置”痕迹导航。
图 1. 打开列表设置页的步骤
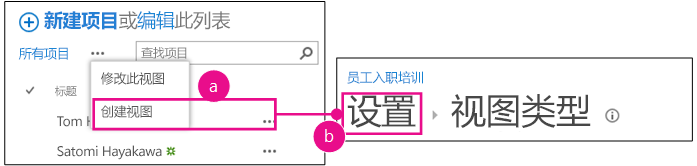
在“设置”页上,打开页面左侧大约中部位置的“从现有网站列中添加”链接。
图 2. 列表设置页
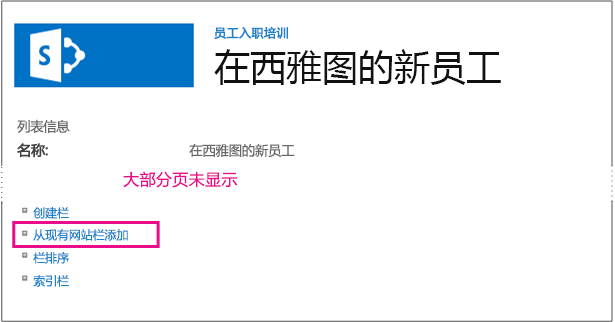
在“从现有网站列中添加”页上,从“网站列选择自”下拉列表中选择“员工入职培训”。
图 3. “从网站栏中添加列”页
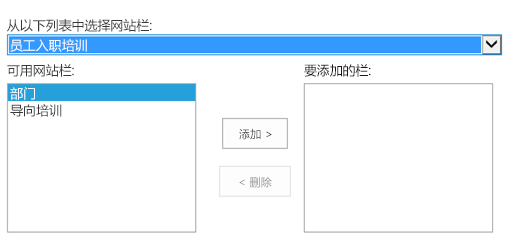
将“部门”和“入职培训阶段”列添加到“要添加的列”框中。
选择“确定”返回到“设置”页,再选择页面顶部附近的“西雅图新员工”痕迹导航。
新列现在位于列表中。 向列表添加新项。 在编辑窗体上, “方向阶段 ”字段已具有默认值 “未启动”。 (此字段中的现有项将为空,因为它们是在字段位于 list 上之前创建的。)
图 4. 具有新列的列表
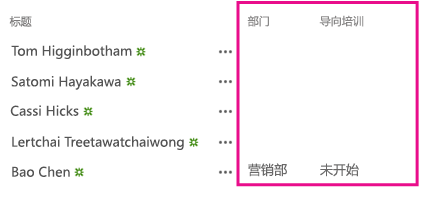
若要结束调试会话,请关闭浏览器窗口或停止在 Visual Studio 中进行调试。 每次按 F5,Visual Studio 都会撤回旧版加载项并安装最新版本。
将在其他文章中使用此加载项和 Visual Studio 解决方案,因此最好在使用一段时间后,再最后撤回一次加载项。 在“解决方案资源管理器”中,右键单击此项目,再选择“撤回”。
后续步骤
真不希望用户必须手动才能向列表添加自定义列,所以本系列的下一篇文章向 SharePoint 托管 SharePoint 加载项添加自定义内容类型将介绍如何创建自定义内容类型,其中包含自定义列,并能与“新员工”列表模板自动关联。