为置于保留状态的邮箱增加可恢复项目的配额
重要
本文仅适用于 经典电子数据展示体验。 经典电子数据展示体验将于 2025 年 8 月停用 ,在停用后不会作为体验选项在 Microsoft Purview 门户中提供。
建议尽早开始规划此转换,并开始在 Microsoft Purview 门户中使用新的电子数据展示体验。 若要详细了解如何使用最新的电子数据展示功能和功能,请参阅 了解电子数据展示。
自动应用于 Exchange Online 中的新邮箱的默认 Exchange 保留策略(名为“默认 MRM 策略”)包含名为“14 天可恢复项目”的保留标记移动到存档。 此保留标记将在项目 14 天保留期到期后,将项目从用户主邮箱中的“可恢复项目”文件夹移动到用户存档邮箱中的“可恢复项目”文件夹。 “删除”文件夹中的电子邮件将基于 RetainDeletedItemsFor 参数保留,并移动到可恢复的已删除邮件中的其他文件夹,然后移动到存档邮箱。 为此,必须启用用户的存档邮箱。 如果未启用存档邮箱,则不会执行任何作,这意味着保留邮箱的“可恢复项目”文件夹中的项目在 14 天保留期到期后不会移动到存档邮箱。 由于未从保留邮箱中删除任何内容,因此可能会超出“可恢复的项目”文件夹的存储配额,尤其是在未启用用户的存档邮箱的情况下。
为了帮助降低超出此限制的可能性,当对Exchange Online中的邮箱进行保留时,“可恢复的项目”文件夹的存储配额会自动从 30 GB 增加到 100 GB。 如果启用了存档邮箱,存档邮箱中“可恢复的项目”文件夹的存储配额也会从 30 GB 增加到 100 GB。 如果在禁用自动扩展存档的情况下对处于保留状态的邮箱启用了存档,则“可恢复项目”文件夹配额的存储配额将从 100 GB 增加到 105 GB。 如果启用了 Exchange Online 中的自动扩展存档功能,则用户存档邮箱(包括“可恢复的项目”文件夹)的总存储配额为 1.5 TB。
下表汇总了“可恢复的项目”文件夹的存储配额。
| “可恢复的项目”文件夹的位置 | 邮箱未处于保留状态 | 保留邮箱 |
|---|---|---|
| 主邮箱 | 30 GB | 100 GB |
| 存档邮箱,包括“可恢复的项目”文件夹* | 1.5 TB | 1.5 TB |
注意
*对于具有Exchange Online(计划 2)许可证的用户,存档邮箱的初始存储配额为 100 GB。 但是,当为保留邮箱启用自动扩展存档时,存档邮箱和“可恢复的项目”文件夹的存储配额将增加到 110 GB。 如有必要,将预配额外的存档存储空间 (,其中包括“可恢复的项目”文件夹) ,最大为 1.5 TB。 有关自动扩展存档的详细信息,请参阅 了解自动扩展存档。
注意
当为邮箱处于保留状态或分配到保留策略的特定用户启用存档时,该用户主邮箱的“可恢复项目”文件夹的存储配额将从 100 GB 提高到 105 GB,可恢复项目警告配额从 90 GB 提高到 95 GB。 即使未启用自动扩展存档,此额外空间也支持用户的高效存档体验。
当置于保留状态的邮箱的主邮箱"可恢复的项目"文件夹的存储配额接近其限额时,可以执行以下操作:
启用存档邮箱并启用自动扩展存档。 只需启用存档邮箱,然后在 Exchange Online 中启用自动扩展存档功能,即可为“可恢复的项目”文件夹启用额外的存储容量。 这会导致主邮箱中的“可恢复项目”文件夹为 110 GB,存档和“可恢复项目”文件夹的总存储容量为 1.5 TB。 有关详细信息,请参阅 启用存档邮箱 和 启用自动扩展存档。
注意
为即将超过“可恢复项目”文件夹的存储配额的邮箱启用存档后,可能需要运行托管文件夹助理来手动触发助手来处理邮箱,以便将过期的项目移动到存档邮箱中的“可恢复项目”文件夹中。 有关说明,请参阅 步骤 4 。 注意,用户邮箱中的其他项目可能会移至新的存档邮箱。 请考虑告诉用户启用存档邮箱后可能会出现这种情况。
为保留邮箱创建自定义 Exchange 保留策略。 除了为诉讼保留或 In-Place 保留的邮箱启用存档邮箱和自动扩展存档外,可能还需要为保留邮箱创建自定义 Exchange 保留策略。 这样,便可以将保留策略应用于保留邮箱,该策略不同于应用于未保留邮箱的默认 MRM 策略,并允许应用为保留邮箱设计的保留标记。 其中包括为"可恢复的项目"文件夹创建新的保留标记。
本主题的其余部分介绍了为保留邮箱创建自定义 Exchange 保留策略的分步过程。
提示
如果你不是 E5 客户,请使用 90 天Microsoft Purview 解决方案试用版来探索其他 Purview 功能如何帮助组织管理数据安全性和合规性需求。 立即在 Microsoft Purview 试用中心开始。 了解有关 注册和试用条款的详细信息。
步骤 1:为“可恢复的项目”文件夹创建自定义保留标记
第一步是为“可恢复的项目”文件夹创建自定义保留标记 (称为保留策略标记或 RPT) 。 如前所述,此 RPT 将项目从用户主邮箱中的“可恢复项目”文件夹移动到用户存档邮箱中的“可恢复项目”文件夹。 必须使用 PowerShell 为“可恢复的项目”文件夹创建 RPT。 不能使用 Exchange 管理中心 (EAC)。
运行以下命令,为“可恢复的项目”文件夹创建新的 RPT:
New-RetentionPolicyTag -Name <Name of RPT> -Type RecoverableItems -AgeLimitForRetention <Number of days> -RetentionAction MoveToArchive例如,以下命令为名为“保留邮箱的可恢复项目 30 天”文件夹创建 RPT,保留期为 30 天。 这意味着,在项目在“可恢复的项目”文件夹中 30 天后,它将移动到用户存档邮箱中的“可恢复项目”文件夹。
New-RetentionPolicyTag -Name "Recoverable Items 30 days for mailboxes on hold" -Type RecoverableItems -AgeLimitForRetention 30 -RetentionAction MoveToArchive提示
我们建议由 AgeLimitForRetention 参数) 为可恢复项目 RPT 定义的保留期 (与将应用 RPT 的邮箱的已删除项目保留期相同。 这允许用户在将已删除邮件移动到存档邮箱之前恢复已删除邮件的整个保留期。 在前面的示例中,根据邮箱的已删除邮件保留期也是 30 天的假设,保留期设置为 30 天。 默认情况下,Exchange Online邮箱配置为将已删除邮件保留 14 天。 但可以将此设置更改为最多 30 天。 有关详细信息,请参阅更改 Exchange Online 中邮箱的已删除邮件保留期。
步骤 2:为保留邮箱创建新的 Exchange 保留策略
下一步是创建新的保留策略,并向其添加保留标记,包括步骤 1 中创建的可恢复项 RPT。 在下一步中,此新策略将应用于保留邮箱。
在创建新的保留策略之前,请确定要添加的其他保留标记。 有关添加到默认 MRM 策略的保留标记的列表以及有关创建新保留标记的信息,请参阅以下内容:
- Exchange Online 中的默认保留策略
- 支持保留策略标记的默认文件夹
- 创建保留策略主题中的“ 创建保留 标记”部分。
可以使用 EAC 或 Exchange Online PowerShell 来创建保留策略。
使用 EAC 创建保留策略
在 EAC 中,转到 “合规性管理>保留策略”,然后选择“ 添加
 。
。在 “新建保留策略 ”页上的“ 名称”下,键入描述保留策略用途的名称;例如, 保留邮箱的 MRM 策略。
在“保留标记”下,选择“添加

在保留标记列表中,选择在步骤 1 中创建的“可恢复项 RPT”,然后选择“ 添加”。
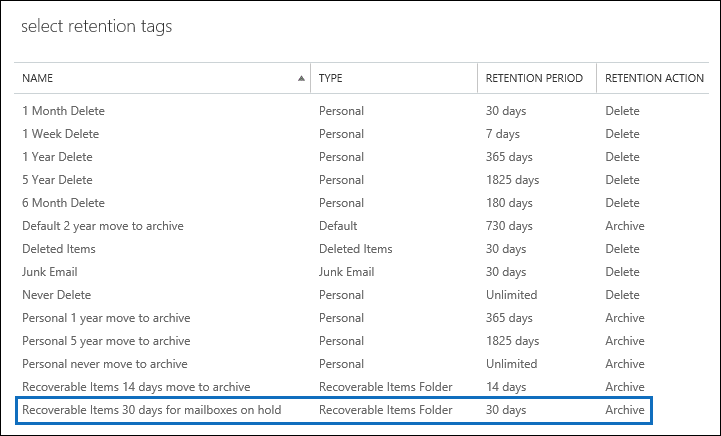
选择要添加到保留策略的其他保留标记。 例如,你可能希望添加默认 MRM 策略中包含的相同标记。
添加完保留标记后,选择“ 确定”。
选择“ 保存 ”以创建新的保留策略。
请注意,链接到保留策略的保留标记显示在详细信息窗格中。
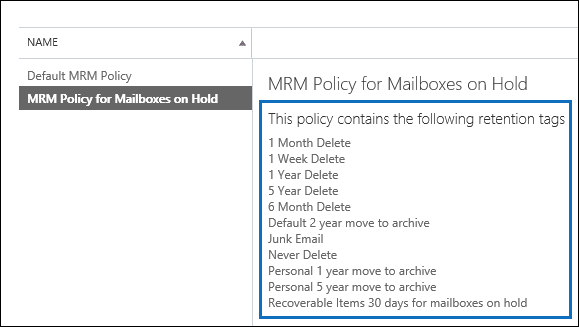
使用 Exchange Online PowerShell 创建保留策略
运行以下命令,为保留邮箱创建新的保留策略。
New-RetentionPolicy <Name of retention policy> -RetentionPolicyTagLinks <list of retention tags>
例如,以下命令创建保留策略和上图中显示的链接保留标记。
New-RetentionPolicy "MRM Policy for Mailboxes on Hold" -RetentionPolicyTagLinks "Recoverable Items 30 days for mailboxes on hold","1 Month Delete","1 Week Delete","1 Year Delete","5 Year Delete","6 Month Delete","Default 2 year move to archive","Junk Email","Never Delete","Personal 1 year move to archive","Personal 5 year move to archive"
步骤 3:将新的 Exchange 保留策略应用于保留邮箱
最后一步是在步骤 2 中创建的新保留策略应用于组织中的保留邮箱。 可以使用 EAC 或 Exchange Online PowerShell 将保留策略应用于单个邮箱或多个邮箱。
使用 EAC 应用新的保留策略
转到“>收件人邮箱”。
在列表视图中,选择要应用保留策略的邮箱,然后选择 “编辑
 。
。在“ 用户邮箱 ”页上,选择“ 邮箱功能”。
在 “保留策略”下,选择在“步骤 2”中创建的保留策略,然后选择“ 保存”。
还可以使用 EAC 将保留策略应用于多个邮箱。
转到“>收件人邮箱”。
在此列表视图中,使用 Shift 或 Ctrl 键选择多个邮箱。
在详细信息窗格中,选择“ 更多选项”。
在 “保留策略”下,选择“ 更新”。
在 “批量分配保留策略 ”页上,选择在步骤 2 中创建的保留策略,然后选择“ 保存”。
使用 Exchange Online PowerShell 应用新的保留策略
可以使用 Exchange Online PowerShell 将新的保留策略应用于单个邮箱。 但 PowerShell 的真正功能在于,你可以使用它快速识别组织中处于诉讼保留或 In-Place 保留状态的所有邮箱,然后在单个命令中将新的保留策略应用到所有保留邮箱。 下面是使用 Exchange PowerShell 将保留策略应用于一个或多个邮箱的一些示例。 所有示例都应用在步骤 2 中创建的保留策略。
此示例将新的保留策略应用于 Pilar Pinilla 的邮箱。
Set-Mailbox "Pilar Pinilla" -RetentionPolicy "MRM Policy for Mailboxes on Hold"
此示例将新的保留策略应用于组织中处于诉讼保留状态的所有邮箱。
$LitigationHolds = Get-Mailbox -ResultSize unlimited | Where-Object {$_.LitigationHoldEnabled -eq 'True'}
$LitigationHolds.DistinguishedName | Set-Mailbox -RetentionPolicy "MRM Policy for Mailboxes on Hold"
此示例将新的保留策略应用于组织中 In-Place 保留的所有邮箱。
$InPlaceHolds = Get-Mailbox -ResultSize unlimited | Where-Object {$_.InPlaceHolds -ne $null}
$InPlaceHolds.DistinguishedName | Set-Mailbox -RetentionPolicy "MRM Policy for Mailboxes on Hold"
可以使用 Get-Mailbox cmdlet 验证是否已应用新的保留策略。
下面是一些示例,用于验证上述示例中的命令是否对诉讼保留邮箱和 In-Place 保留的邮箱应用了“MRM 保留策略”。
Get-Mailbox "Pilar Pinilla" | Select RetentionPolicy
Get-Mailbox -ResultSize unlimited | Where-Object {$_.LitigationHoldEnabled -eq 'True'} | FT DisplayName,RetentionPolicy -Auto
Get-Mailbox -ResultSize unlimited | Where-Object {$_.InPlaceHolds -ne $null} | FT DisplayName,RetentionPolicy -Auto
(可选) 步骤 4:运行托管文件夹助理以应用新的保留设置
将新的 Exchange 保留策略应用于保留邮箱后,托管文件夹助理最多可能需要 7 天Exchange Online才能使用新保留策略中的设置来处理这些邮箱。 可以使用 Start-ManagedFolderAssistant cmdlet 手动触发助手来处理已应用新保留策略的邮箱,而无需等待托管文件夹助理运行。
运行以下命令,启动 Pilar Pinilla 邮箱的托管文件夹助理。
Start-ManagedFolderAssistant "Pilar Pinilla"
运行以下命令,启动所有保留邮箱的托管文件夹助理。
$MailboxesOnHold = Get-Mailbox -ResultSize unlimited | Where-Object {($_.InPlaceHolds -ne $null) -or ($_.LitigationHoldEnabled -eq "True")}
$MailboxesOnHold.DistinguishedName | Start-ManagedFolderAssistant
更多信息
- 启用用户的存档邮箱后,请考虑告诉用户,其邮箱中的其他项目 (而不仅仅是“可恢复的项目”文件夹中的项目,) 可能会移动到存档邮箱。 这是因为分配给Exchange Online邮箱的默认 MRM 策略包含一个名为“默认 2 年” (的保留标记,) 在项目传递到邮箱或用户创建日期两年后将项目移动到存档邮箱。 有关详细信息,请参阅 Exchange Online 中的默认保留策略
- 启用用户的存档邮箱后,还可以告诉用户,他们可以在其存档邮箱的“可恢复项目”文件夹中恢复已删除邮件。 他们可以在 Outlook 中执行此作,方法是在存档邮箱中选择“已删除邮件”文件夹,然后在“开始”选项卡上选择“从服务器恢复已删除邮件”。有关恢复已删除邮件的详细信息,请参阅在 Outlook for Windows 中恢复已删除的项目。