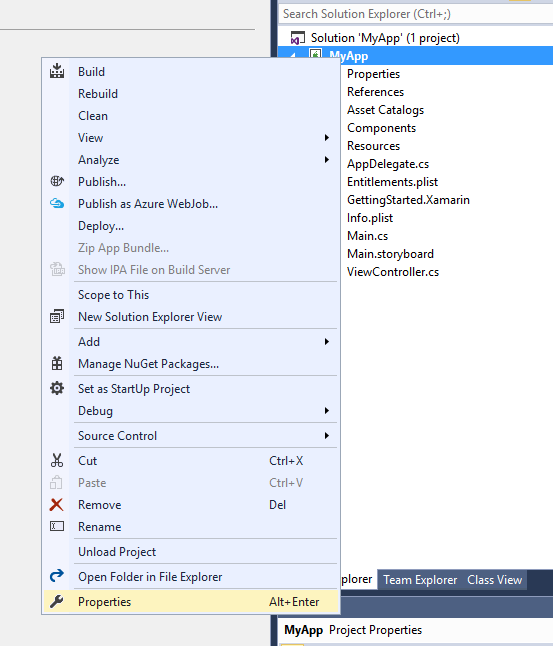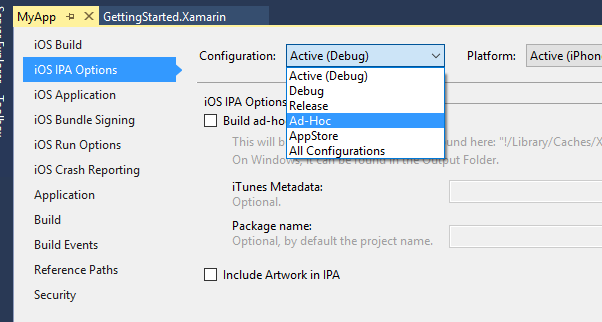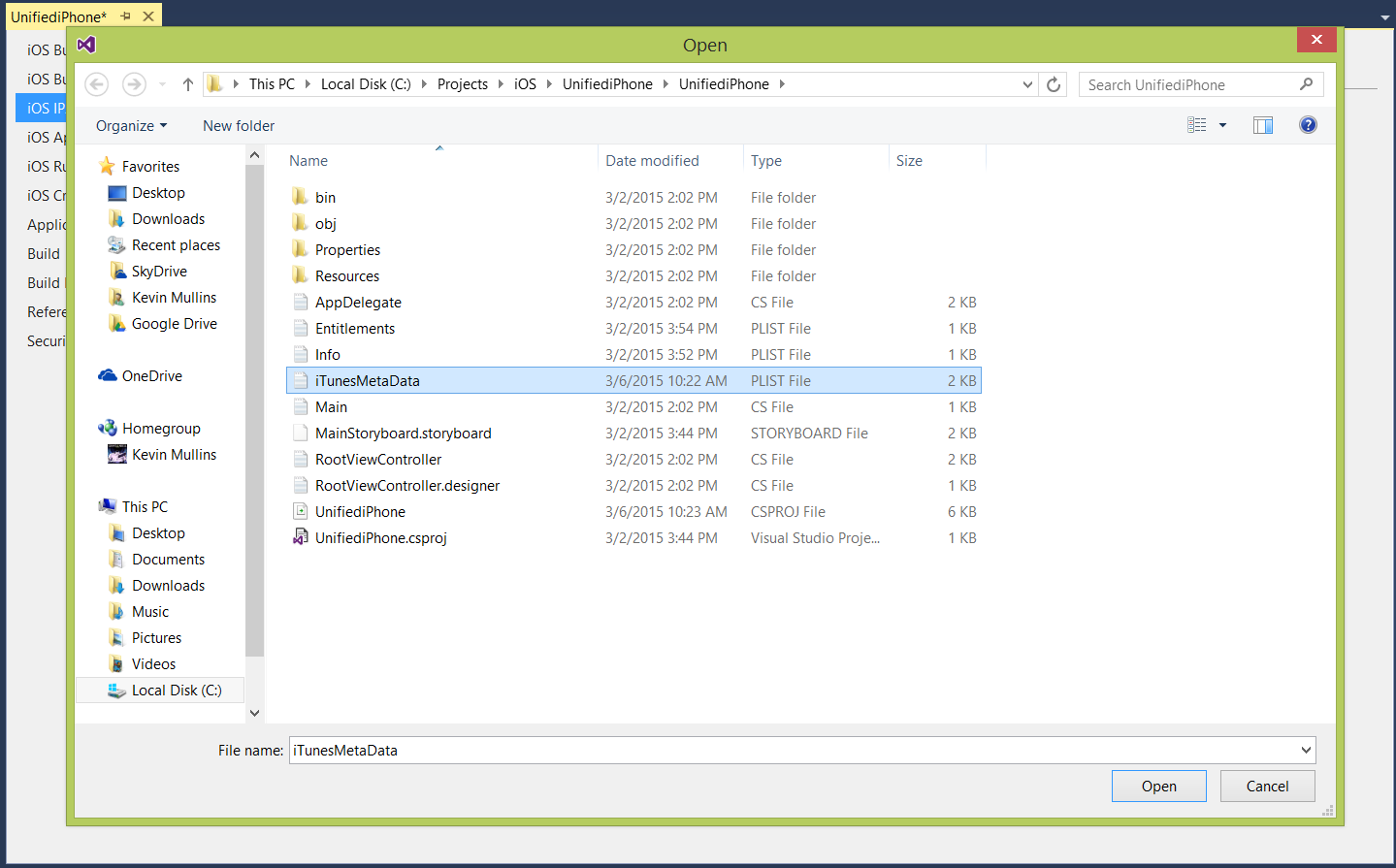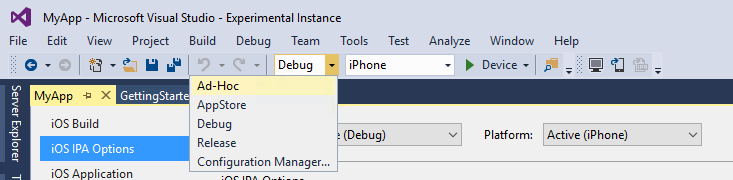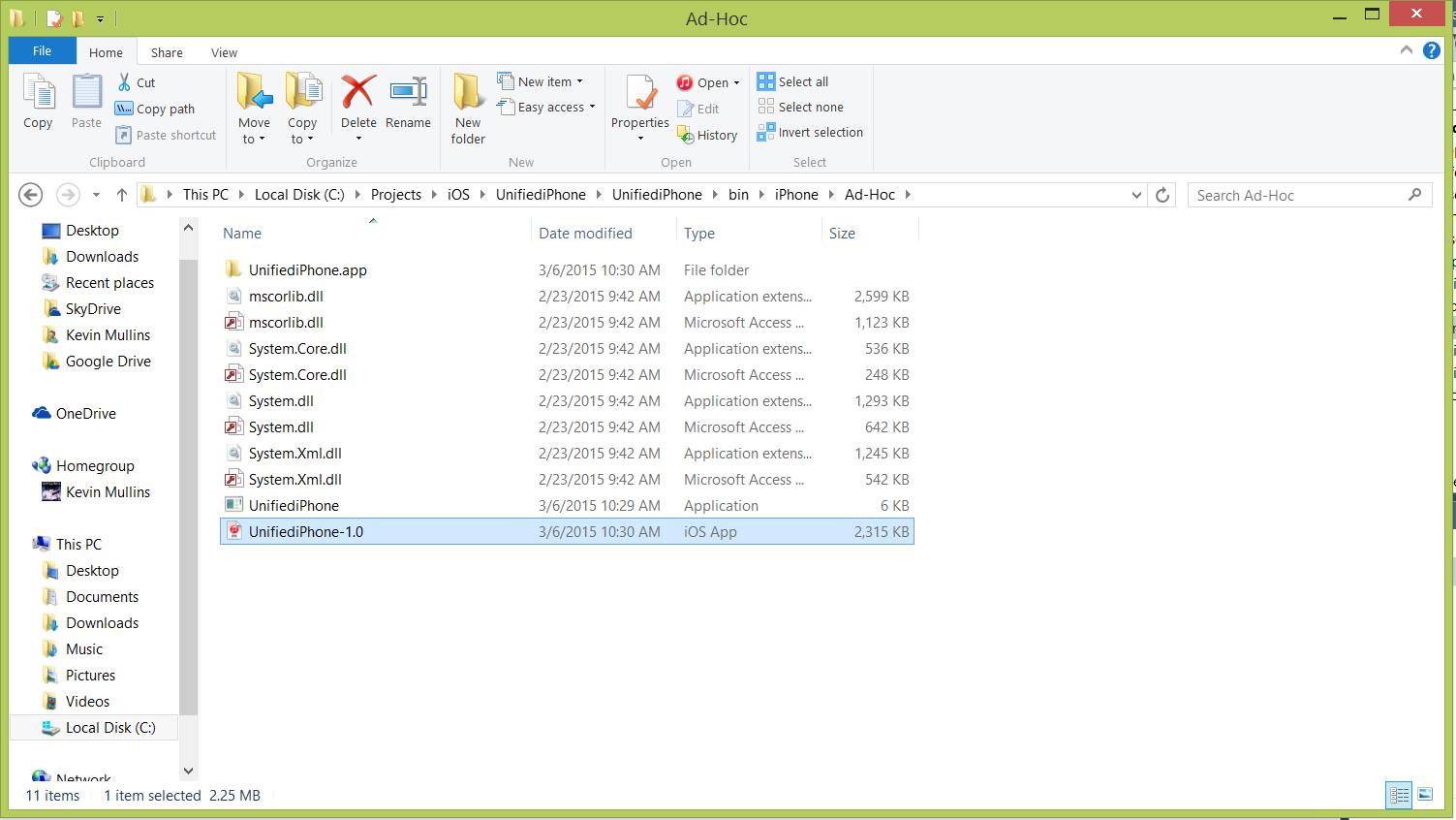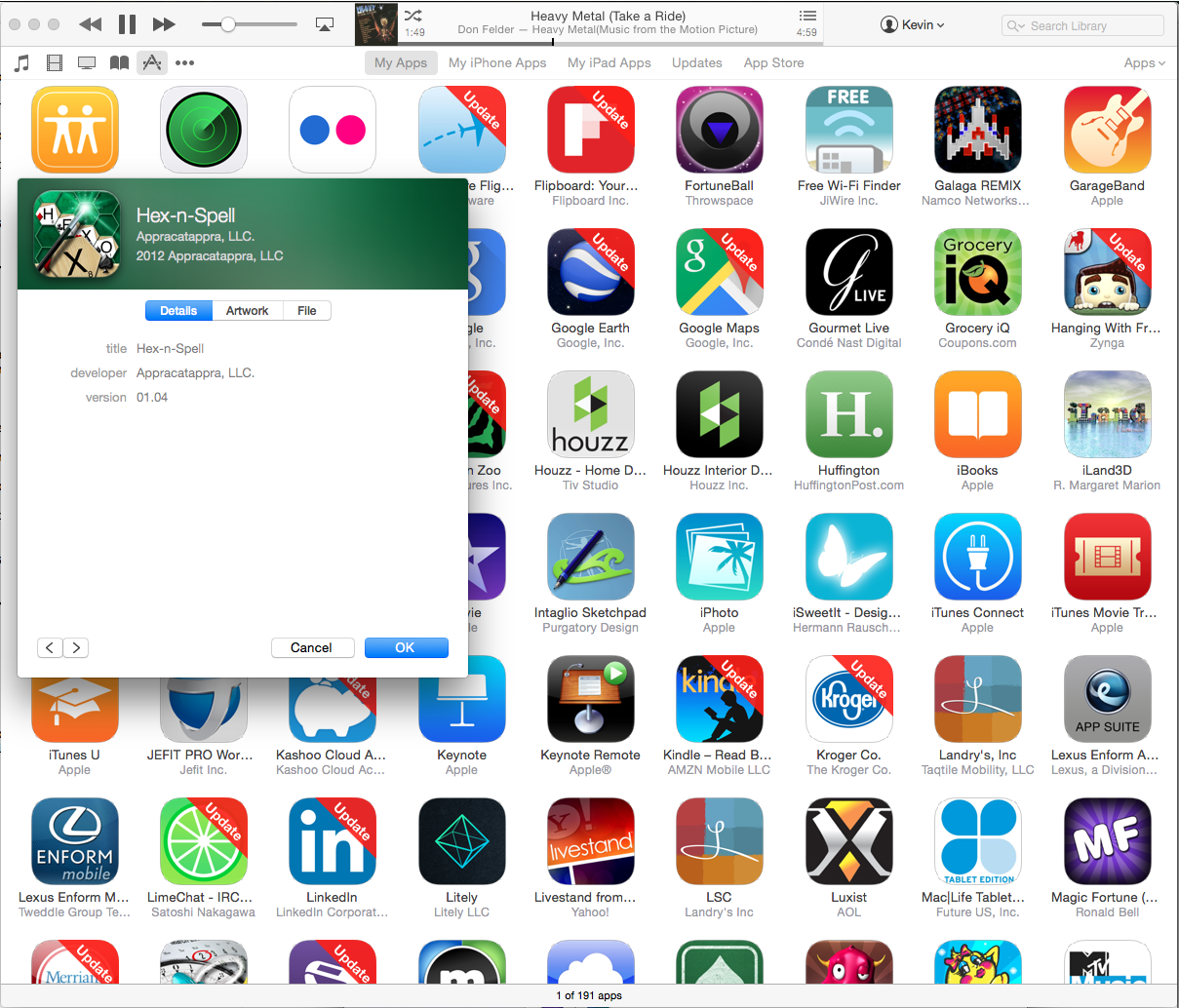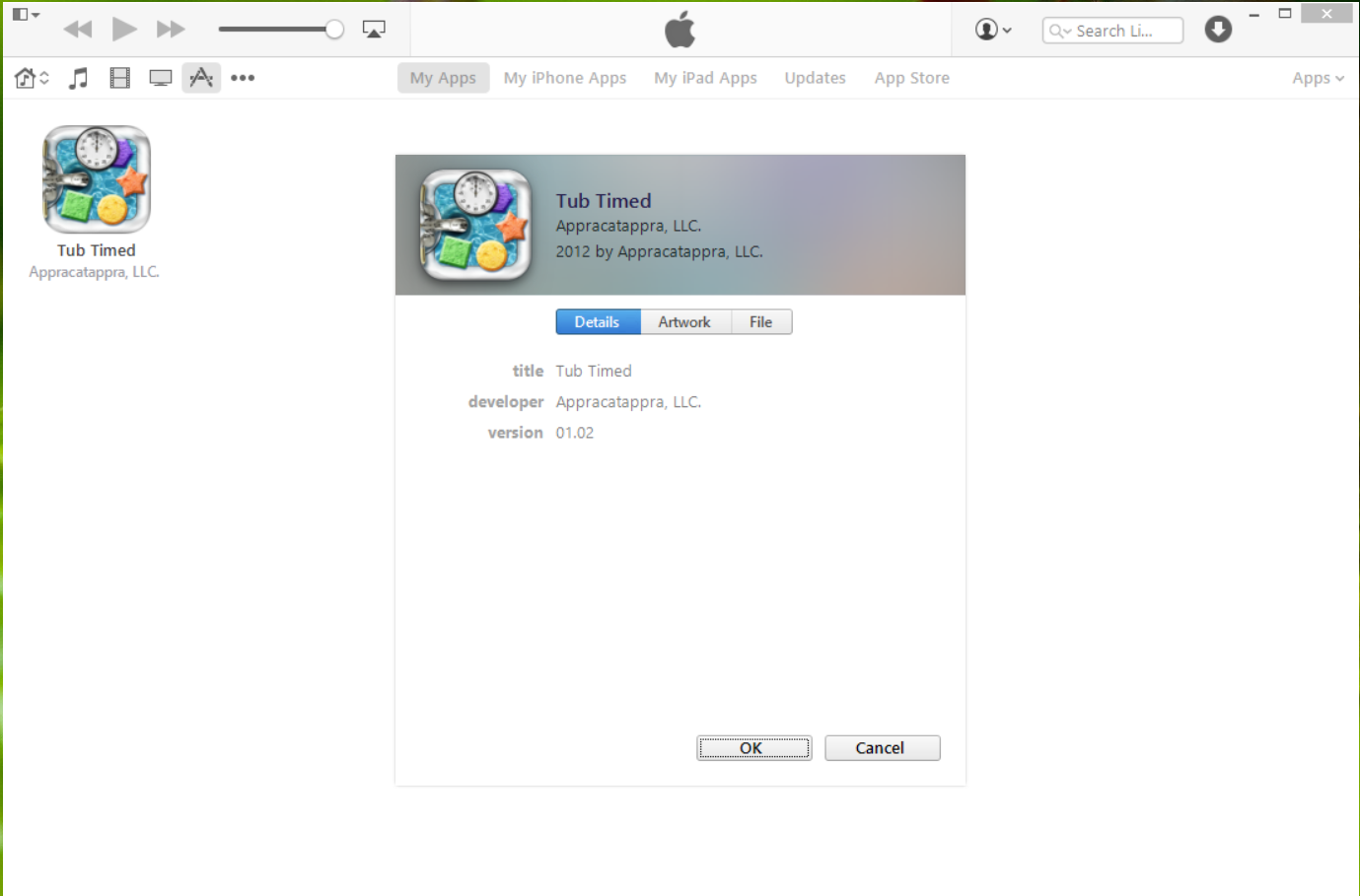Xamarin.iOS 中的 IPA 支持
本文介绍如何创建可通过 Ad Hoc 分发用来部署应用程序的 IPA 文件,用于内部应用程序的测试或内部分发。
除了通过 iTunes App Store 发布应用程序进行出售,还可部署它用于以下用途:
- Ad Hoc 测试 - iOS 应用程序最多可向 100 名用户(由特定 iOS 设备 UUID 标识)部署,用于 Alpha 和 Beta 测试目的。 请参阅预配用于开发的 iOS 设备文档,了解向 Apple 开发人员帐户添加测试 iOS 设备的相关详细信息,并请参阅 Ad-Hoc 指南,了解如何以此方法进行分发的相关详细信息。
- 内部/企业部署 - 可在公司内部部署 iOS 应用程序,这需要 Apple 开发人员企业计划的成员身份。 内部分发指南中详细介绍了内部分发的相关详细信息。
在任一情况下,都必须创建 IPA 包(特殊类型的 zip 文件),并使用正确的分发配置文件进行数码签名。 本文介绍在 Mac 或 Windows 电脑上使用 iTunes 生成 IPA 包,并在 iOS 设备上进行安装的所需步骤。
iTunesMetadata.plist 文件
在 iTunes Connect 中创建 iOS 应用程序(无论是用于在 iTunes App Store 中销售还是免费发布)时,开发人员可指定应用程序类型、子类型、版权声明、支持的 iOS 设备和必需设备功能等信息。
通过 Ad Hoc 分发或 In-House 分发传递的 iOS 应用程序需以某种方式支持此信息,使它在 iTunes 和用户设备上可见。 默认情况下,每次生成项目时都会创建小型 iTunesMetadata.plist 文件,并保存在项目目录中。
也可创建自定义 iTunesMetadata.plist 提供分发的其他信息。 若要了解有关此文件内容以及如何创建该文件的详细信息,请参阅 iTunesMetadata.plist 内容和创建 iTunesMetadata.plist 文件文档。
iTunes 图稿
通过非 App Store 方式传递应用时,还需要包括在 iTunes 中用于表示应用程序的 512x512 和 1024x1024 图像。
若要指定 iTunes 图稿,请执行以下操作:
- 在“解决方案资源管理器”中,双击 Info.plist 文件,打开它进行编辑。
- 滚动到编辑器的“iTunes 图稿”分区。
- 若有任何图像缺失,请单击编辑器中的缩略图,从“打开文件”对话框中选择所需 iTunes 图稿的图像文件,然后单击“确定”或“打开”按钮。
- 重复此步骤,直到已为应用程序指定所需的所有图像。
请参阅 iTunes 图稿文档,了解详细信息。
创建 IPA
创建 IPA 现已内置于新的发布工作流。 为此,请按照下面的指示存档应用、对其签名并保存 IPA。
在开始针对跨平台解决方案创建 IPA 之前,确保已选择 iOS 项目作为启动项目:
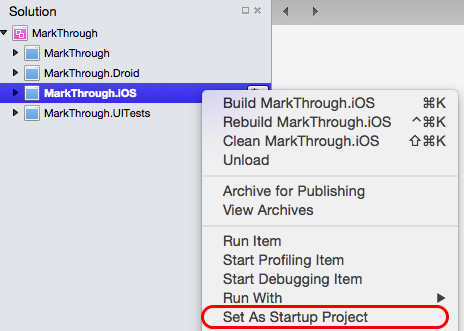
生成存档
若要生成 IPA,需要创建应用程序发布版本的存档。 该存档包含应用及其相关标识信息。
在 Visual Studio for Mac 中选择“发布 | 设备”配置: !

在“生成”菜单中,选择“存档以供发布”:
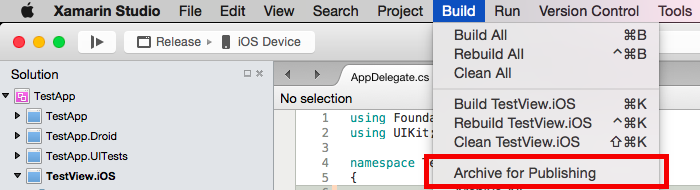
存档创建完成后,将显示“存档”视图:

签名和分发应用
每次生成用于存档的应用程序时,都会自动打开“存档视图”,显示所有已存档的项目(按解决方案分组)。 默认情况下,此视图只显示当前打开的解决方案。 若要查看拥有存档的所有解决方案,请单击“显示所有存档”选项。
建议保留部署到客户(Ad-Hoc 或 In-House 部署)的存档,以便之后可代表生成的任何调试信息。
请注意,对于非 App Store 版本,iTunesMetadata.plist 文件和 iTunes 图稿集将自动包含在 IPA 中(如果在存档中找到)。
对应用进行签名并准备分发:
选择“签名并分发...”按钮,如下所示:
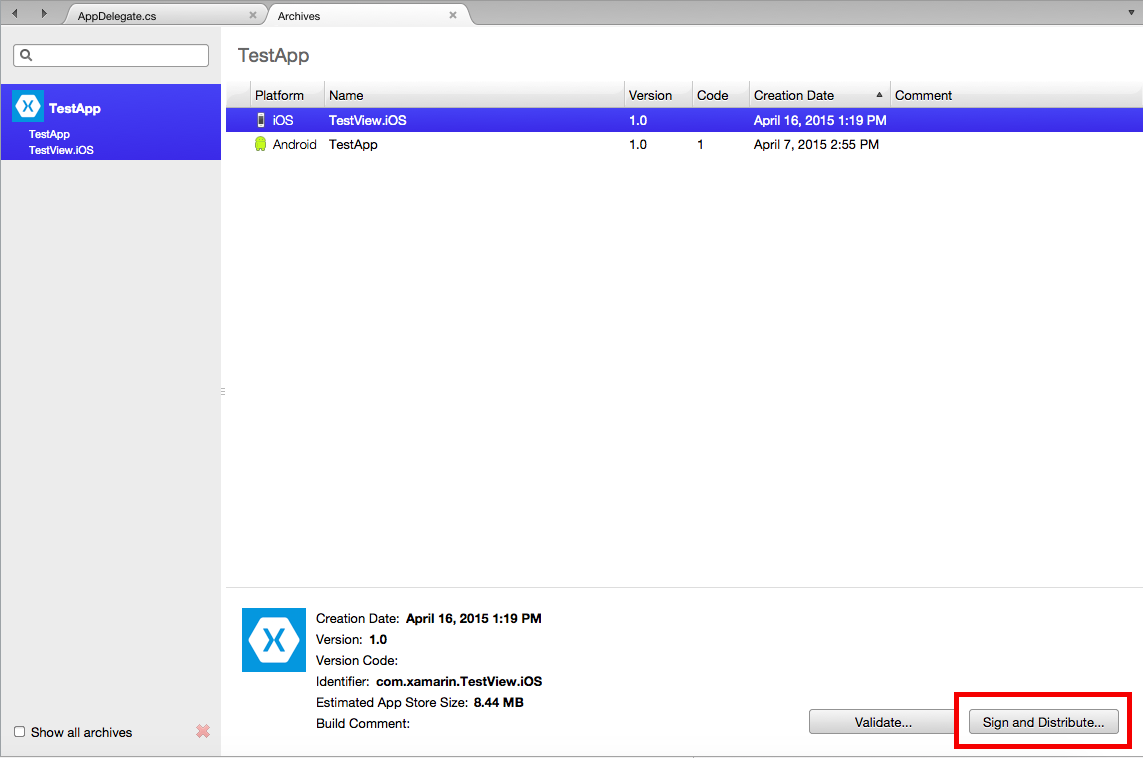
这将打开发布向导。 选择 Ad-Hoc 或“企业”(In-House) 分发渠道来创建包:
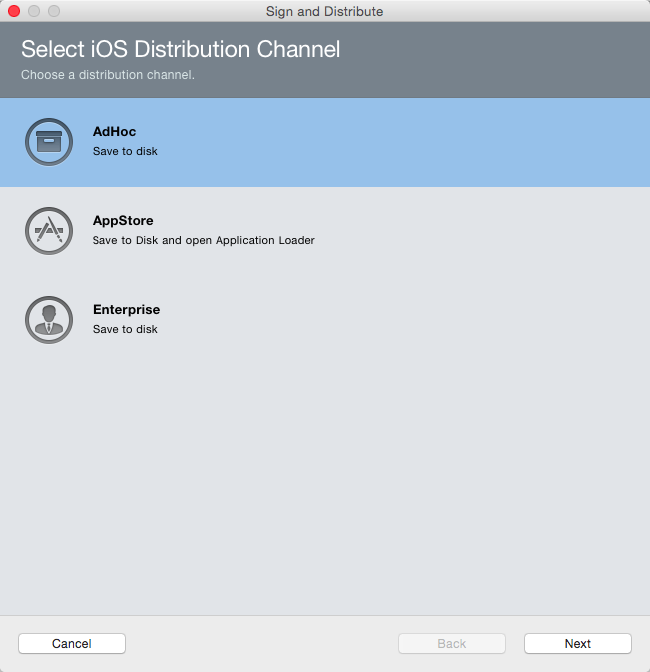
在“配置文件”屏幕上,选择签名标识和对应的配置文件,或使用其他标识重新签名:
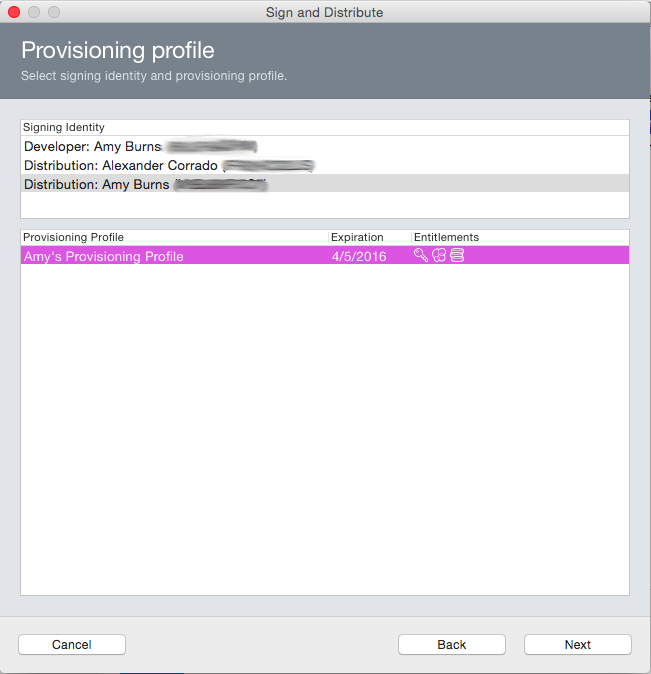
验证包的详细信息,然后单击“发布”:
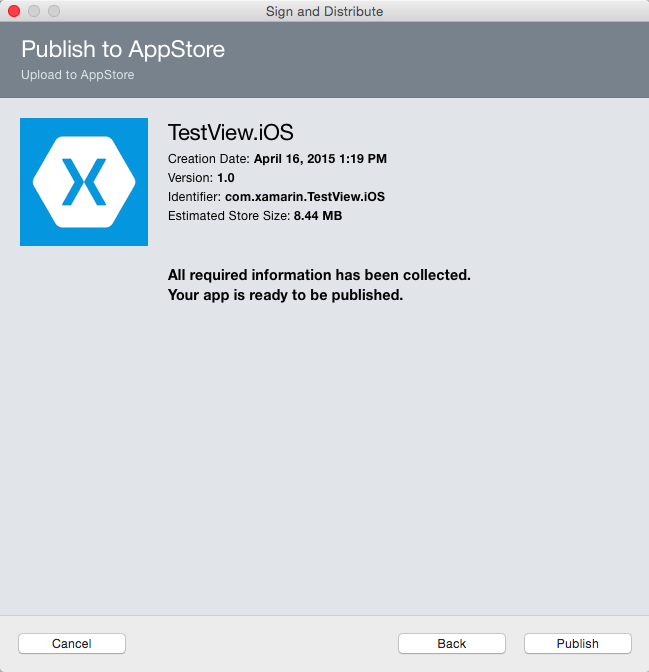
最后,将 IPA 保存到计算机:
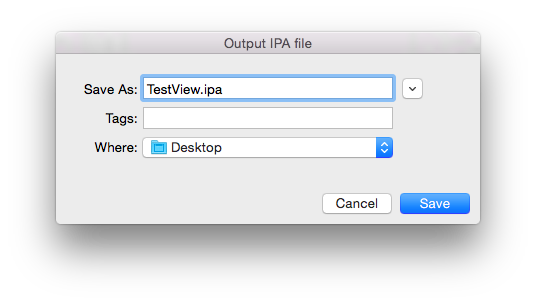
(在 Mac 上)通过命令行生成
在某些情况下,如在 CI 环境中,可能需要通过命令行生成 IPA。 为此,请按照以下步骤进行操作:
确保已选中“项目选项”>“iOS IPA 选项”>“包含 iTunesArtwork 图像”,并且已选中“生成临时/企业包(IPA)”:
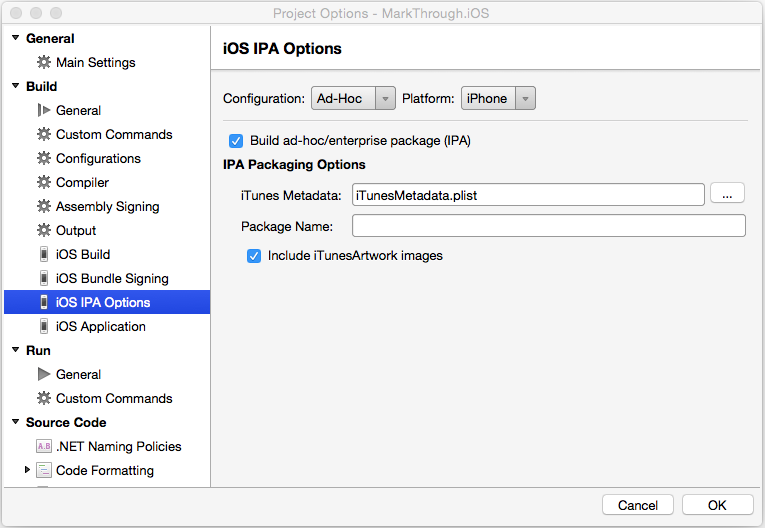
如果愿意,可转而在文本编辑器中编辑 .csproj 文件,并向将用于生成应用的配置的
PropertyGroup手动添加两个对应属性:<BuildIpa>true</BuildIpa> <IpaIncludeArtwork>false</IpaIncludeArtwork>如果要包含可选的 iTunesMetadata.plist 文件,请单击“...”选项,从列表选择它,然后单击“确定”按钮:
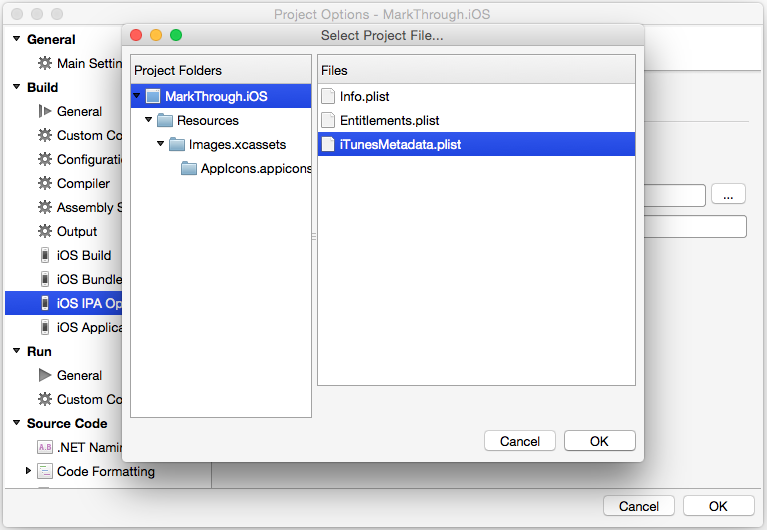
直接调用 msbuild 并在命令行上传递此属性:
/Library/Frameworks/Mono.framework/Commands/msbuild YourSolution.sln /p:Configuration=Ad-Hoc /p:Platform=iPhone /p:BuildIpa=true
自定义 IPA 位置
已添加新的 MSBuild 属性 IpaPackageDir,使自定义 .ipa 文件输出位置更加轻松。 如果将 IpaPackageDir 设为自定义位置,则 .ipa 文件将放入该位置,而不是默认时间戳的子目录中。 创建依赖特定目录路径才能正常工作的自动生成,如用于持续集成 (CI) 生成的生成,此操作会很有帮助。
通过几种可能的方法使用新属性:
例如,若要将 .ipa 文件输出到旧的默认目录(正如在 Xamarin.iOS 9.6 和更低版本中),可以使用以下其中一种方法将 IpaPackageDir 属性设为 $(OutputPath)。 两种方法都与所有 Unified API Xamarin.iOS 内部版本兼容,包括 IDE 版本,以及使用 msbuild、xbuild 或 mdtool 的命令行版本:
第一个选项是,在 MSBuild 文件的
<PropertyGroup>元素内,设置IpaPackageDir属性。 例如,可将以下<PropertyGroup>添加到 iOS 应用项目 .csproj 文件的底部(右</Project>标记前):<PropertyGroup> <IpaPackageDir>$(OutputPath)</IpaPackageDir> </PropertyGroup>更好的方法是将
<IpaPackageDir>元素添加到现有<PropertyGroup>的底部,后者对应用于生成 .ipa 文件的配置。 此方法更好,因为会在 iOS IPA 选项项目属性页上使用计划设置针对将来的兼容性准备项目。 如果当前使用Release|iPhone配置生成 .ipa 文件,完整的已更新属性组可能类似如下所示:<PropertyGroup Condition=" '$(Configuration)|$(Platform)' == 'Release|iPhone' "> <Optimize>true</Optimize> <OutputPath>bin\iPhone\Release</OutputPath> <ErrorReport>prompt</ErrorReport> <WarningLevel>4</WarningLevel> <ConsolePause>false</ConsolePause> <CodesignKey>iPhone Developer</CodesignKey> <MtouchUseSGen>true</MtouchUseSGen> <MtouchUseRefCounting>true</MtouchUseRefCounting> <MtouchFloat32>true</MtouchFloat32> <CodesignEntitlements>Entitlements.plist</CodesignEntitlements> <MtouchLink>SdkOnly</MtouchLink> <MtouchArch>;ARMv7, ARM64</MtouchArch> <MtouchHttpClientHandler>HttpClientHandler</MtouchHttpClientHandler> <MtouchTlsProvider>Default</MtouchTlsProvider> <PlatformTarget>x86&</PlatformTarget> <BuildIpa>true</BuildIpa> <IpaPackageDir>$(OutputPath)</IpaPackageDir> </PropertyGroup>
另一种用于 msbuild 或 xbuild 命令行生成的方法是添加 /p: 参数来设置 IpaPackageDir 属性。 请注意,在这种情况下,msbuild 不会展开传入到命令行的 $() 表达式,因此不能使用 $(OutputPath) 语法。 必须改为提供完整路径名称。 Mono 的 xbuild 命令确实会展开 $() 表达式,但仍建议使用完整路径名称,因为 xbuild 已因支持 msbuild 的跨平台版本 而被弃用。
使用此方法的完整示例可能与 Windows 上的以下示例类似:
msbuild /p:Configuration="Release" /p:Platform="iPhone" /p:ServerAddress="192.168.1.3" /p:ServerUser="macuser" /p:IpaPackageDir="%USERPROFILE%\Builds" /t:Build SingleViewIphone1.sln
或 Mac 上以下示例:
msbuild /p:Configuration="Release" /p:Platform="iPhone" /p:IpaPackageDir="$HOME/Builds" /t:Build SingleViewIphone1.sln
使用 iTunes 安装 IPA
生成的 IPA 包可以传递给测试用户,以便在其 iOS 设备上安装或将其进行装运,用于企业部署。 无论选择哪种方法,最终用户都将在其 Mac 或 Windows 电脑上的 iTunes 应用程序中,通过双击 IPA 文件或将文件拖动到打开的 iTunes 窗口来安装包。
新的 iOS 应用程序将显示在“我的应用”部分,在其中右键单击应用程序即可获取它的相关信息:
用户现可将 iTunes 与设备同步,以安装新的 iOS 应用程序。
总结
本文涵盖了为非 App Store 版本准备 Xamarin.iOS 应用程序所需的设置。 介绍了如何创建 IPA 包,以及如何在最终用户的 iOS 设备上安装生成的 iOS 应用程序,用于测试或 In-House 分发。