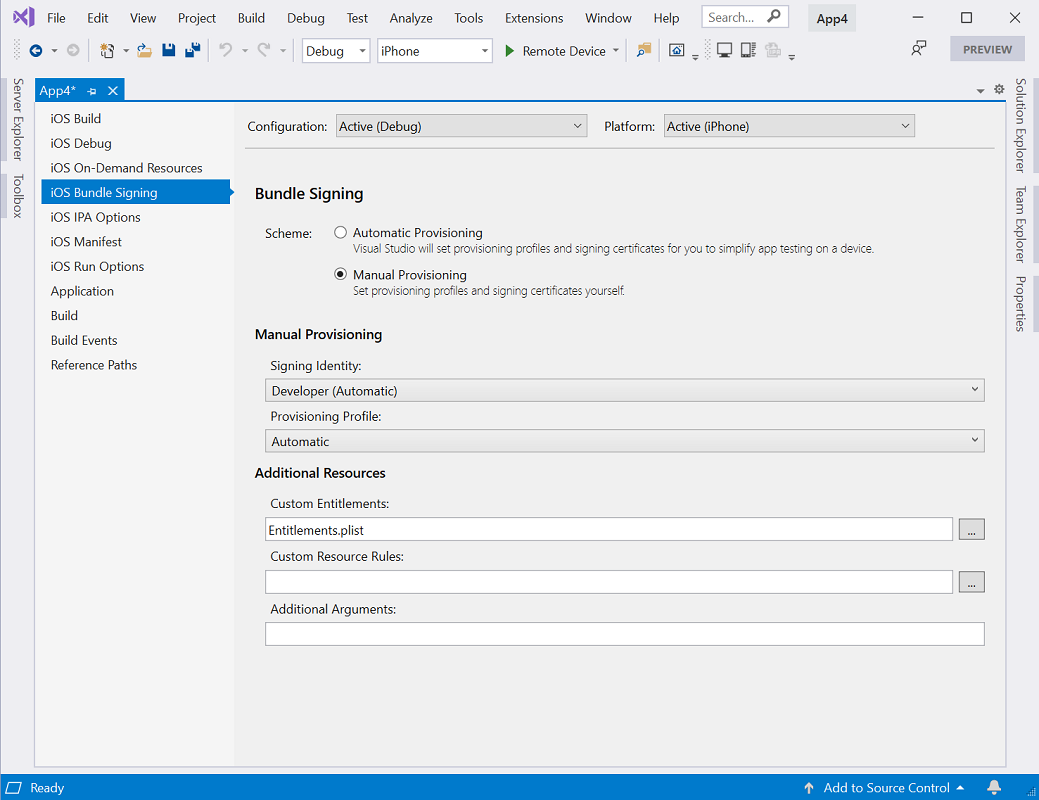Xamarin.iOS 成功安装后,iOS 开发的下一步是预配 iOS 设备。 本指南介绍如何使用手动预配设置开发证书和配置文件。
注意
此页上的说明与付费访问 Apple 开发者计划的开发人员相关。 如果你有一个免费帐户,请参阅免费预配指南,详细了解基于设备的测试。
创建开发证书
设置开发设备的第一步是创建签名证书。 签名证书包含以下两项:
- 开发证书
- 私钥
开发证书和关联密钥对 iOS 开发者至关重要:它们生成了你的 Apple 标识,并将你与给定设备和配置文件相关联以用于开发,类似于将你的数字签名放入应用程序。 Apple 会检查证书以控制对你可以部署的设备的访问。
可通过访问 Apple Members Center 的证书、标识符和配置文件(要求登录)部分管理开发团队、证书和配置文件。 Apple 要求你拥有签名标识才能为设备或模拟器生成代码。
重要
请务必注意,任何时候,一次只能有两个 iOS 开发证书。 如果需要创建更多证书,需要撤消现有证书。 使用已撤销证书的计算机不能对应用进行签名。
在开始手动预配过程之前,应确保在 Visual Studio 中添加了 Apple 开发者帐户,如 Apple 帐户管理指南中所述。 添加 Apple 开发者帐户后,请执行以下操作以生成签名证书:
转到 Visual Studio 中的 Apple 开发者帐户窗口。
- Mac:“Visual Studio”>“首选项”>“Apple 开发者帐户”
- Windows:“工具”>“选项”>“Xamarin”>“Apple 帐户”
选择团队,并单击“查看详细信息…”
单击“创建证书”,然后选择“Apple 开发”或“iOS 开发”。 如果你拥有正确的权限,几秒钟后系统将显示新的签名标识。
了解证书密钥对
开发人员配置文件包含证书、关联密钥,以及任何与帐户关联的设置配置文件。 实际上有两个版本的开发者配置文件 — 一个在开发者门户中,另一个在本地 Mac 上。 两者之间的区别在于它们所包含的密钥类型:门户上的配置文件包含与证书关联的所有公钥,而本地 Mac 上的副本包含所有私钥。 要使证书生效,密钥对必须匹配。
警告
丢失证书和关联密钥会很麻烦,因为需要撤销现有证书并重新预配任何关联的设备,包括为临时部署注册的设备。 成功设置开发证书后,导出备份副本并将其存储在安全位置。 有关如何执行此操作的详细信息,请参阅 Apple 文档中维护证书指南的“导出与导入证书和配置文件”部分。
预配 iOS 设备进行开发
现在你已经生成 Apple 标识,并且已具有开发证书,现在必须设置预配配置文件和所需实体,以便将应用部署到 Apple 设备。 设备必须运行 Xcode 支持的 iOS 版本 - 可能需要更新设备和/或 Xcode。
添加设备
创建用于开发的设置配置文件时,必须声明哪些设备可以运行应用程序。 为了实现此目的,开发者门户每个日历年可以添加最多 100 台设备,还可以从这里选择要添加到特定设置配置文件的设备。 请按照以下步骤在 Mac 上将设备添加到开发人员门户
使用提供的 USB 电缆连接要设置到 Mac 的设备。
打开 Xcode 并转到“窗口”>“设备和模拟器”。
在“设备”选项卡下,从左侧的菜单中选择设备。
突出显示“标识符”字符串并将其复制到剪贴板:
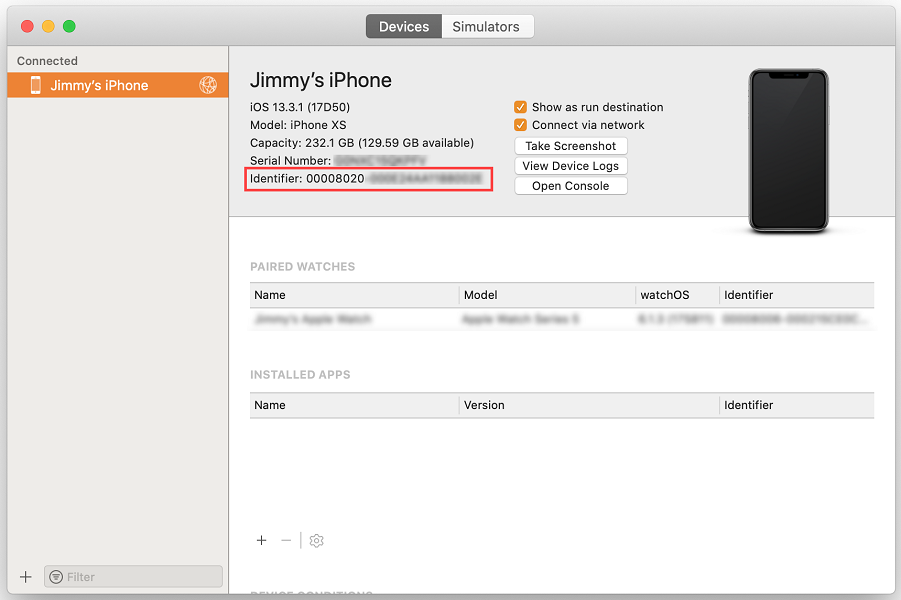
在 Web 浏览器中,转到开发人员门户中的设备部分,然后单击 按钮+:
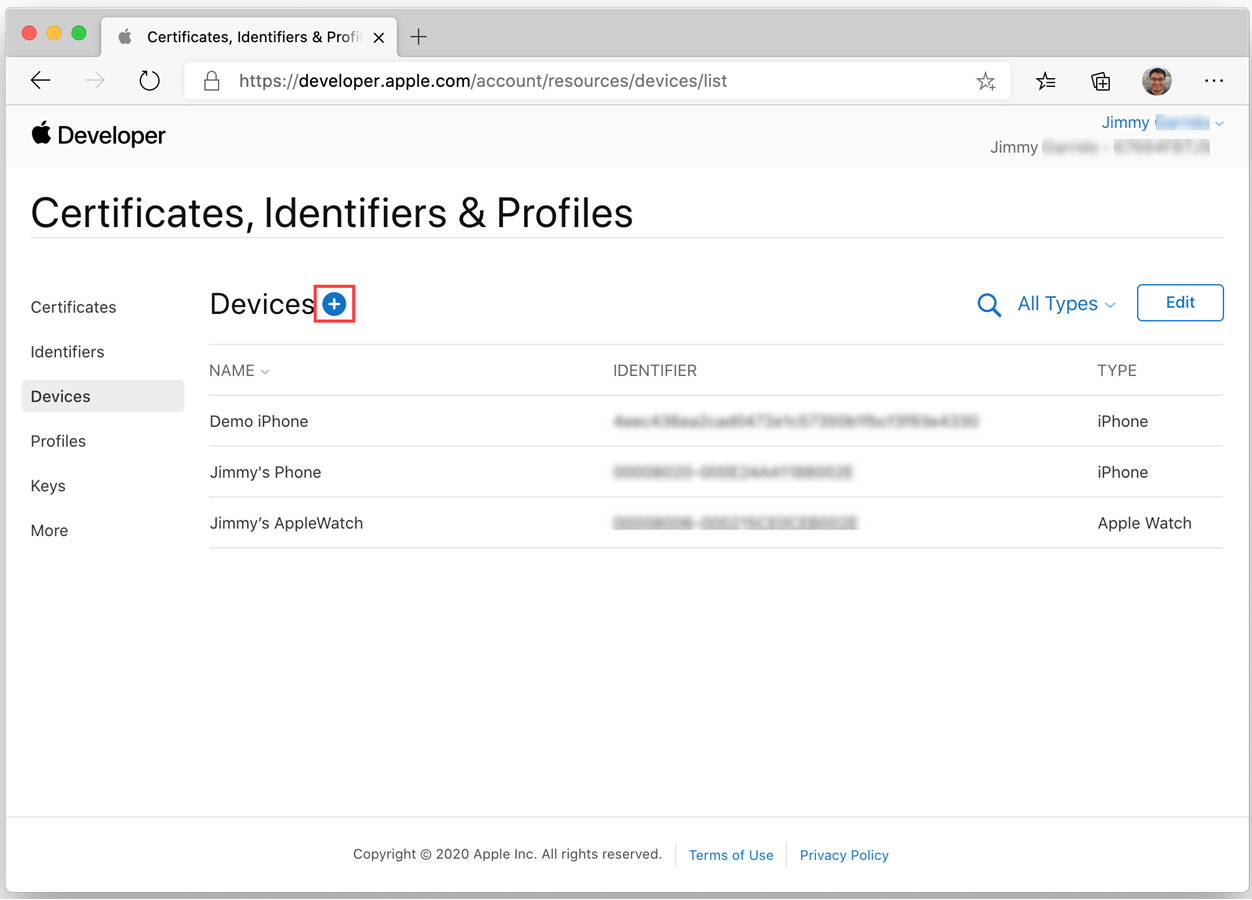
设置正确的平台,并为新设备提供名称。 将先前复制的标识符粘贴到“设备 ID”字段中:
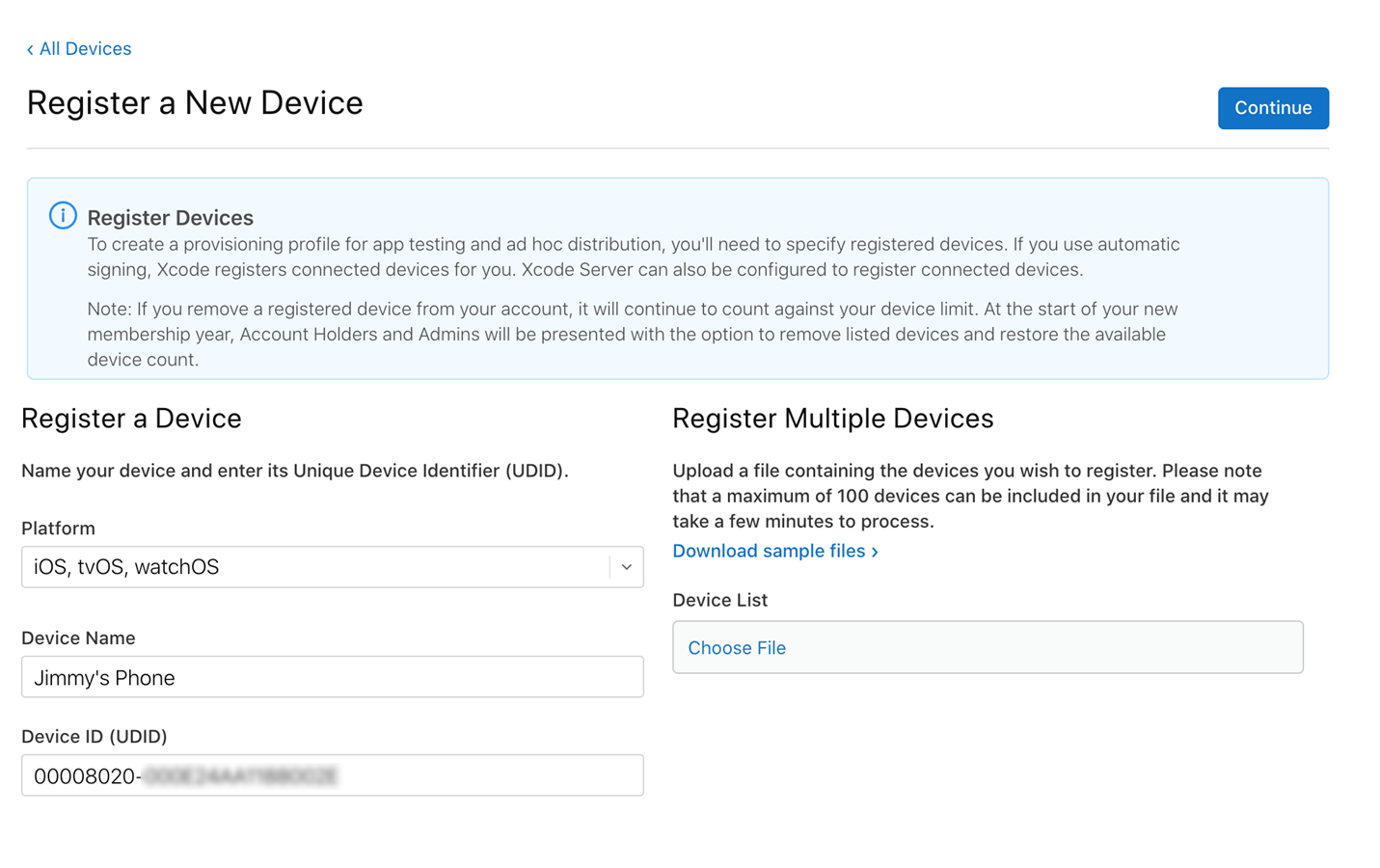
单击“继续” 。
查看信息,然后单击“注册”。
对将用于测试或调试 Xamarin.iOS 应用程序的任何 iOS 设备重复上述步骤。
创建开发预配配置文件
将设备添加到开发人员门户后,需要创建设置配置文件并向其添加设备。
创建预配配置文件以前,应先创建应用 ID。 应用 ID 是反向 DNS 样式字符串,用于唯一标识应用程序。 以下步骤演示如何创建通配符应用 ID,以用于生成和安装大多数应用程序。 “显式应用 ID”只允许安装一个应用程序(具有匹配的捆绑 ID),且通常用于某些 iOS 功能,如 Apple Pay 和 HealthKit。 有关创建“显式应用 ID”的信息,请参阅使用功能指南。
新建通配符应用 ID
转到开发人员门户中的标识符部分,然后单击 按钮+。
选择“应用 ID”,然后单击“继续”。
提供说明。 然后将“捆绑 ID”设置为“通配符”,并以
com.[DomainName].*格式输入 ID: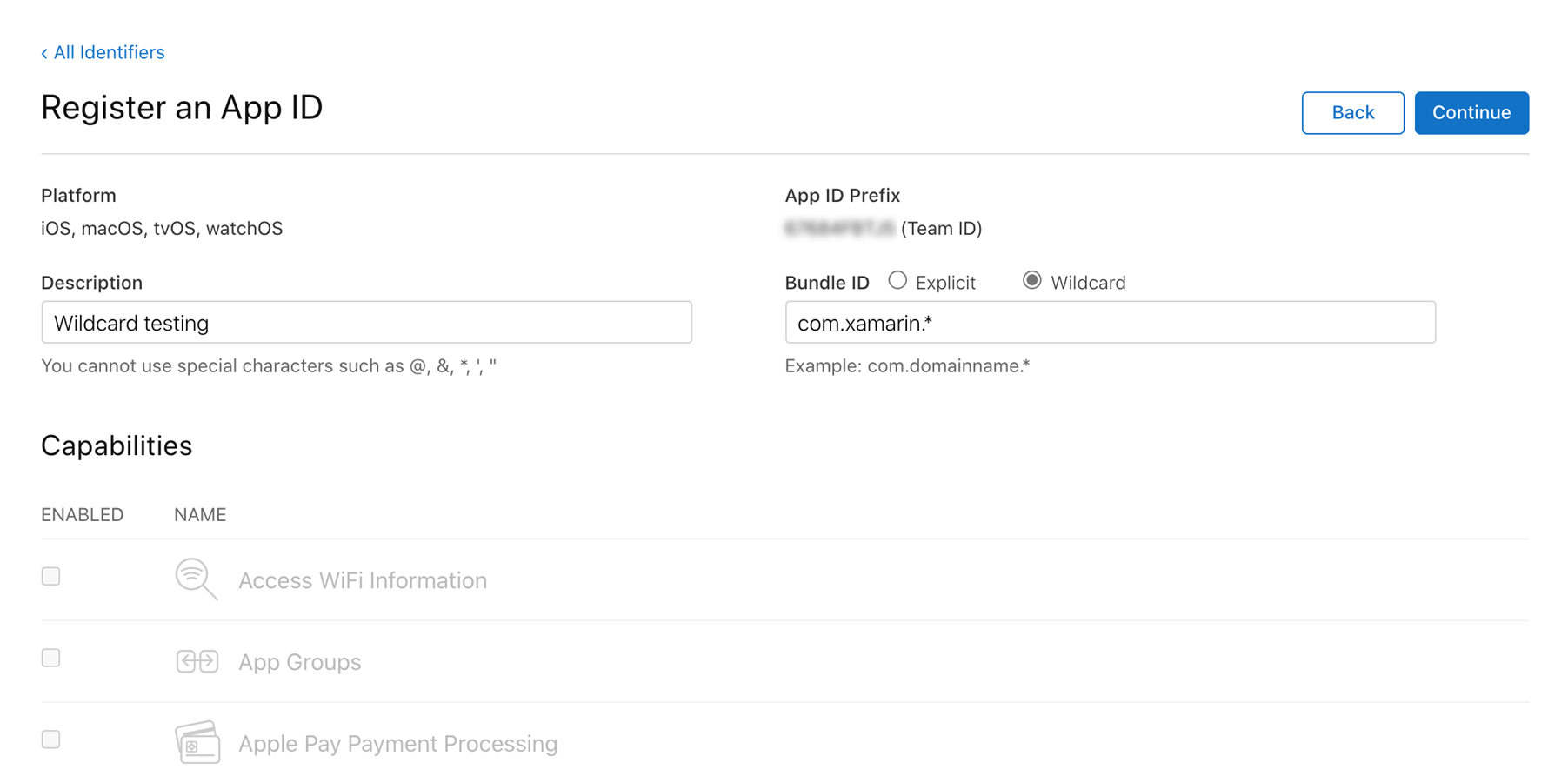
单击“继续” 。
查看信息,然后单击“注册”。
新建预配配置文件
创建好应用 ID 后,即可创建预配配置文件。 此配置文件包含以下信息:与此配置文件相关的应用(如果是通配符应用 ID,则为多个应用),谁可以使用配置文件(具体取决于添加了哪些开发人员证书),以及哪些设备可以安装应用。
若要手动创建用于开发的预配配置文件,请执行以下操作:
转到开发人员门户中的配置文件部分,然后单击 按钮+。
在“开发”下,选择“iOS 应用开发”,然后单击“继续”。
从下拉菜单中选择要使用的应用 ID,然后单击“继续”。
选择要在预配配置文件中包含的一个或多个证书,然后单击“继续”。
选择将安装应用的所有设备,然后单击“继续”。
提供预配配置文件名,然后单击“生成”。
你可以根据需要单击下一页上的“下载”,将预配配置文件下载到 Mac 上。
在 Visual Studio 中下载预配配置文件
在 Apple 开发人员门户中创建新的预配配置文件后,使用 Visual Studio 下载它,以便可在应用中将它用于捆绑包签名。
转到 Visual Studio 中的 Apple 开发者帐户窗口。
- Mac:“Visual Studio”>“首选项”>“Apple 开发者帐户”
- Windows:“工具”>“选项”>“Xamarin”>“Apple 帐户”
选择团队,然后单击“查看详细信息…”
验证新配置文件是否出现在“预配配置文件”列表中。 可能需要重启 Visual Studio 以刷新该列表。
单击“下载所有配置文件”。
Visual Studio 中现在将提供新的预配配置文件,并且它可供使用。
部署到设备
这时,设置应已完成,且应用已准备好部署到设备。 为此,请按照下列步骤进行操作:
将设备连接到 Mac。
打开“Info.plist”,确保“捆绑包标识符”与前面创建的应用 ID 匹配(除非应用 ID 是通配符)。
在“签名”部分中,选择“手动预配”作为“方案”:
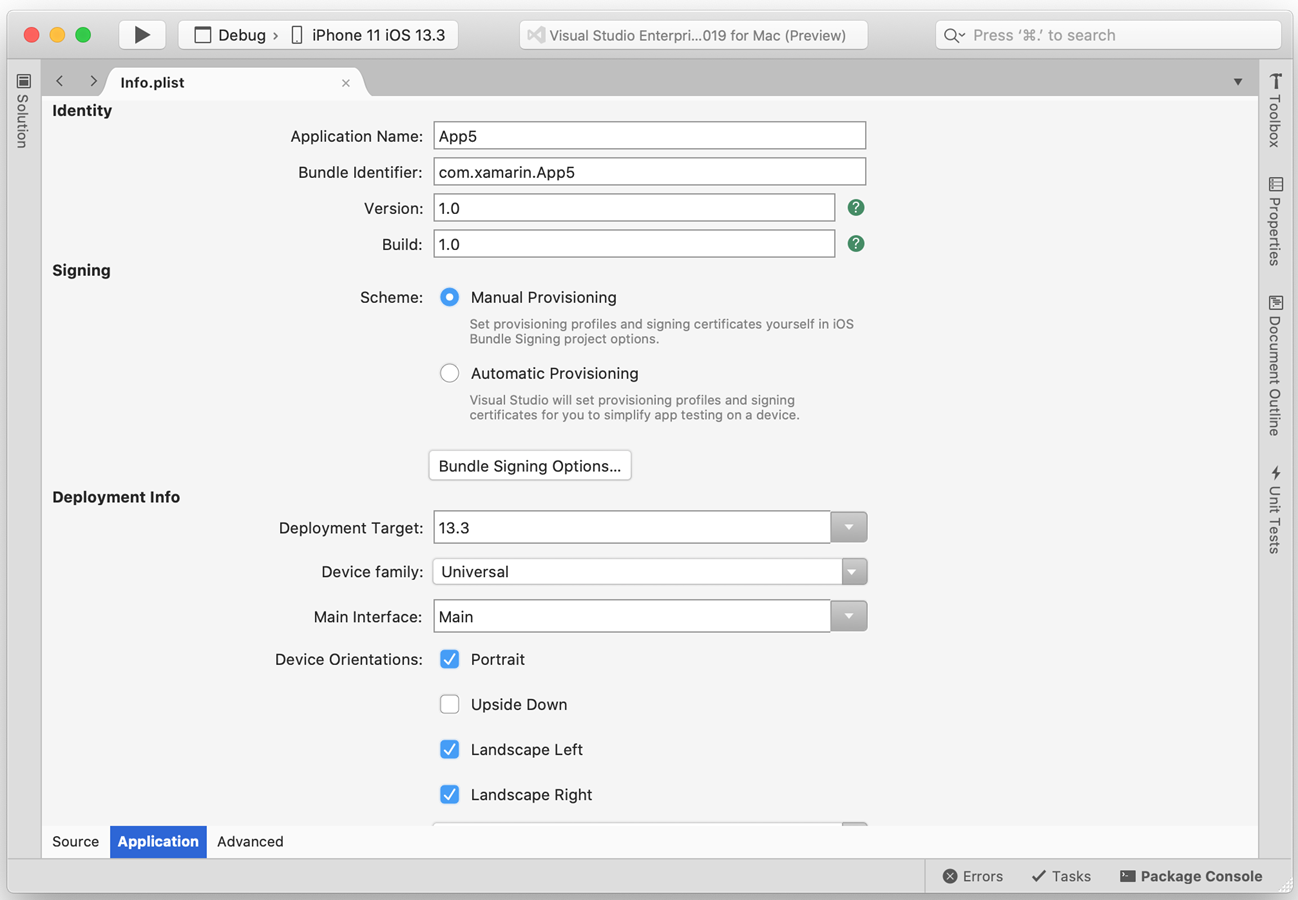
单击“捆绑包签名选项…”
确保生成配置设置为“调试”和“iPhone”。 打开“签名标识”和“预配配置文件”下拉菜单,以验证列出的证书和预配配置文件是否正确:
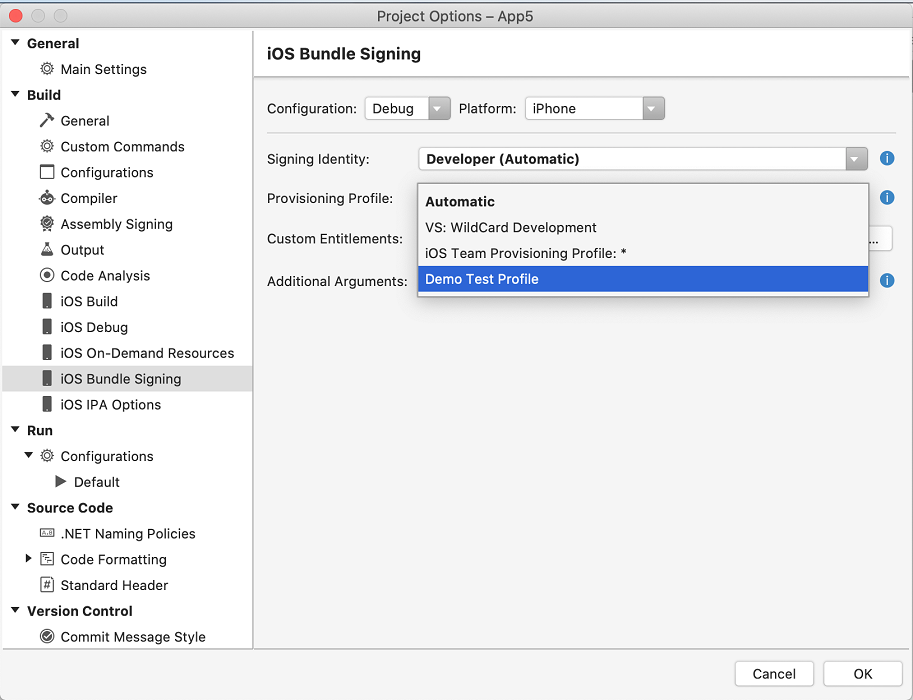
选择要使用的特定标识和配置文件,或将其保留为“自动”。 设置为“自动”时,Visual Studio for Mac 将基于“Info.plist”中的“捆绑包标识符”选择标识和配置文件。
单击“确定”。
单击“运行”将应用部署到设备。
应用程序服务的预配
Apple 提供一系列精选的特殊应用服务(亦称为“功能”),可以为 Xamarin.iOS 应用激活这些服务。 必须同时在 iOS 设置门户(创建“应用 ID”时)和“Entitlements.plist”文件(它是 Xamarin.iOS 应用程序项目的一部分)上配置这些应用程序服务。 若要了解如何将应用程序服务添加到应用,请参阅功能简介指南和使用授权指南。
- 创建具备所需应用服务的应用 ID。
- 创建含有此应用 ID 的新配置文件。
- 在 Xamarin.iOS 项目中设置权利