扩展和自定义 CoE 初学者工具包组件
卓越中心 (CoE) 没有“通用”解决方案。 一些公司希望为他们的组织制定一套更具限制性的规则,而另一些公司则希望让用户以较少的限制亲自探索。
这就是 CoE 初学者工具包旨在为管理、治理和培养工具方法提供起点的原因。 但是,您可能会发现,除了按原样使用 CoE 初学者工具包中的工具外,您还需要扩展工具包以满足您的需求。
您可能需要扩展 CoE 初学者工具包的原因有很多:
- 为应用和流捕获额外的元数据 - 例如,在合规流程中。
- 修改应用和流以适应您可能采用的现有流程 - 例如,要求制作者在开发人员合规中心提供更多信息。
- 自定义应用以适应您组织的品牌和主题,特别是对于应用目录等广泛使用的应用。
- 根据在 CoE 初学者工具包收集的清单构建其他应用和流。
本文使您为扩展 CoE 初学者工具包做好准备。 它可以提供以下相关指南:
- 如何自定义 CoE 初学者工具包组件。
- 如何添加自己的 CoE 初学者工具包组件。
- 如何部署和发布自定义项。
在扩展 CoE 初学者工具包时不遵循最佳实践可能会导致意外后果,例如在升级期间不再接收更新 Microsoft 。
我可以自定义哪些组件?
在我们解释如何扩展 CoE 初学者工具包之前,下面提供了一些关于我们应该对哪些组件执行和不执行建议的扩展的指南:
- 表和模型驱动应用支持合并。 通过创建您自己的非托管解决方案并在其中进行更改(例如,添加新字段),可以轻松扩展这些资源。 在升级期间,您将收到我们的更改并保留您的更改。
- 画布应用、自定义页面和云端流不支持合并。 这些资源只能通过在您自己的非托管解决方案中创建副本来进行扩展和自定义。 在升级期间,您将不会再收到我们的更改,这应该是经过深思熟虑的选择,目的是自定义流程并使其适合您的组织。
- 不应自定义负责收集清单的云端流。 这些流经常进行更新以修复 bug、收集其他数据或提高性能。 如果您对要收集的具体清单有其他要求,请提出功能询问,或根据您的要求创建单独的流。
- Power BI 仪表板不支持合并。 我们建议创建仪表板的副本,创建自己的自定义报告并将它们发布到主 CoE 仪表板所在的相同工作区,以便管理员在现成的 CoE 工具包报告和自定义报告之间获得无缝体验。
扩展 CoE 初学者工具包的机制是什么?
CoE 初学者工具包由使用 Microsoft Power Platform 的功能创建的组件组成。 它可以使用 Power Platform 自行进行扩展。 以下文章提供了有关如何正确自定义和部署自定义项的指南。
CoE 初学者工具包可用作托管解决方案。 任何新组件或自定义项都必须包含在非托管解决方案中,以便您可以跟踪更改并将它们部署到其他环境。
详细了解解决方案:
如果您计划对大量 CoE 初学者工具包组件进行自定义,请使用多个非托管解决方案来更好地组织您的扩展并减小每个解决方案的大小。 更简洁的解决方案可减少部署时间。 了解详情:组织解决方案
重要提示
CoE 初学者工具包组件的任何扩展或自定义都应在非生产环境中进行,然后才能以托管方式部署到您的生产环境中。
有哪些限制?
- 调用子流的流不支持使用 Power Automate“另存为”功能复制流。 使用子流自定义流的唯一方法是在托管解决方案中编辑流并创建非托管层。
- 画布应用、自定义页面和云端流不支持合并。 这些资源只能通过在您自己的非托管解决方案中创建副本来进行扩展和自定义。
- Power BI 仪表板不支持合并。
新建解决方案
要新建非托管解决方案,请执行以下操作:
转到 CoE 开发环境。 您正在使用的 CoE 初学者工具包组件的托管解决方案应该已经安装在此环境中,例如“卓越中心 - 核心组件”和“卓越中心 - 创新积压”。
选择解决方案。
选择 + 新建解决方案。
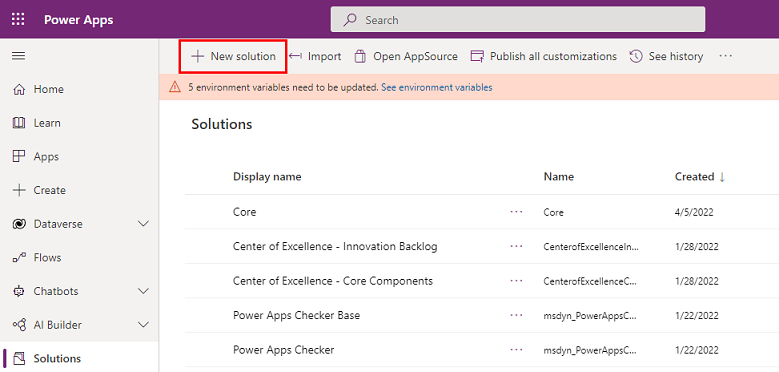
输入显示名称(例如 Contoso CoE 扩展)、名称(例如 ContosoCoEExtension)、发布商(解决方案的作者)和版本(如果这是您的第一个解决方案,请保留 1.0.0.0)。
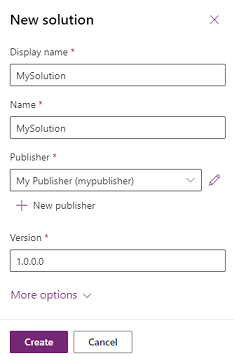
选择创建以创建解决方案。
在解决方案中创建组件
要将新组件添加到新解决方案中,请执行以下操作:
转到 CoE 开发环境。
选择解决方案。
选择新解决方案。
在顶部菜单中,选择 + 新建。
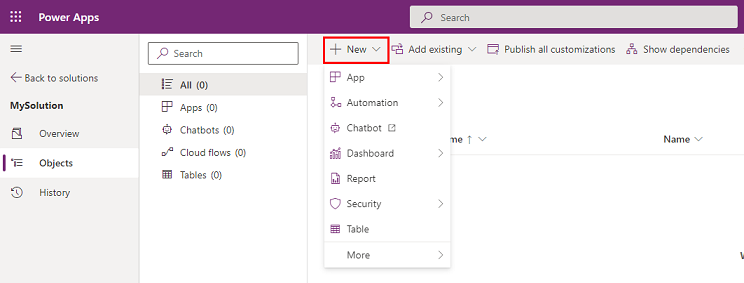
选择组件类型以将此组件添加到您的解决方案中。
重要提示
在您自己的解决方案而不是现有的 CoE 初学者工具包解决方案中创建其他组件,以便将发布者(作者)的前缀附加至组件名称。 您的发布者前缀使您能够将您的组件与属于 CoE 初学者工具包的组件区分开来。
自定义 CoE 初学者工具包组件
注意
CoE 初学者工具包作为托管解决方案分发,不应直接自定义。
大多数组件可以通过复制组件和自定义副本来定制。 唯一的例外是在现有表中添加新字段。
以下是有关如何自定义和扩展 CoE 初学者工具包的一些主要组件的常见示例。
创建画布应用的副本
将画布应用添加到您的非托管解决方案:
转到 CoE 开发环境。
转到解决方案。
选择您的解决方案。
选择 + 添加现有。
选择应用>画布应用。
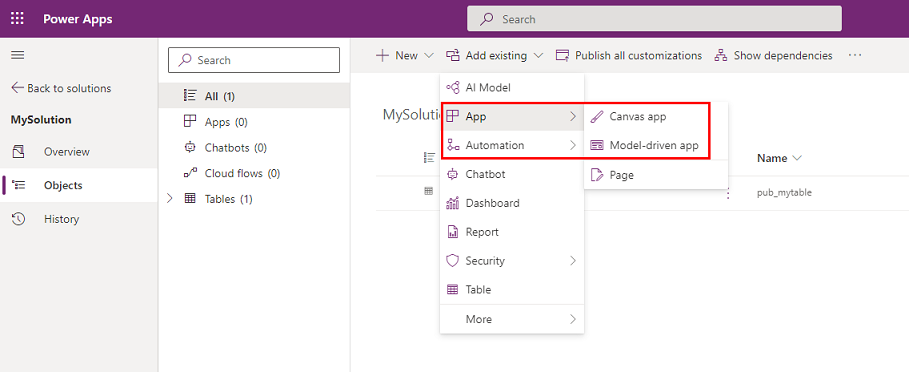
搜索要自定义的画布应用并选择添加以将其添加到解决方案中。
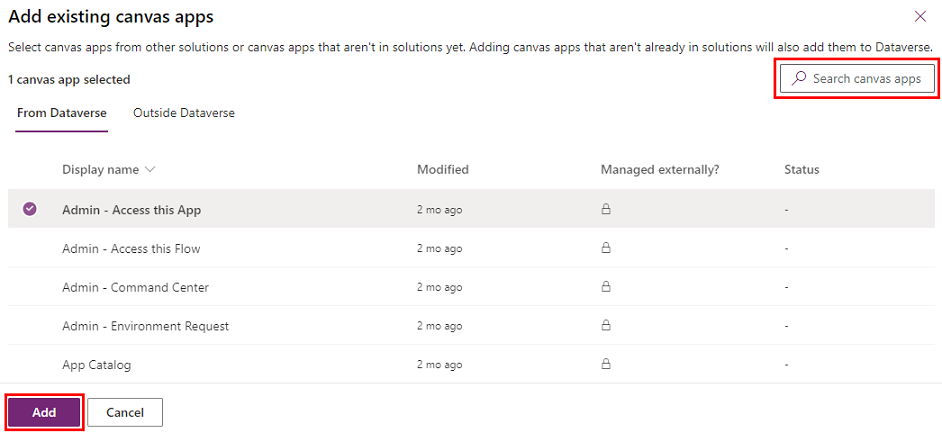
接下来,创建画布应用的副本:
选择解决方案中的画布应用,然后选择编辑。
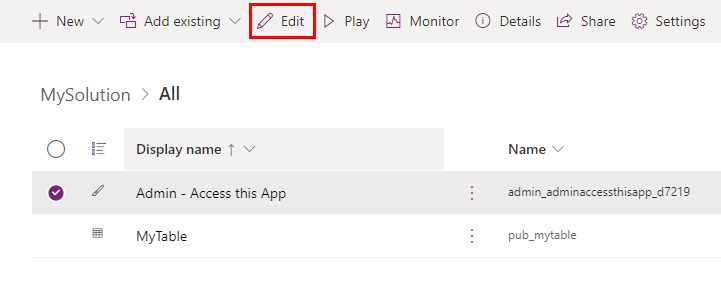
此应用在 Power Apps Studio 中打开。
单击向下箭头并选择另存为以打开右上角的“保存”菜单
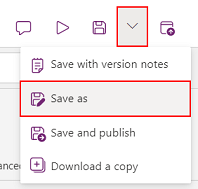
更改应用的名称(例如,添加前缀),然后选择保存。
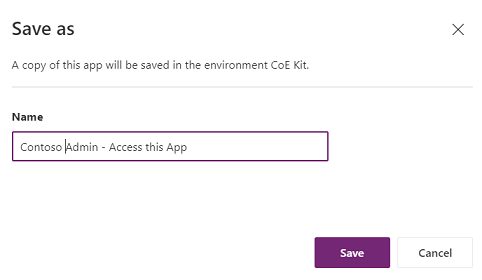
返回您的解决方案 - 应用的副本将显示在列表中(使用发布者前缀)。
通过选择原始应用,并在菜单中选择删除,然后选择从解决方案中删除,以从解决方案中删除原始应用。
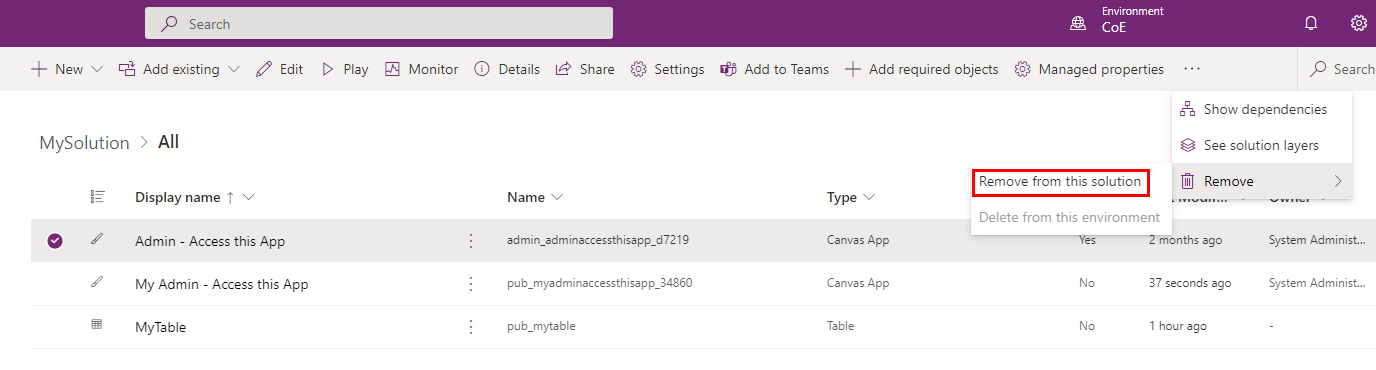
验证您从中进行复制的 CoE 解决方案中的应用是否没有创建非托管层。 如果创建了,则删除非托管层以继续接收原始应用的更新。 您可能想要将它们与所做的更改进行比较。
现在您可以放心地编辑您自己的副本。
备注
创建画布应用的副本以对其进行扩展和自定义意味着您在升级期间将不再收到此应用的更新。
使用云端流
注意
- 由于产品限制的缘故,您无法创建触发子流的父云端流的副本。 大多数 CoE 初学者工具包流使用子流。
- 可以非托管流形式对现有流进行云端流自定义。
- 非托管更改将优先于托管更改;因此,在 CoE 升级过程中不会更新自定义流。
- 了解详情:解决方案层
自定义现有流:
转到 CoE 开发环境。
转到解决方案。
选择 CoE StaterKit 解决方案,如卓越中心 - 核心组件。
选择云端流
选择或搜索您要自定义的流。
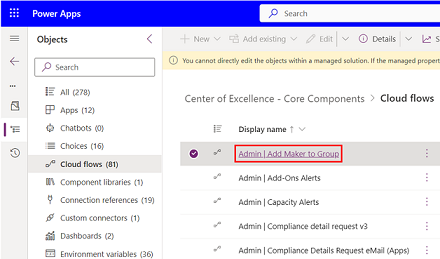
单击另存为
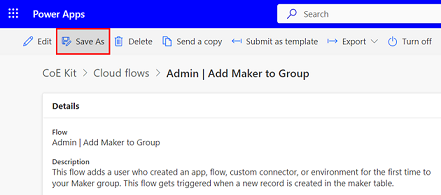
更改流的名称(例如,添加前缀),然后选择保存。
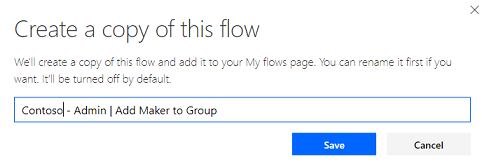
打开要向其中复制流的您自己的解决方案
选择添加现有项>自动化>云端流。
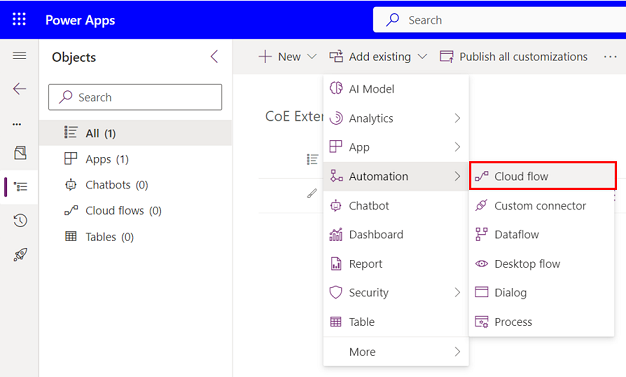
选择 Dataverse 之外,并选择刚刚创建的流的副本
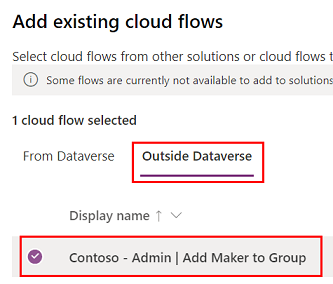
选择非托管解决方案中的流
单击另存为
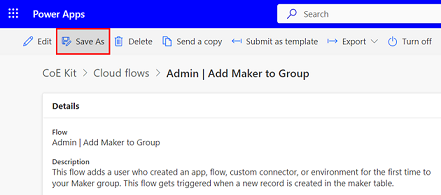
单击编辑按钮以开始自定义流。
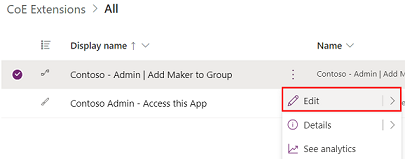
验证您从中进行复制的 CoE 解决方案中的流是否没有创建非托管层。 如果创建了,则删除非托管层以继续接收原始流的更新。
备注
创建云端流的副本以对其进行扩展和自定义意味着您在升级期间将不再收到此云端流的更新。
使用模型驱动应用并扩展 Dataverse 表
创建您自己的模型驱动应用,而不是扩展现有应用,以避免您的更改受升级的影响。 了解详情:关于使用 Power Apps 构建模型驱动应用的概述
配置新模型驱动应用程序
首先,创建新模型驱动应用程序:
- 转到 make.powerapps.com
- 转到 CoE 开发环境。
- 转到解决方案。
- 选择您的解决方案。
- 选择 + 新建。
- 选择应用>模型驱动应用。
- 输入名称,然后单击创建。
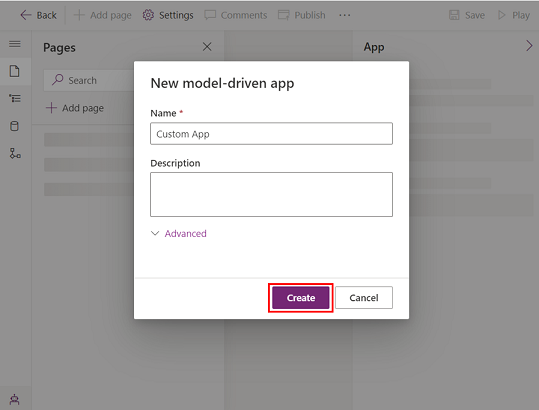
然后,配置新模型驱动应用程序:
- 在应用程序设计器中,使用菜单选择您的应用组件。
- 通过定义组和子区域,配置应用导航(站点地图)以显示应用菜单中的元素。
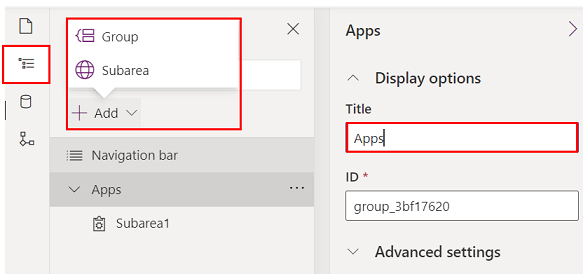
- 配置要添加到应用的内容类型,例如表、仪表板和链接。
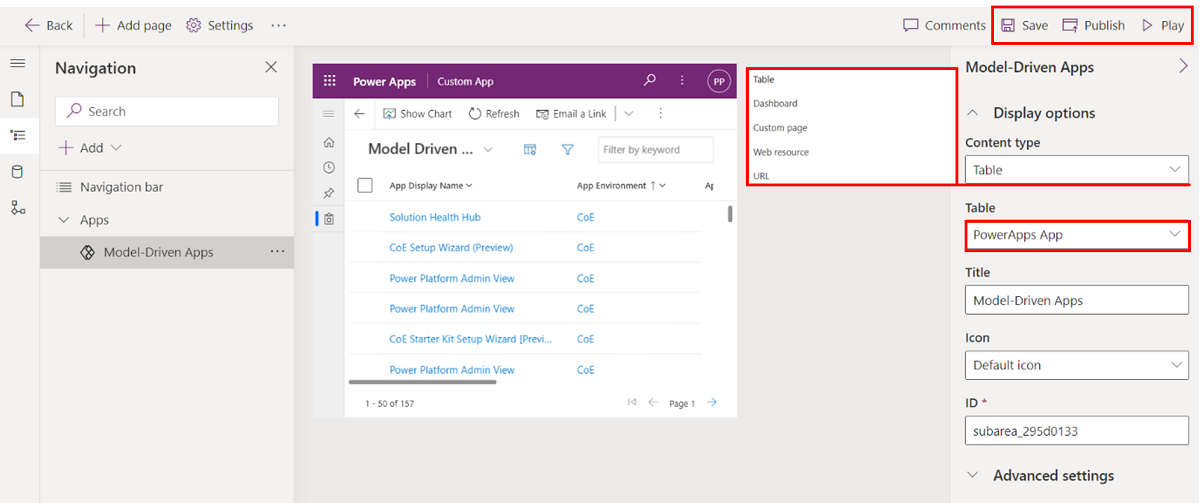
- 选择保存和发布。
- 选择操作以测试应用。
您还可以将现有的自定义页面添加到您自己的模型驱动应用中。 自定义页面是 CoE 初学者工具包中大多数应用背后的构建基块,您可以将它们引入自己的模型驱动应用中,来为管理员和制作者构建量身定制的有针对性的体验。
您可能需要这样做的原因有几个:
- CoE 初学者工具包中的一些应用通过在主应用程序的导航中包含不同的自定义页面,将一些不同的功能结合在一起,如培养应用 - 制作者。 如果您不希望使用所有功能,可能需要创建自己的应用,在导航中只包含您想要使用的功能的自定义页面。
- CoE 初学者工具包中的一些应用针对相同的角色,但功能在不同的应用之间拆分。 例如,Power Platform 管理员视图和 CoE 管理员命令中心都是管理员将使用的应用。 您可能需要将两个应用合并为一个应用。 您可以创建自己的模型驱动应用,并将所有自定义页面和表引入一个应用,通过这种方式来实现此目的。
- 如果您已经将自己的 CoE 初学者工具包的功能和扩展创建为自定义页面,希望将它们与 CoE 初学者工具包功能相结合,以实现无缝的用户体验,最好的选择可能是创建您自己的模型驱动应用。 您可以将自定义页面和 CoE 初学者工具包自定义页面引入导航。
- 如果您已经创建了自己的模型驱动应用,选择 + 添加页面。
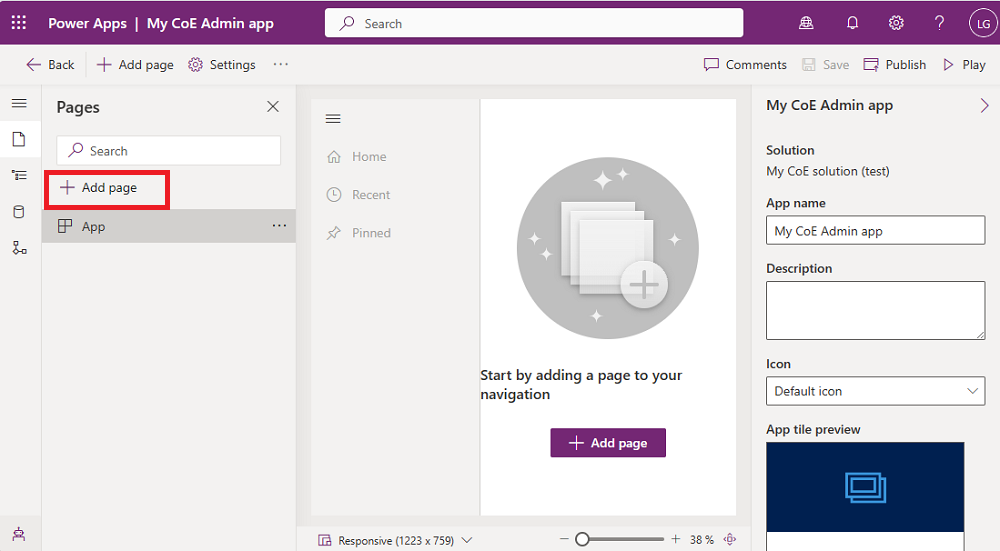
- 选择自定义页面。
- 选择使用现有自定义页面,然后选择要添加的页面。
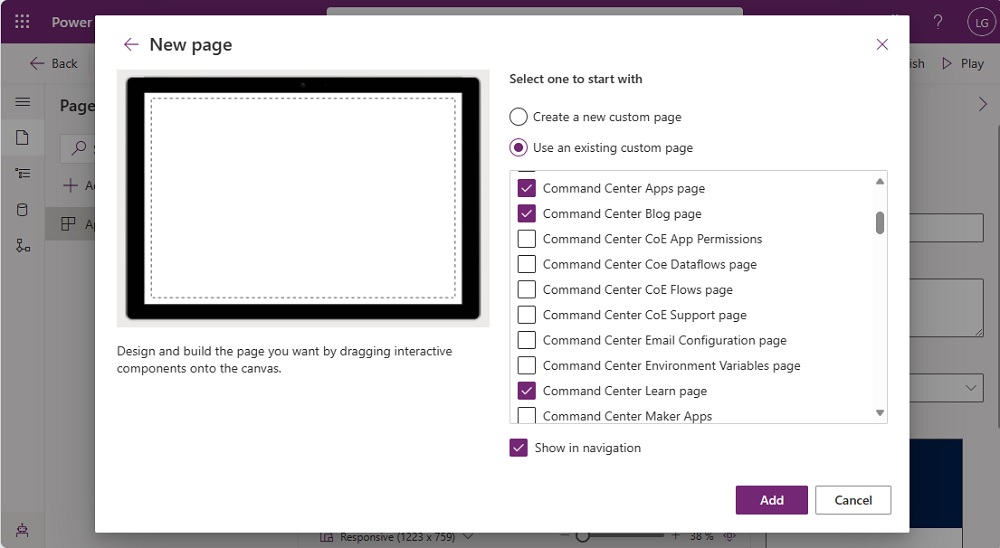
- 您还可以添加其他内容,如表、仪表板和链接。
- 选择保存和发布。
- 选择操作以测试应用。
向现有表添加新列
首先添加要向其中添加字段的表,如果它不在您的解决方案中:
转到 CoE 开发环境。
转到解决方案。
选择您的解决方案。
选择添加现有项 > 表。
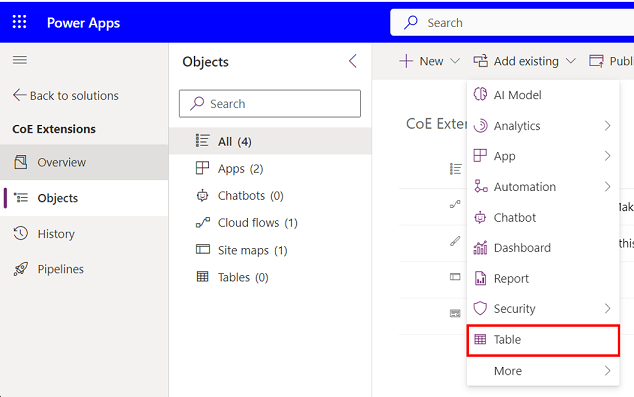
搜索要添加的表并选择下一步。
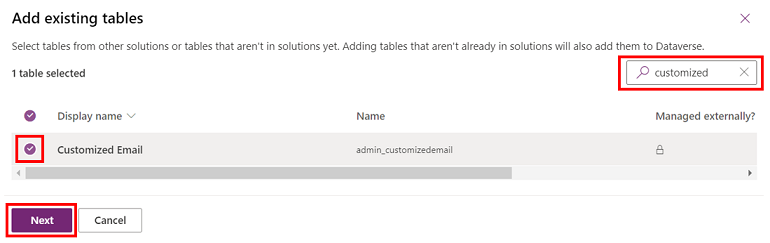
重要提示
如果只想添加新字段,而不需要修改表的视图和窗体,请不要选择这些选项来包含元数据或对象。
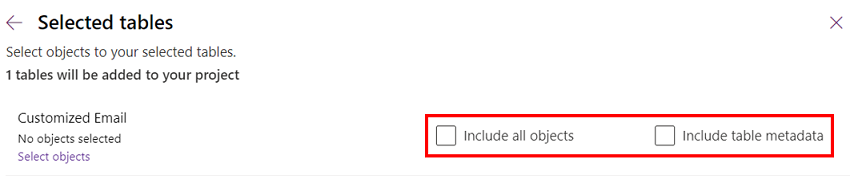
选择添加。
然后,添加新字段:
选择您刚才添加到解决方案的表。
在列选项卡中,选择添加列。
使用新字段的详细信息(如名称和数据类型)填写窗体,然后选择完成。
在屏幕的右下方,选择保存表。
自定义现有窗体
在模型驱动应用和门户中使用窗体来呈现表数据。 窗体支持合并行为。
窗体合并是按部分进行的。 当您将新元素添加到现有选项卡或部分时,所作的更改可能影响或隐藏托管层中的元素,包括在托管元素更新后。 出现此行为的原因在于,托管层位于您要通过自定义引入的非托管层之下。 如果您不想影响或隐藏窗体上的托管元素,建议将新元素包括在新容器元素中,例如节或选项卡。
了解更多信息:合并窗体自定义项
将链接到窗体的表添加到解决方案:
转到 CoE 开发环境。
转到解决方案。
选择您的解决方案。
选择添加现有。
选择表。
搜索要添加的表并选择下一步。
选择添加。
添加要自定义的窗体:
只有在将现有表添加到解决方案中而不添加所有表对象时,才需要执行这些步骤
在解决方案资源管理器中,选择要添加窗体的表,然后选择窗体
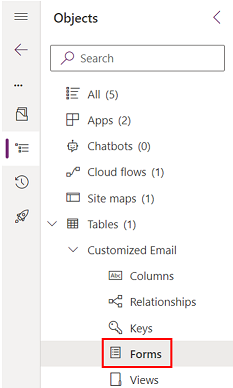
选择添加现有窗体
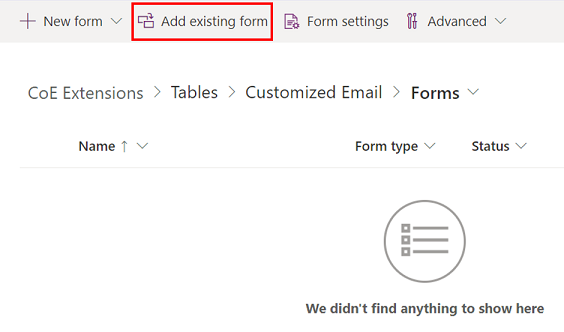
选择要自定义的窗体,并选择添加
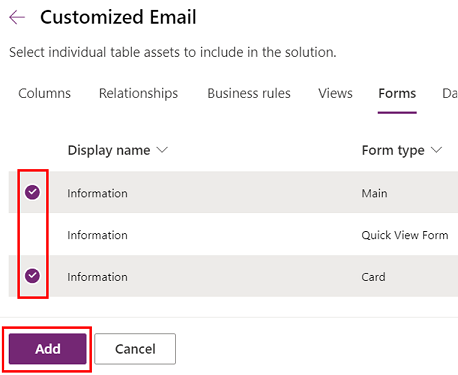
自定义窗体:
选择表,然后选择窗体。
选择 ...,然后选择编辑窗体以编辑窗体。
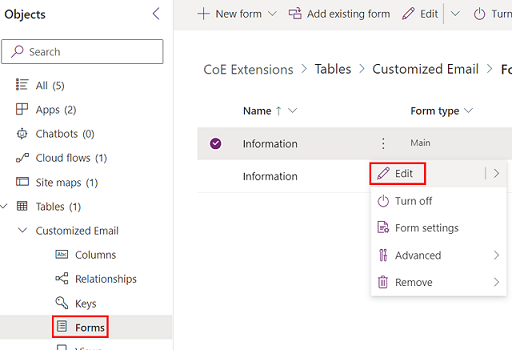
备注
根据自定义的目标,您还可以创建新窗体或重复现有窗体。
向模型驱动应用添加新窗体:
如果已创建新窗体或复制了现有窗体,请首先禁用旧窗体,以便不会显示该窗体。
在原始窗体上,选择 ...,然后选择从此解决方案中删除窗体。
选择窗体设置。
确保正确配置了新窗体的设置,并包括排序和安全角色。
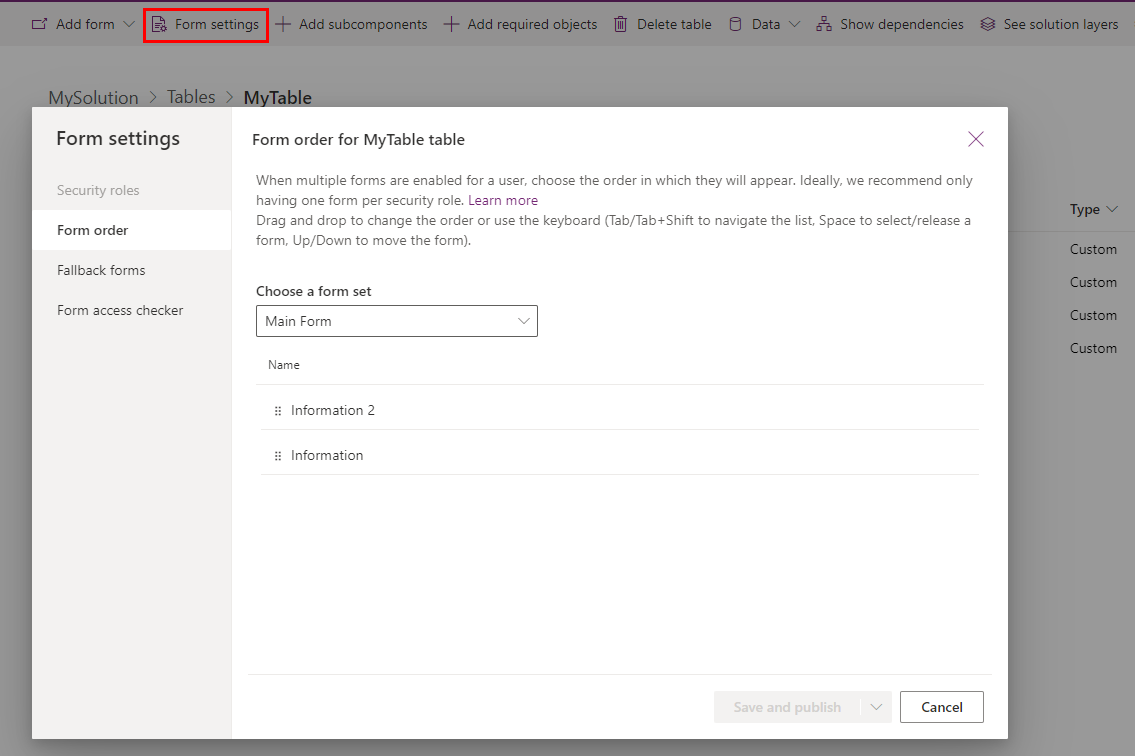
在应用程序设计器中向模型驱动应用添加新窗体。
自定义视图
视图在模型驱动应用中用于将表数据显示为列表。
了解详情:创建和编辑视图
将链接到窗体的表添加到解决方案:
转到 CoE 开发环境。
转到解决方案。
选择您的解决方案。
选择添加现有。
选择表。
搜索要添加的表并选择下一步。
选择添加。
添加要自定义的视图:
只有在将现有表添加到解决方案中而不添加所有表对象时,才需要执行这些步骤
在解决方案资源管理器中,选择要添加视图的表,然后选择视图
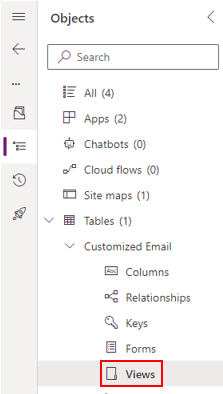
选择添加现有视图
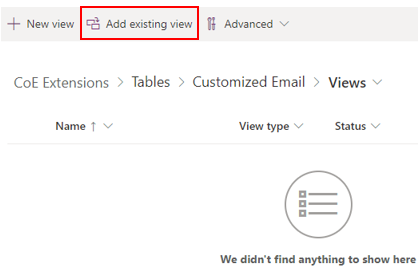
选择您要自定义的视图,并选择添加
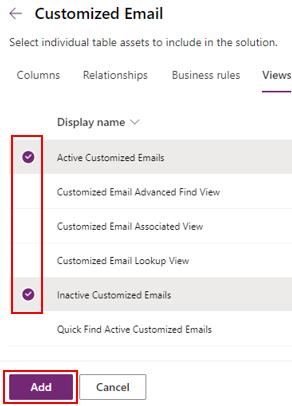
自定义视图:
选择表,然后选择视图。
选择 ...,然后选择编辑视图以编辑视图。
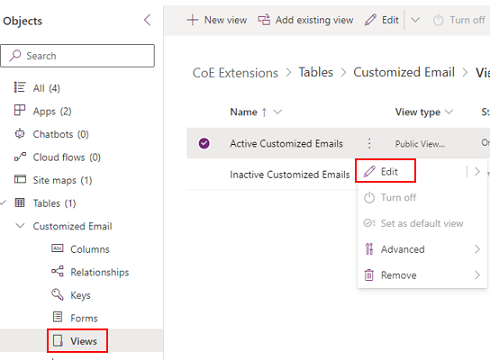
备注
根据自定义的目标,您还可以创建新视图或重复现有视图。
向模型驱动应用添加新视图:
- 如果已创建新视图或复制了现有视图,请首先禁用旧视图,以便不会显示该视图。
- 在原始视图上,选择 ...,然后选择从此解决方案中删除视图。
- 在应用程序设计器中向模型驱动应用程序添加新视图。
自定义模型驱动应用系统仪表板
仪表板在模型驱动应用中用于将表数据显示为图形组件。
了解详情:创建或编辑模型驱动应用程序仪表板
系统仪表板不能复制为系统仪表板。
可以使用两个选项自定义这些仪表板:
(推荐选项)在开发环境中,创建新的系统仪表板并重用 CoE 初学者工具包仪表板中的组件。
直接在生产环境中,可以从系统仪表板创建个人仪表板,然后与团队共享该仪表板。
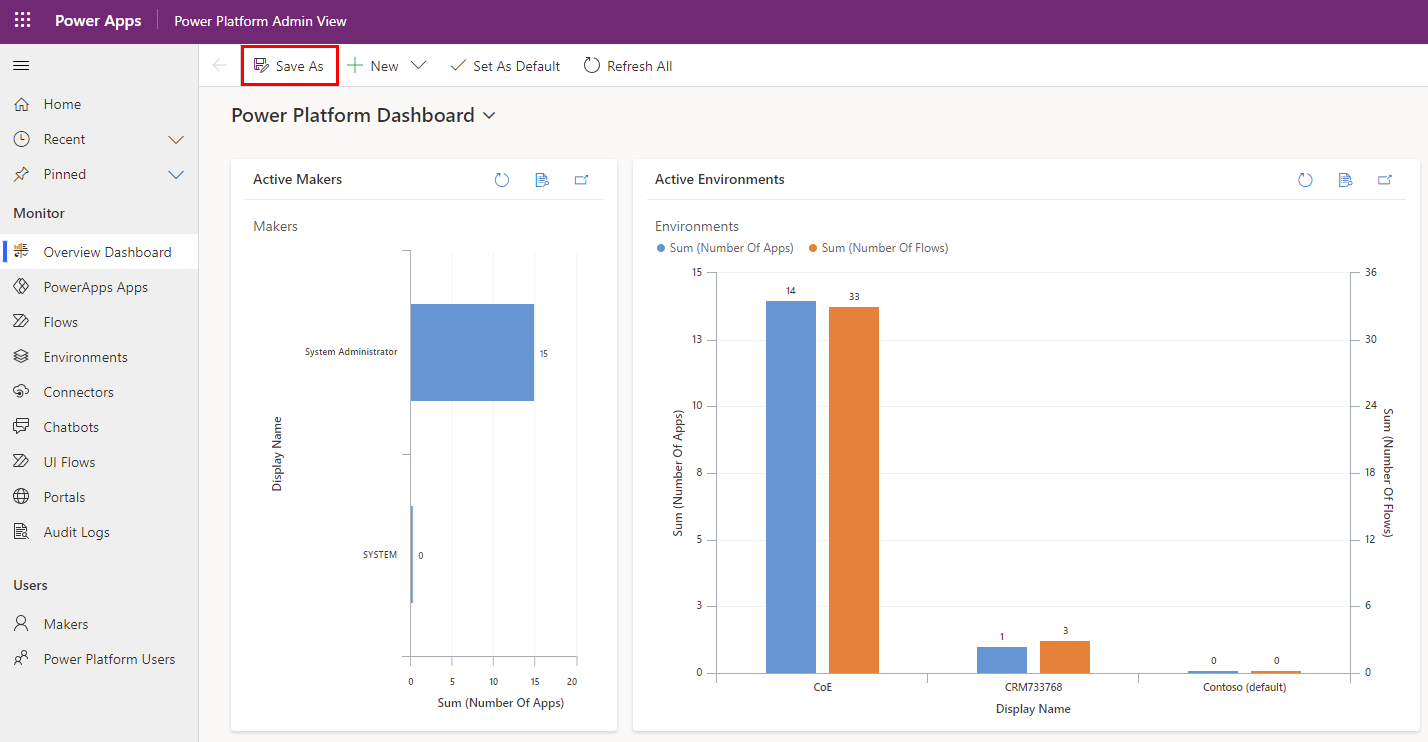
部署和发布自定义项
将包含自定义项的解决方案作为托管解决方案部署到测试和生产环境。
了解详情:实施正常运行的项目和解决方案 ALM
考虑使用 ALM Accelerator for Power Platform 来管理部署。