创建和编辑公共视图或系统视图(旧)
模型驱动应用可以包含一系列视图,让应用用户可以看到他们正在调查的表的最合适的呈现和筛选版本。 视图可以是个人、系统或公共视图。
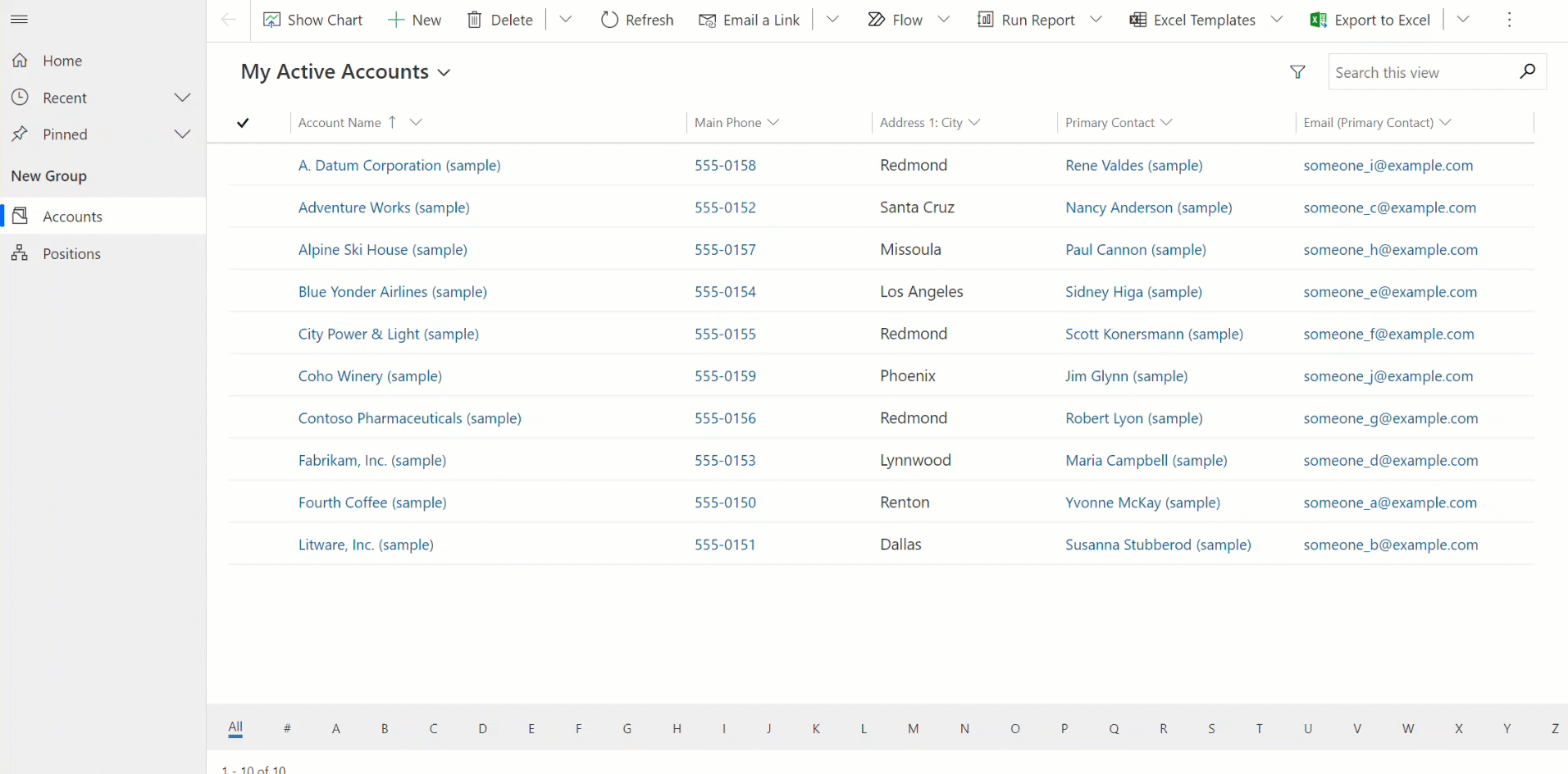
提示
有关视图的一般介绍,请转到了解模型驱动应用中的视图。
在 Power Apps 中创建公共视图
公共视图可供用户查看表记录。 应用制作者可以使用 Power Apps 创建和配置公共视图。
备注
在 Power Apps 中创建的包括包含数据或不包含数据筛选器的公共视图,不会显示在“高级查找”中的已保存视图列表中。
登录到 Power Apps。
在左侧导航中选择解决方案。
通过选择新建解决方案或在现有解决方案的省略号 (...) 菜单中选择编辑来创建新解决方案。 有关创建模型驱动应用的详细信息,请转到:
在解决方案中,有两种编辑视图的方法:应用程序设计器和表。
通过表编辑公共视图
在我们之前打开的解决方案中,创建一个新表或找到一个需要编辑公共视图的现有表。
展开数据,选择表,选择所需的表,然后选择视图区域。
在工具栏上,选择添加视图。
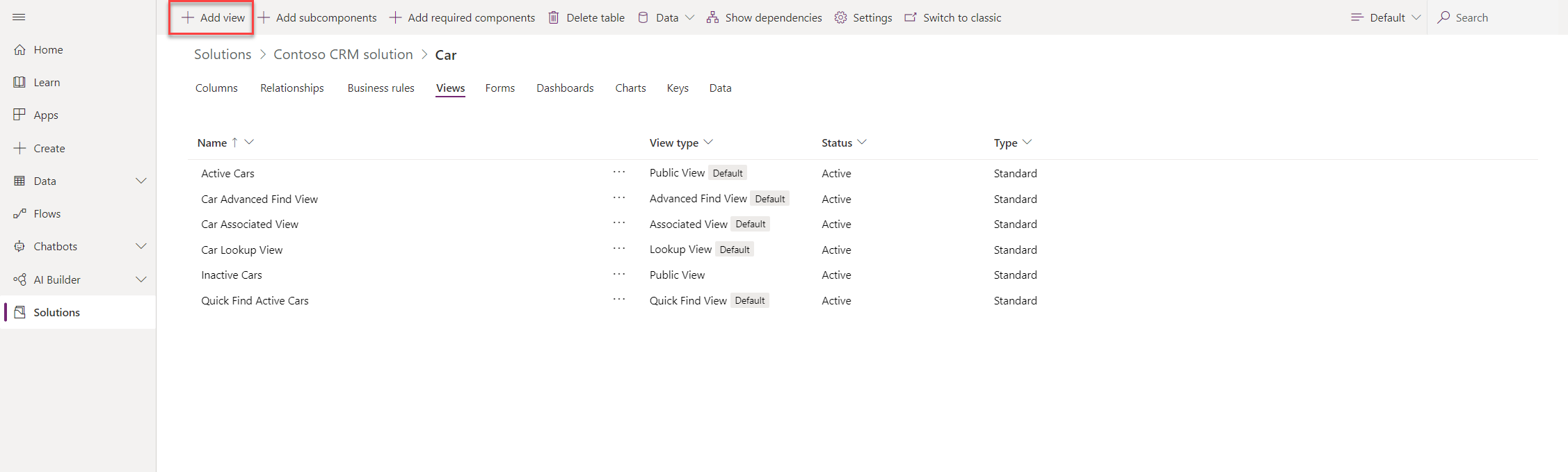
在创建视图对话中,输入名称和描述(可选),然后选择创建。
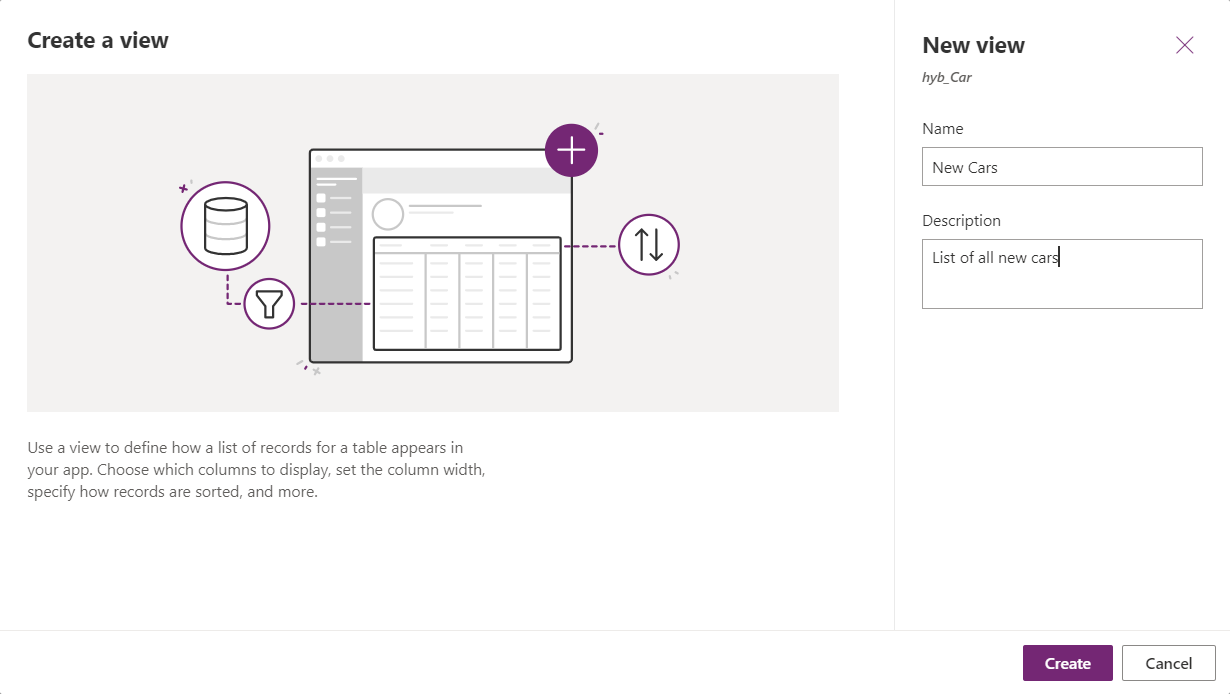
在视图设计器中,选择 + 视图列添加视图中所需的其他列。 或者,在左侧导航中选择表列,然后将表列拖到视图中。
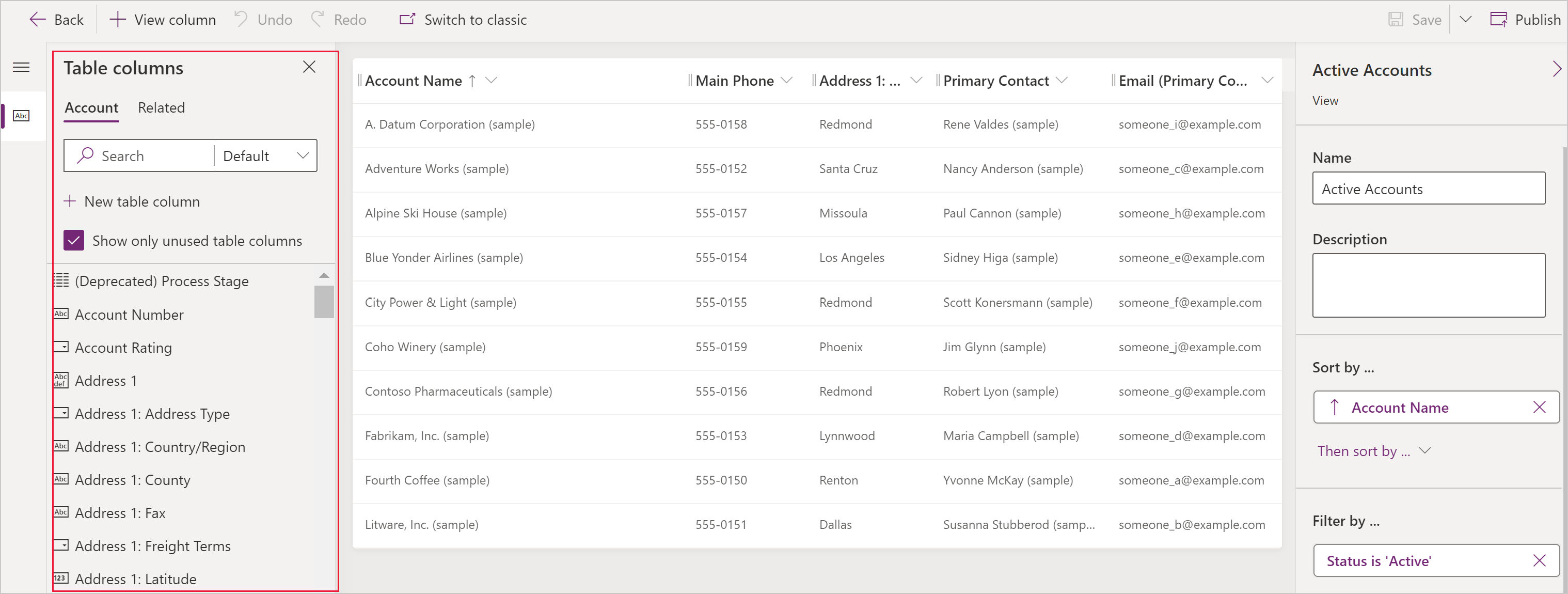
提示
添加列窗格中的默认视图显示所有列。 如果您愿意,选择标准或自定义可以显示列的子集。
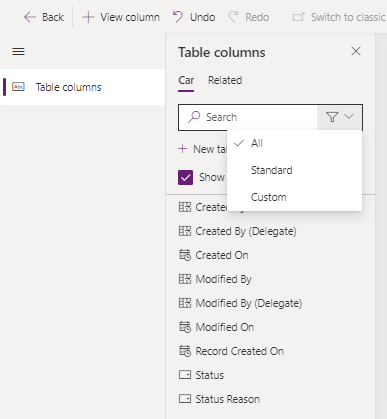
在视图设计器中,可以执行以下任务:
- 要更改列筛选,选择需要筛选器的列的标题,然后在下拉列表中选择筛选条件。
- 要更改列排序方式,选择需要排序的列的标题,然后选择从 A 到 Z 排序、从 Z 到 A 排序、降序排序或升序排序。
- 通过选择列并拖到所需位置配置列宽。
- 通过将列拖到所需的位置来为列重新排序。
备注
根据列的数据类型,使用词语从 A 到 Z 排序/从 Z 到 A 排序或升序排序/降序排序
提示
还可以更改列顺序。 要进行更改,选择列标题,然后选择右移或左移。
选择发布保存视图并提供给组织中的其他用户。
在应用程序设计器中处理视图
在表中编辑视图的替代方法是从应用程序设计器编辑视图。
在应用程序设计器中打开和添加视图
以下步骤介绍如何在应用程序设计器中打开和添加视图。
在 Power Apps 中,从左侧导航窗格中选择解决方案。 如果项目不在侧面板窗格中,请选择 …更多,然后选择所需项目。
选择所需应用旁边的 ...,然后选择编辑。
在应用程序设计器的表视图部分中,选择视图。 在本例中,选择了客户表中的视图。

要添加视图,使用公共视图、高级查找视图、关联视图和查找视图等视图类型进行选择。 将把视图自动添加到视图列表。
备注
视图基于所选的表显示。 例如,如果选择客户,将显示与客户表关联的视图。
有关应用程序设计器的详细信息,请转到使用应用程序设计器设计自定义业务应用。