安装和设置 Onboarding Buddy 模板
作为 Power Platform 管理员,您为您的组织安装、设置和部署 Onboarding Buddy 模板的解决方案。 本文介绍以下步骤:
步骤 1:查看必备条件
在启动之前,确保具有所需的许可证以及环境和数据策略。
确认许可
确保您的组织拥有使用企业模板的必要许可。 Microsoft 365 和 Office 365 许可证中包含的 Power Apps 使用权是不够的。 您需要以下 Power Apps 计划之一:
- Power Apps Premium
- Power Apps 每应用
- Power Apps 每应用即用即付计量
- Dynamics 365 许可证附带的 Power Apps 使用权
Microsoft Power Platform 许可指南中提供更多许可证详细信息。
小费
免费的Power Apps 开发者计划是安装评估模板的好方法。
创建环境和数据策略
重要的是要有一个一致的环境和数据策略以及所需的资源。
管理员
确保具有必要权限的管理员可以分配许可证和创建环境:
- Microsoft Entra ID 全局或租户用户管理员分配 Power Apps 或 Power BI 许可
- Power Platform 管理员创建环境
环境
- 遵循创建和管理环境中的应用程序生命周期管理 (ALM) 最佳实践。
- 确保 Power Platform 环境使用 Dataverse 数据库设置。
- 确保环境制作者安全角色权限至少会分配给在该环境中安装解决方案的用户。
数据丢失防护策略
确保环境可以访问 Onboarding Buddy 模板使用的连接器:
步骤 2:创建连接
云端流需要特定的连接引用才能正常工作。 解决方案中包含了连接引用,但连接器通常需要手动设置。 您需要为 Onboarding Buddy 应用程序设置四个新连接。
最好在导入解决方案之前创建连接。 如果您在导入过程中创建连接,则必须在浏览器窗口之间来回跳转。
登录到 Power Apps,然后转到连接。
创建与以下每个连接器的连接:
了解如何在画布应用中管理连接。
步骤 3:安装解决方案文件
安装 Onboarding Buddy 解决方案有两种选择:
- 在模板页面上选择 立即 获取,安装窗口将在管理中心自动 AppSource 打开。 Power Platform
- 下载解决方案文件的托管或非托管版本,然后手动将其导入到您的环境中。
从 AppSource 安装
转到 AppSource 中的 Onboarding Buddy 模板,并选择立即获取。
在 Power Platform 管理中心的安装 Onboarding Buddy 窗口中,选择您在检查先决条件步骤中准备的开发人员环境。
出现提示时,同意条款和隐私声明。
选择安装。
您的环境中安装了两种解决方案,员工体验基础和 Onboarding Buddy。 了解有关 Onboarding Buddy 模板解决方案的更多信息。
下载并手动安装解决方案文件
下载以下托管或非托管解决方案文件:
登录到 Power Apps,并选择您在检查先决条件步骤中准备的环境。
在左侧面板中,选择解决方案。
选择导入解决方案,然后找到并选择您下载的
mpa_EmployeeExperienceBase文件。选择下一步,然后选择导入。
在您收到导入成功的消息后,重复步骤 4 和 5 以导入您下载的
mpa_Onboarding Buddy文件。再次选择下一步和下一步。
对于列出的每个连接,选择在导入步骤中创建的连接。
选择下一步。
现在跳过环境变量设置。 只有将应用程序导入环境后,所需的 URL 值才可用。
选择导入开始导入 Onboarding Buddy 解决方案。
了解有关解决方案的更多信息。
步骤 4:分配安全角色
Onboarding Buddy 解决方案包含两个安全角色:
- 管理员:将此角色分配给需要访问模型驱动管理应用以管理所有引用数据和查看所有记录的用户。
- 用户:将此角色分配给 Onboarding Buddy 应用程序的所有用户。
所有授权用户,无论他们是否是安全组的成员,都必须分配有安全角色。 如果用户没有安全角色,他们在尝试运行应用时会收到数据访问被拒绝错误。 用户将无法访问环境,直到向其分派至少一个针对该环境的安全角色。
在 Power Platform 管理中心分配安全角色。
在左侧面板中,选择环境。
选择安装了解决方案的环境。
选择用户>查看全部。
选择用户,选择管理安全角色,然后为每个用户选择相应角色。
选择保存。
- 了解如何在 Power Platform 管理中心管理应用程序用户。
- 了解如何使用安全组和许可证控制用户对环境的访问。
步骤 5:与程序管理员分享应用程序
如果项目经理需要参与配置 Onboarding Buddy 计划,与他们共享 Onboarding Buddy 管理应用程序和 Onboarding Buddy 应用程序。
步骤 6:配置程序参数
打开 Onboarding Buddy 管理应用程序并选择配置。
如果您还没有任何配置,请选择新建,如果已经创建配置,请选择编辑。 该表应该只包含一条记录。
设置三个程序级选项:
- 匹配后发送第一封轻推电子邮件 的天数决定了第一封电子邮件何时发送给 Buddies 和 Onboarders。 这些电子邮件介绍了该计划,并鼓励配对者相互交流。
- 比赛结束前几天发送最后一封轻推电子邮件 决定了最终电子邮件何时发送给 Buddies 和 Onboarders。 这些电子邮件可鼓励配对者结束任何最终活动。
- 好友匹配期长度(天) 决定了匹配持续多长时间。
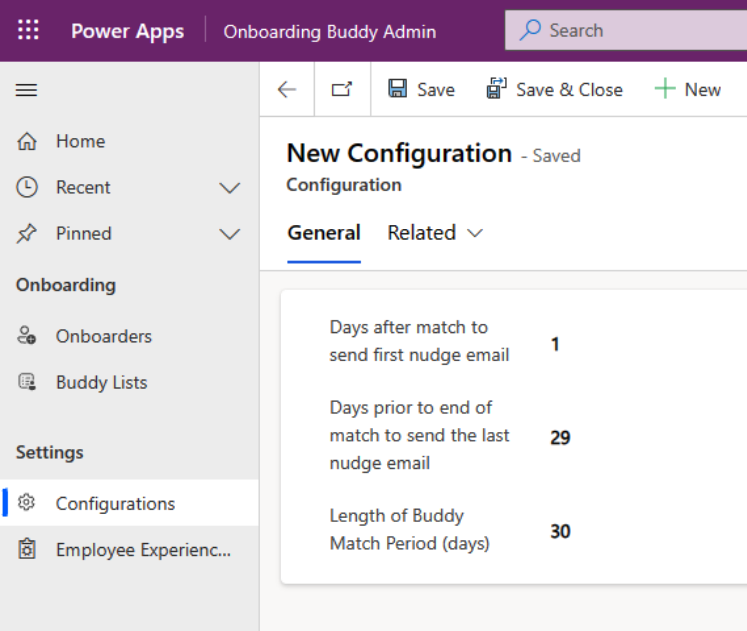
选择保存并关闭。
步骤 7:填充入职者表
新入职者同步流每周六运行一次,会自动将上周在 Microsoft Entra ID 中设置的新员工导入到 Onboarding 表中。 如果您希望新员工立即成为该计划的一部分,请将他们输入 Onboarders 表。 您有两种选择,要么运行流,要么手动输入记录。
运行流
在 Power Apps 的左侧面板中,选择流。
将鼠标悬停在新入职者同步流程上,然后选择播放图标(运行)。
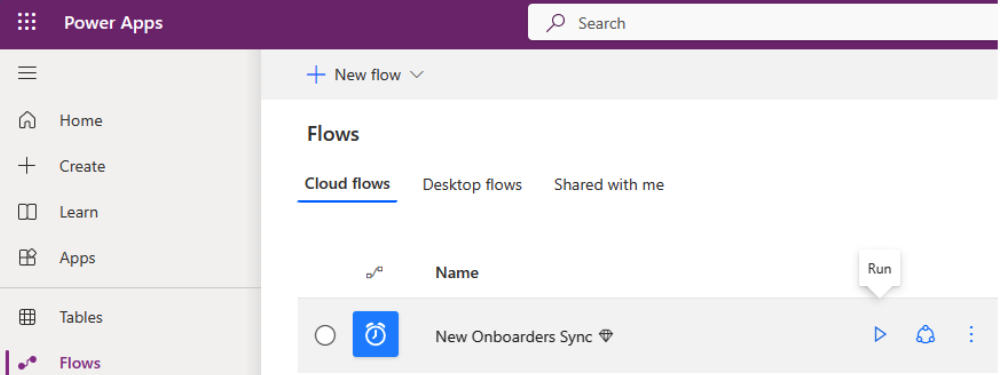
手动创建入职者记录
在 Onboarding Buddy 管理应用程序中,选择入职者。
选择新建。
输入关于新雇员的信息。 要填充的最重要的字段是:
- 入职者
- 客户
- 职位
- 组织
- 区域
选择保存并关闭。
根据需要创建任意数量的入职者。
步骤 8:打开云端流
在 Power Apps 的左侧面板中,选择解决方案。
选择 Onboarding Buddy 解决方案。
在左侧面板中,选择云端流 (4)。
选择四个流中的每一个,并确保其已打开。
步骤 9:共享 Onboarding Buddy 应用程序
与您组织中的用户共享 Onboarding Buddy 应用程序。
小费
首先与 Onboarding Buddy 项目经理共享应用程序,以便他们可以配置应用程序来满足您组织的需求。 配置完成后,将应用程序分享到更广泛的组织中。
转到Power Apps并选择包含该解决方案的环境。
在左侧面板中,选择解决方案。
选择 Onboarding Buddy。
在左侧面板中,选择应用。
选择 Onboarding Buddy 画布应用程序,然后选择更多操作(…)>共享。
搜索并选择需要访问应用程序的安全组或个人。 您还可以在此验证用户安全角色。
添加可选的电子邮件消息。
选择共享。
了解如何与您的组织共享画布应用。
备注
如果 Onboarding Buddy 应用程序未与您共享,并且您无法从 Power Apps 直接访问,请联系您的管理员。
步骤 10:启用审核(可选)
审核不是必需的,但我们建议打开审核,以便将来很容易看到谁创建和更新了记录。
转到 Power Platform 管理中心,选择您安装解决方案的环境。
选择设置,然后选择开始审核。
下一步
了解如何自定义 Onboarding Buddy 应用程序。