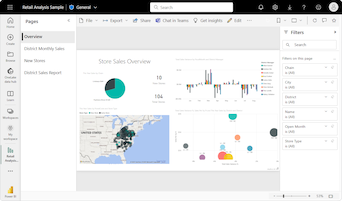Power BI 中的树状图
适用范围:Power BI Desktop
Power BI 服务
树状图将分层数据显示为一组嵌套矩形。 每一级层次结构都由一个称为分支节点的彩色矩形表示。 每个分支都包含称为叶节点的稍小矩形。 Power BI 使用度量值来确定分支和叶的矩形大小。
矩形按大小排列,最大分支节点位于左上角,最小分支位于右下角。 每个分支中叶节点的排列顺序相同。
请考虑需要分析服装销售额数据的场景。 你想要按服装类型和制造商跟踪产品销售额。 分支节点可以表示服装类别:城市、农村、青年和混合。 叶节点可以表示每个服装类别所售产品的服装制造商数据。 叶节点根据所售的产品数调整大小和颜色。
树状图按服装类型和制造商表示产品销售额层次结构。
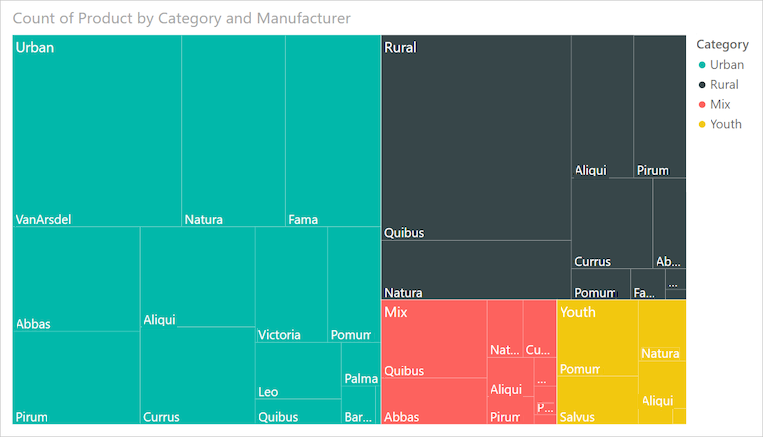
最大的分支节点是“城市”服装,最小的分支是青年。 在每个分支中,叶节点显示每个制造商的受欢迎程度。
我们来看看某些细节:
“城市”服装销售额最高,“青年”服装最低。
最受欢迎的“城市”服装制造商是 VanArsdel。 Natura 和 Fama 的受欢迎程度略低一筹。
“混合”和“青年”服装的产品销售额相差不大。
在四种服装类型中,Natura 和 Aliqui 生产的服装销售额最佳。
Salvus 的“青年”服装销售额相当强劲,但该制造商的其他类别服装没有明显的销售额。
可以通过比较每个叶节点的大小和颜色来比较各服装类别产品的销售额。 大小越大且颜色越深的矩形(节点)表示值越高。
何时使用树状图
树状图非常适合以下诸多场景:
显示大量分层数据。
显示大量无法通过条形图有效显示的值。
显示每个部分与整体之间的比例。
显示层次结构中每个类别层的度量值的分布模式。
使用大小和颜色编码来显示属性。
发现模式、离群值、最重要影响因素和异常。
注意
如果要与同事共享报表,则双方都需要拥有单独的 Power BI Pro 许可证。 如果双方都没有单独的 Power BI Pro 许可证,则需要将报表保存在高级容量中才能启用共享。 有关详细信息,请参阅共享报表。
获取示例
要继续操作,请在 Power BI Desktop 或 Power BI 服务中下载零售分析示例 .pbix 文件。
本教程使用零售分析示例 .pbix 文件。
将零售分析示例 PBIX 文件下载到桌面。
从 Power BI Desktop 中,选择“文件”>“打开报表”。
浏览到零售分析示例文件并选择该文件,然后选择“打开”。
此时将在报表视图中打开零售分析示例 PBIX 文件。

选择底部的绿色加号
 以向报表添加新页。
以向报表添加新页。
创建一个基本的树状图
以下步骤创建报表和树状图,以显示不同产品的销售额随时间的变化。
在“数据”窗格中,展开“销售额”并选中“去年销售额”复选框。 默认情况下,Power BI 会将数据显示为簇状柱形图。
此操作会将“去年销售额”数据配置为“可视化效果”窗格上图表的 Y 轴。
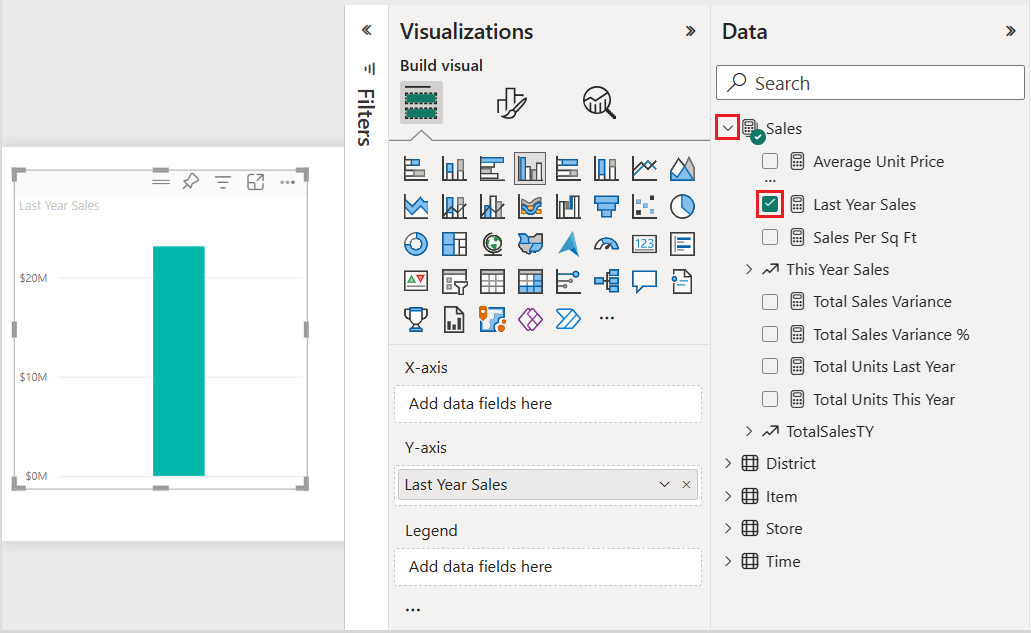
若要将可视化效果转换为树状图,请在“可视化效果”窗格中选择“树状图”。
此操作会公开“可视化效果”窗格上的“类别”和“详细信息”部分。 “去年销售额”数据将成为“可视化效果”窗格上图表的值。
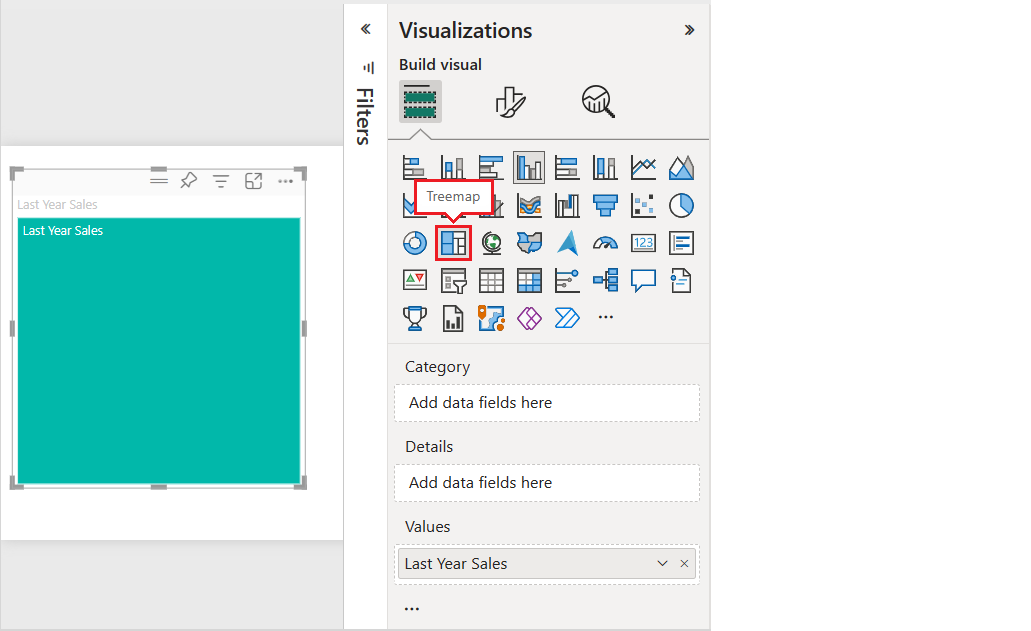
在“数据”窗格中,展开“项”,然后选择“类别”复选框。
Power BI 会更新树状图,以根据各产品的总销售额显示矩形的大小。 矩形颜色表示产品类别。 层次结构直观地描述了各产品类别总销售额的相对大小。 “男装”类的销售额最高,“袜”类销售额最低。
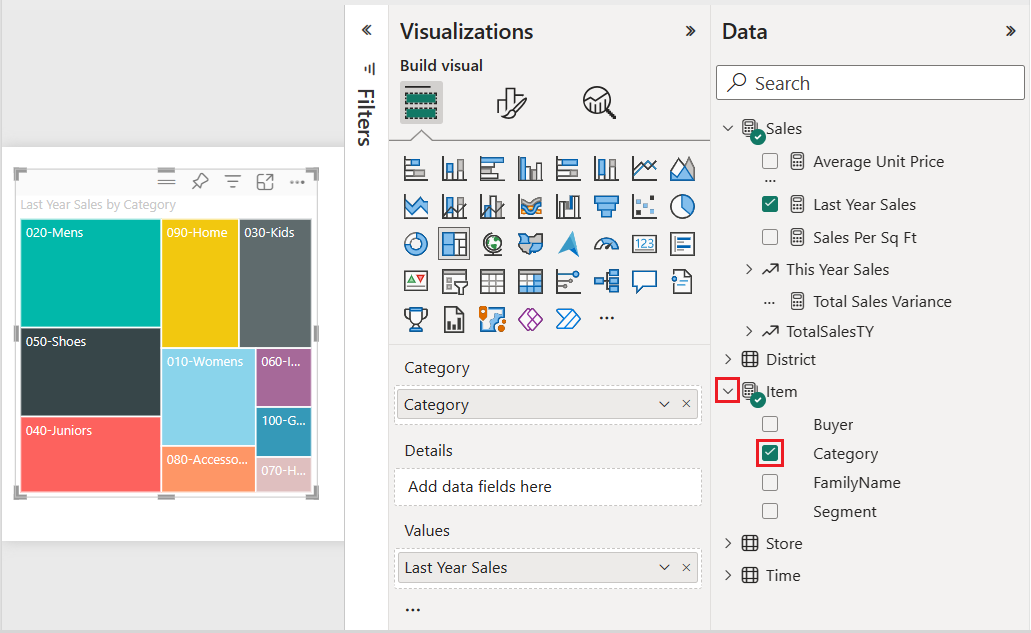
在“数据”窗格中,展开“商店”,然后选中“连锁店”复选框。 链将添加到“详细信息”字段。 现在你可以按类别和连锁商店比较上年度的销售额。
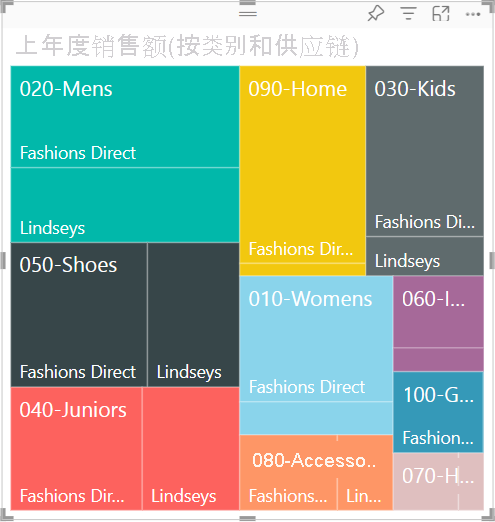
在树状图上,将鼠标悬停在“090-家居”矩形中的“时尚直销”,以查看家居类别“时尚直销”部分的工具提示。
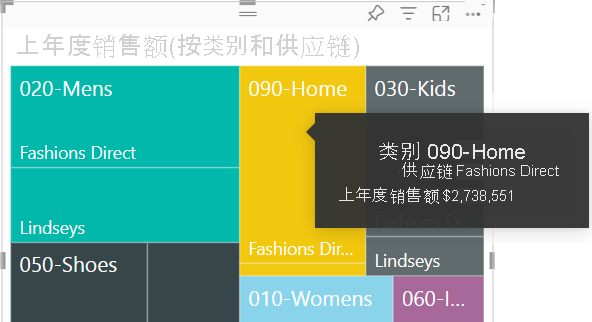
使用突出显示和交叉筛选
突出显示树状图中的“类别”或“详细信息”项时,Power BI 会交叉突出显示和交叉筛选报表页上的其他可视化效果。
在本练习中,含树状图的报表页上至少还需要一个视觉对象。
选择“文件”>“保存”,保存含树状图的报表页。
在底部,右键单击“第 1 页”选项卡,并将该选项卡重命名为“树状图”。
切换到“概述”报表页。
右键单击饼图视觉对象的顶部菜单,然后选择“复制”>“复制视觉对象”。
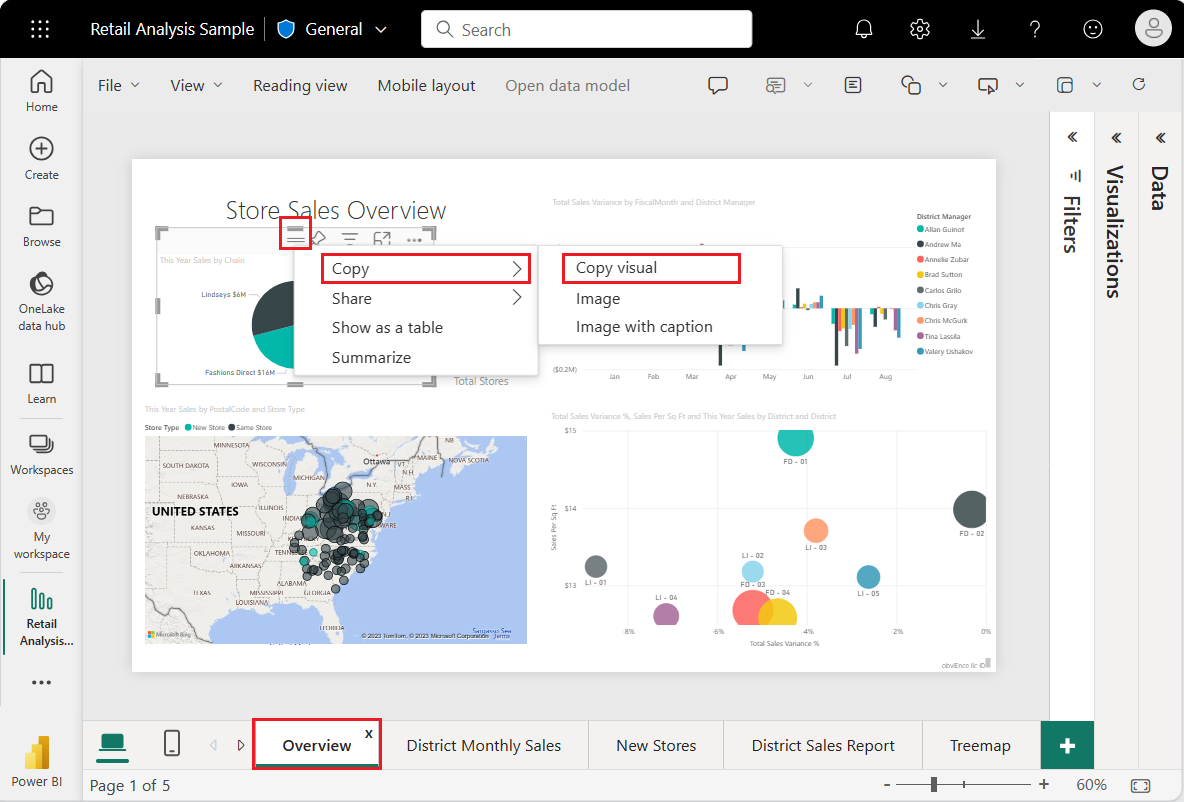
切换回“树状图”报表页。
输入 Ctrl + V,然后将饼图视觉对象的副本粘贴到该页面上。
选择饼图顶部并移动视觉对象,使页面上的所有可视化效果完全可见。
现在可以尝试突出显示和交叉筛选了。
选择树状图以在“可视化效果”和“数据”窗格上公开贡献值。
在树状图中,选择“类别”或“类别”中的“连锁店”。
此操作可交叉突出显示页面上的其他可视化效果。 选择“050-鞋类”时,可视化效果显示去年鞋类的销售额为 15,658,108 美元。 “时尚直销”商品占 2,193,016 美元的销售额。
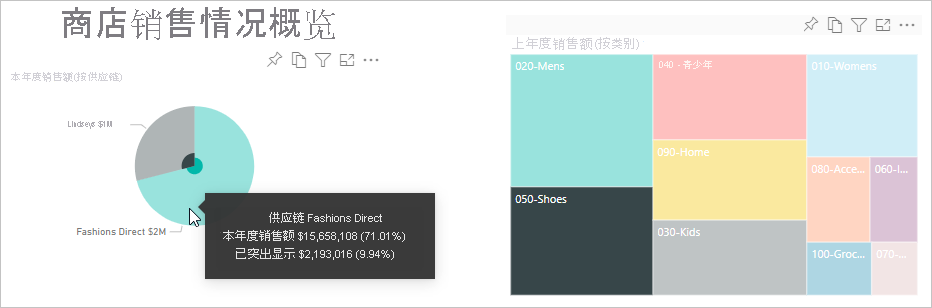
在饼图中,选择“时尚直销”切片以交叉筛选树状图。 Power BI 在树状图中突出显示“时尚直销”的销售额。
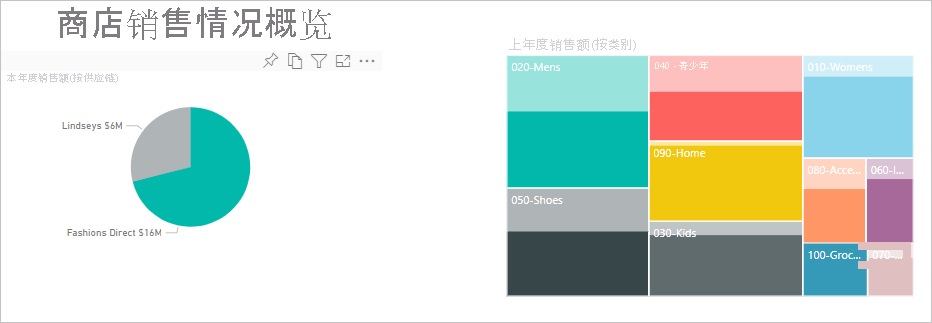
若要管理图表如何相互交叉突出显示和交叉筛选,请参阅更改 Power BI 报表中视觉对象的交互方式。
使用条件格式
使用条件格式根据设置的条件定义颜色。
由于“颜色饱和度”和“详细信息”功能不能同时使用,因此请从“详细信息”字段中删除“链”。
在“可视化效果”窗格中,选择画笔图标,然后选择“视觉对象”>“颜色”>“高级控件”。
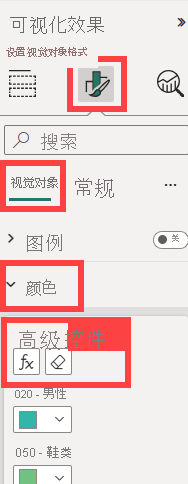
按色阶设置树状图的格式。 有关条件格式的详细说明,请参阅按色阶显示颜色。
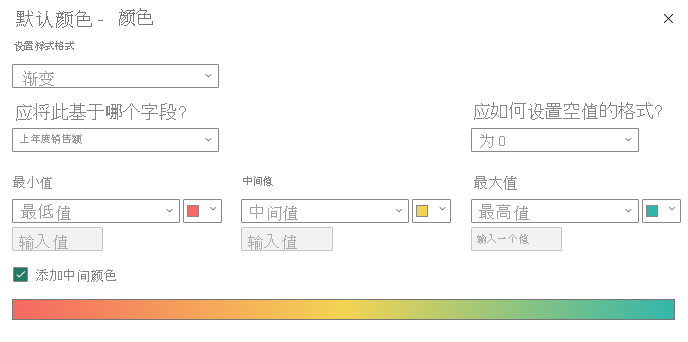
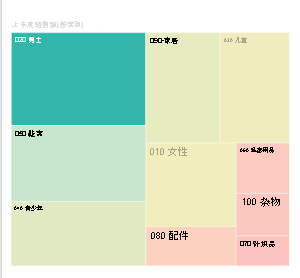
注意事项和限制
在 Power BI 中使用树状图时,请记住以下信息。
- 不能同时使用“色彩饱和度”和“详细信息”功能。
相关内容
- 创建 Power BI 中的瀑布图。
- 查看 Power BI 中的可视化效果类型。