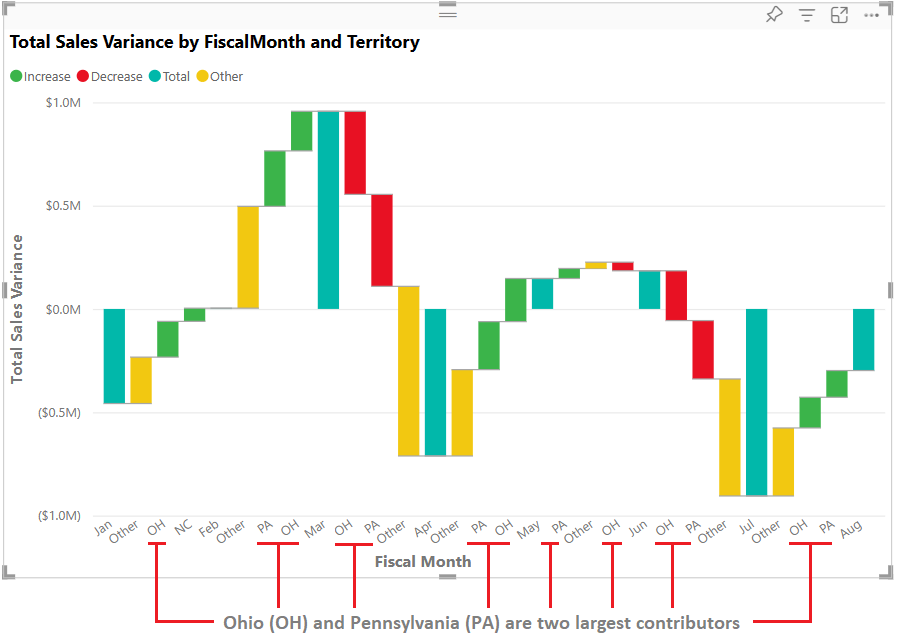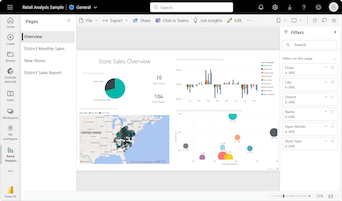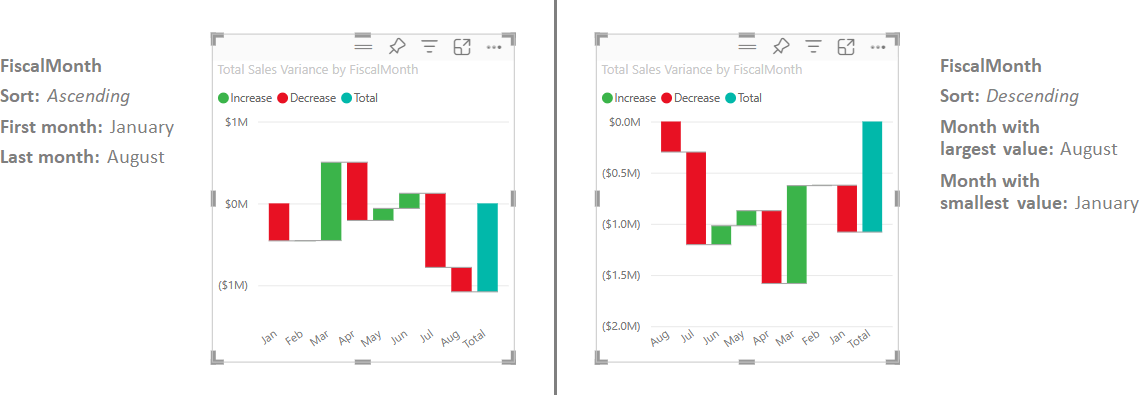Power BI 中的瀑布图
适用范围:Power BI Desktop
Power BI 服务
瀑布图显示随 Power BI 加上或减去值而不断变化的总计。 这些图表可用于了解一系列正更改和负更改如何影响初始值(如净收入)。
每个更改度量值都是图表上的一个列。 列使用颜色编码,便于快速区分数据的增加和减少。
初始值列和最终值列通常配置为始终从水平轴开始。 中间值为浮动列。 中间列的起点可以位于水平轴上,也可以位于与主轴平行的另一个轴上。
中间列的位置可以在初始值和最终值之间波动。 生成的视图创建类似于凹波或凸波或随机瀑布级联的图片。 瀑布图也称为桥图。
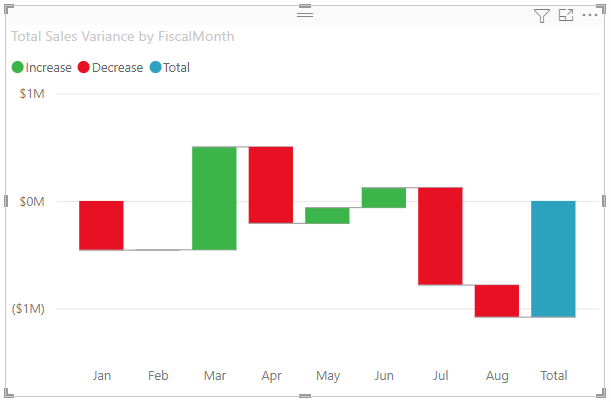
何时使用瀑布图
瀑布图非常适合以下诸多场景:
代表跨时间、序列或不同类别的度量值更改。
审核影响总值的主要更改。
通过显示各种收入来源来绘制公司的年利润图并计算出总利润(或损失)。
说明一年中公司的起始和结束员工数。
直观显示每个月的收入和支出以及帐户余额。
注意
如果要与同事共享报表,则双方都需要拥有单独的 Power BI Pro 许可证。 如果双方都没有单独的 Power BI Pro 许可证,则需要将报表保存在高级容量中才能启用共享。 有关详细信息,请参阅共享报表。
当你想要可视化业务流程的步骤和关系时。
当你想要监视和控制数据质量时。
当你想要可视化和跟踪项目步骤的进度时。
分析数据缺陷并确定其原因。
了解组织的工作情况以及部门之间的连接。
先决条件
请查看下面的先决条件,了解如何才能在 Power BI Desktop 或 Power BI 服务中使用瀑布图。
本教程使用零售分析示例 PBIX 文件。
将零售分析示例 PBIX 文件下载到桌面。
从 Power BI Desktop 中,选择“文件”>“打开报表”。
浏览到零售分析示例 PBIX 文件并选择该文件,然后选择“打开”。
此时将在报表视图中打开零售分析示例 PBIX 文件。

选择底部的绿色加号
 以向报表添加新页。
以向报表添加新页。
创建瀑布图
以下步骤创建按月显示销售额差异(估计销售额与实际销售额)的瀑布图。
在“数据”窗格中,展开“销售额”,然后选中“总销售额差异”复选框。 默认情况下,Power BI 会将数据显示为簇状柱形图。
此操作会将“总销售额”去年数据配置为“可视化效果”窗格上图表的 Y 轴。
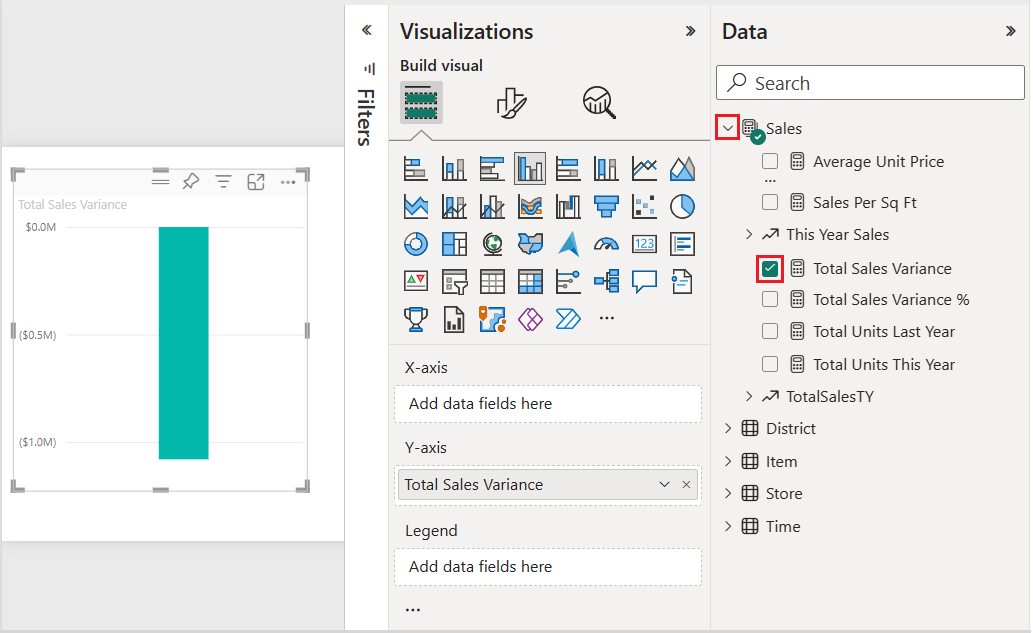
若要将可视化效果转换为瀑布图,请在“可视化效果”窗格中选择“瀑布图”。
此操作会公开“可视化效果”窗格上的“类别”和“详细信息”部分。
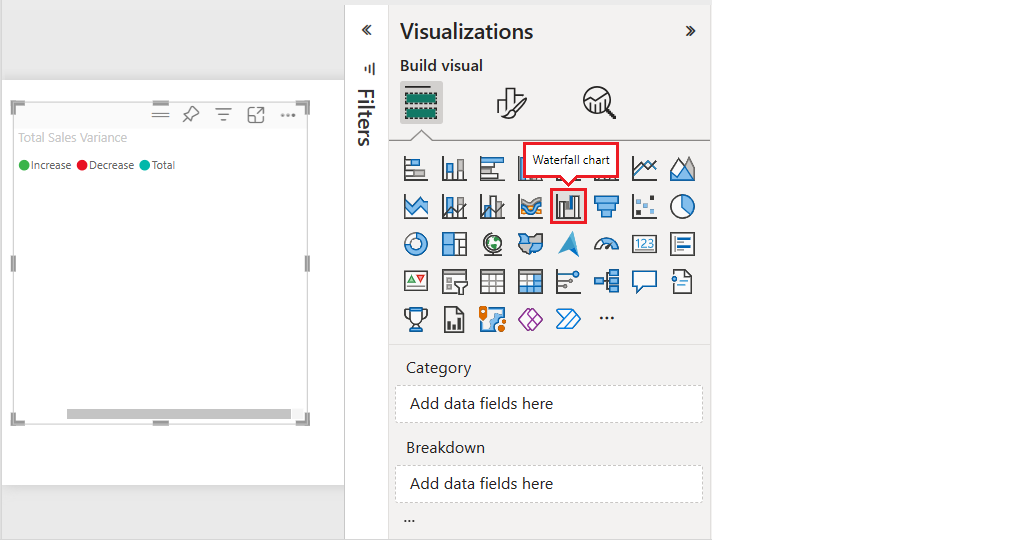
在“数据”窗格上,展开“时间”并选中“会计月”复选框。
Power BI 使用会计月类别中的数据更新瀑布图。 类别数据的初始视图按升序显示值。
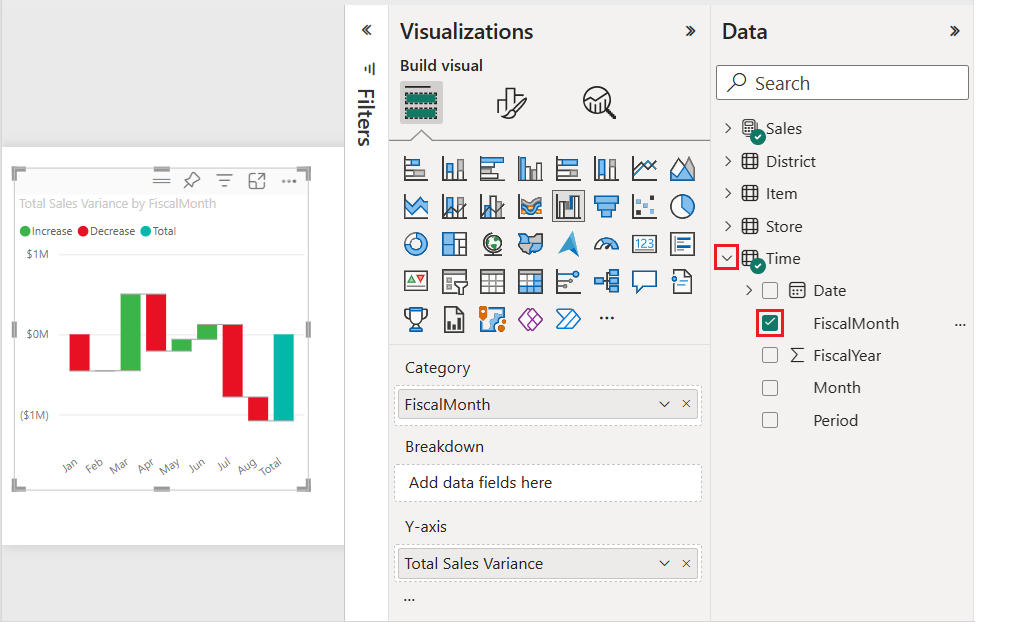
对瀑布图进行排序
当 Power BI 创建瀑布图时,数据将按类别的升序或时间顺序显示。 在我们的示例中,对于会计月类别,数据按月份(即 1 月到 8 月)的升序排序。
可以更改排序顺序以查看数据的不同透视。
在“总销售额差异”图表上,选择“更多选项 (...)”>排序轴>“会计月”。
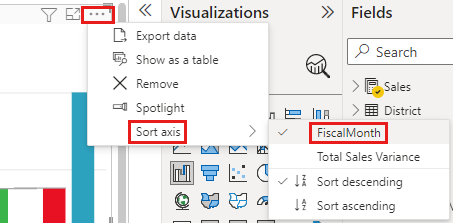
此操作将会计月类别的排序顺序更改为按月份降序。 请注意,8 月的差异最大,1 月的差异最小。
打开“更多选项 (...)”>排序轴菜单。
请注意会计月和降序排序旁边的复选标记。 在图表可视化效果中表示的选项旁边会显示一个复选标记。
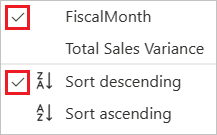
在“更多选项 (...)”>排序轴菜单上,选择“总销售额差异”。
此操作将排序从“会计月”类别更改为“总销售额差异”。 图表将更新为按降序显示总销售额差异数据。 在此视图中,3 月的正差异最大,7 月的负差异最大。
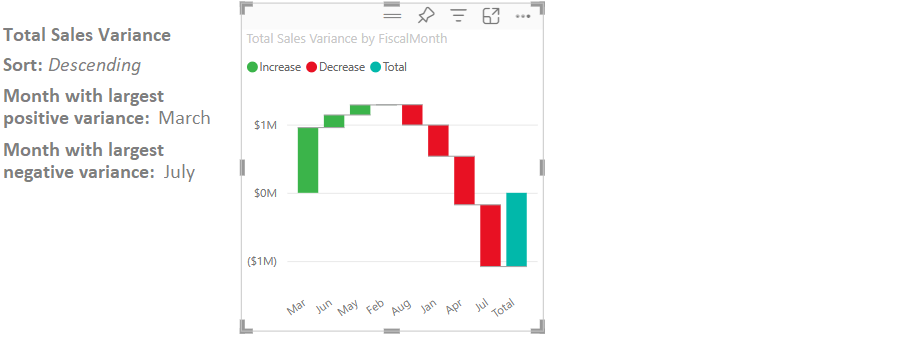
在“更多选项 (...)”>排序轴菜单上,将排序更改回“会计月”和“升序排序”。
浏览瀑布图
让我们仔细研究一下数据,看看哪些因素对不同月份之间的变化影响最大。
在“数据”窗格中,展开“存储”,然后选择“区域”。
此操作在“可视化效果”窗格中添加相应的“明细”字段。
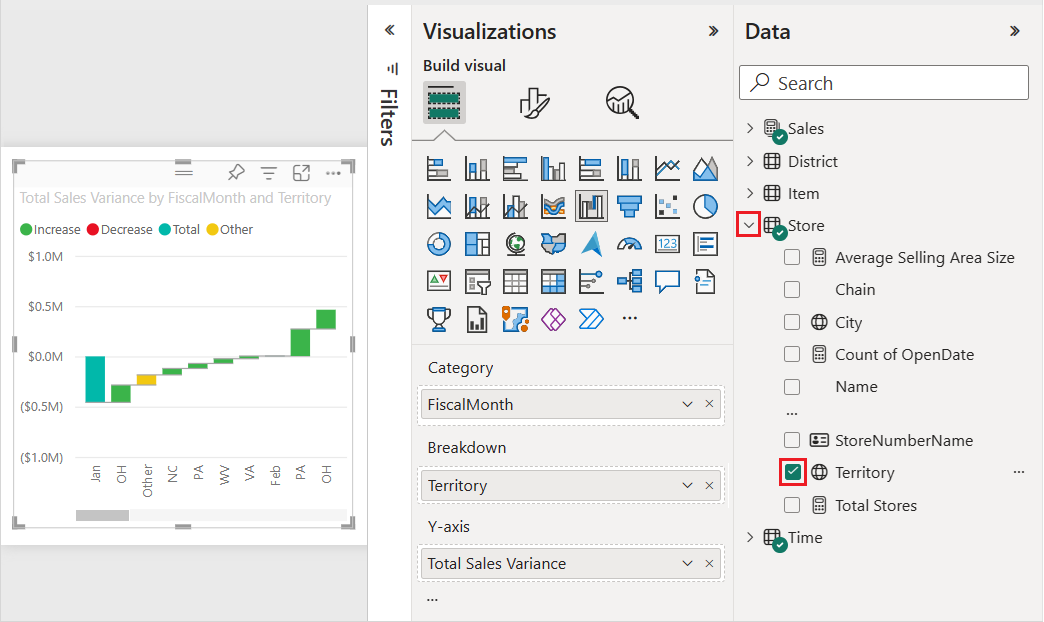
展开瀑布图的宽度可查看更多数据。
Power BI 使用“细分”部分的“区域”值将更多数据添加到可视化效果中。 图表现在按月将前五个影响因素添加到每个会计月的增减变化中。 请注意,2 月现在有 6 个数据点,而不是只有 1 个数据点。
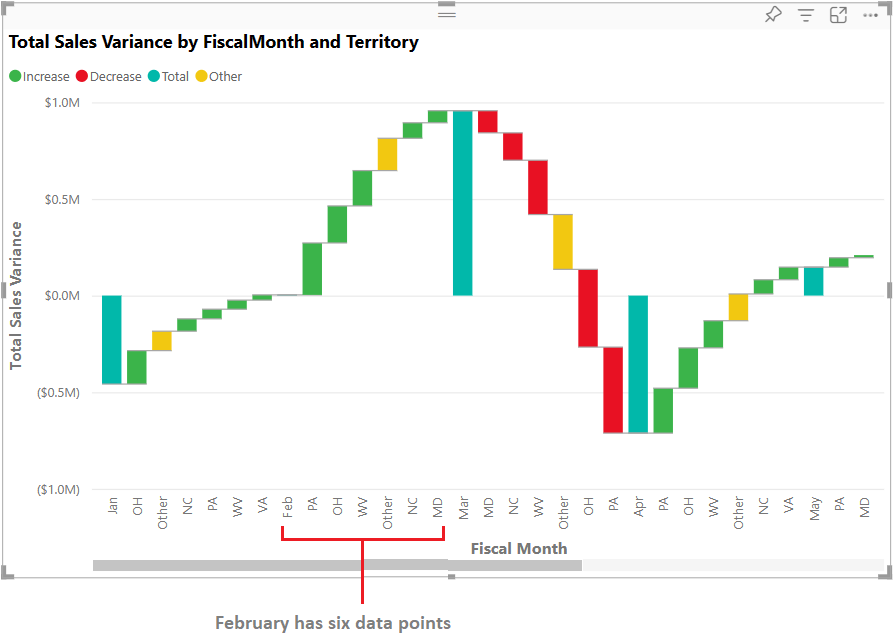
假设你只关注前两个影响因素。 可以将图表配置为突出显示该信息。
在“可视化效果>格式视觉对象”窗格中,选择“明细”,并将“最大明细”值设置为 2。
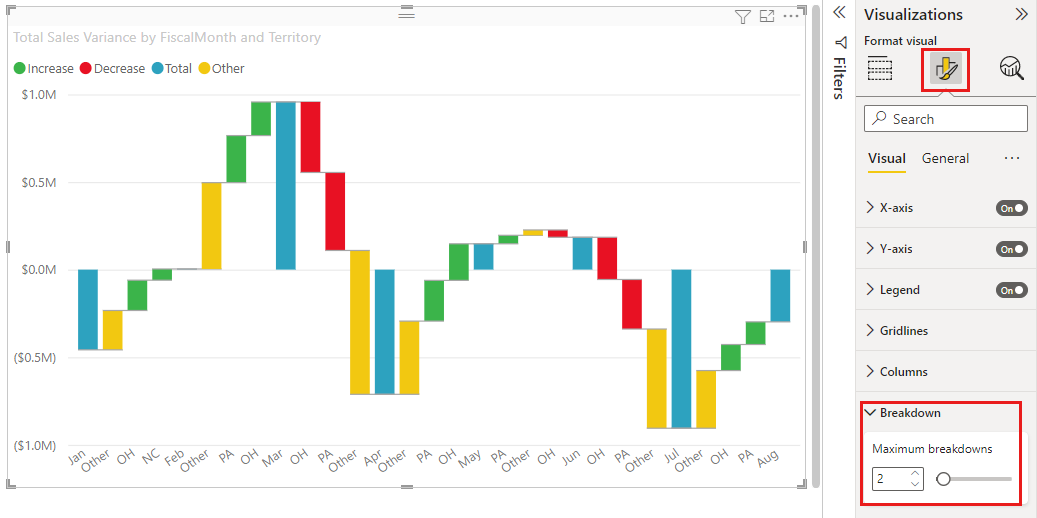
更新后的图表显示俄亥俄州 (OH) 和宾夕法尼亚州 (PA) 是增加和减少贡献最大的两个地区。