教程:在 Power BI 报表中嵌入 Power Apps 视觉对象
适用范围:Power BI Desktop
Power BI 服务
本教程使用 Power Apps 视觉对象,创建可嵌入到示例 Power BI 报表中的新应用。 此应用可与报表中的其他视觉对象进行交互。
如果没有 Power Apps 订阅,请在开始之前先创建一个免费帐户。
在本教程中,了解如何:
- 向 Power BI 报表添加 Power Apps 视觉对象
- 在 Power Apps 中创建一个使用 Power BI 报表中的数据的新应用
- 在报表中查看 Power Apps 视觉对象并与之交互
先决条件
- Google Chrome 或 Microsoft Edge 浏览器
- 安装了机会分析示例的 Power BI 订阅
- 了解如何在 Power Apps 中创建应用以及如何编辑 Power BI 报表
创建新应用
在报表中添加 Power Apps 视觉对象时,它会通过 Power Apps 与 Power BI 之间的实时数据连接启动 Power Apps Studio。
打开“机会分析”示例报表,然后选择“临近的机会”页面。
通过从“选项”栏中选择“编辑”,在“编辑”模式下打开报表。
移动某些报表磁贴并调整其大小,为新的视觉对象留出空间。
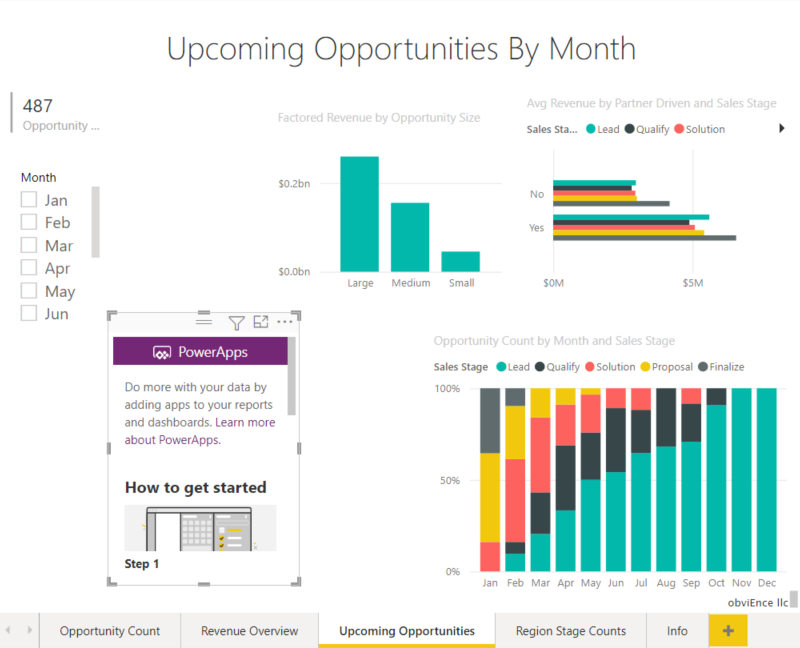
从“可视化效果”窗格中选择“Power Apps”图标,然后调整视觉对象的大小以适合您留出的空间。
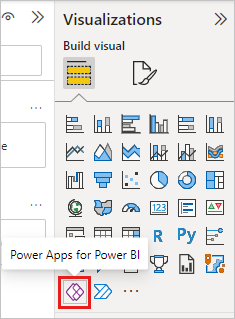
在“字段”窗格中,选择“机会”>“名称”、“产品”>“产品代码”和“SalesStage”>“销售阶段”。
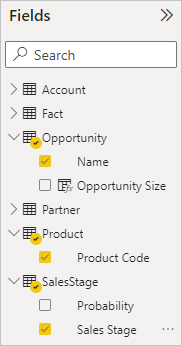
在 Power Apps 视觉对象中,选择想要在其中创建应用的 Power Apps 环境,然后选择“新建”。
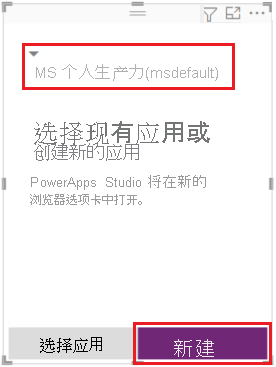
在 Power Apps Studio 中,会看到已创建一个基本应用,以及一个库,显示了在 Power BI 中选择的一个字段。
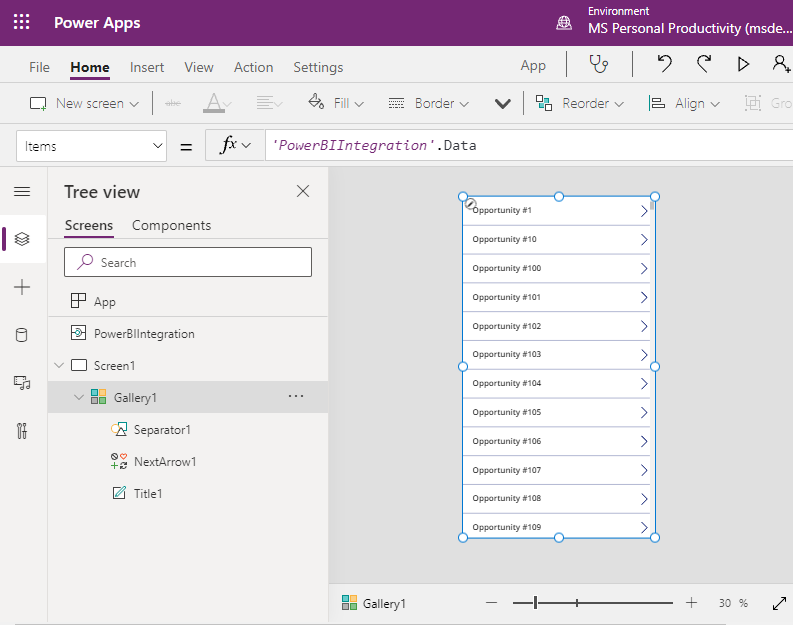
在左窗格中,选择“Screen1”,然后将屏幕的“填充”属性设置为“LightBlue”(以便更好地呈现在报表中) 。
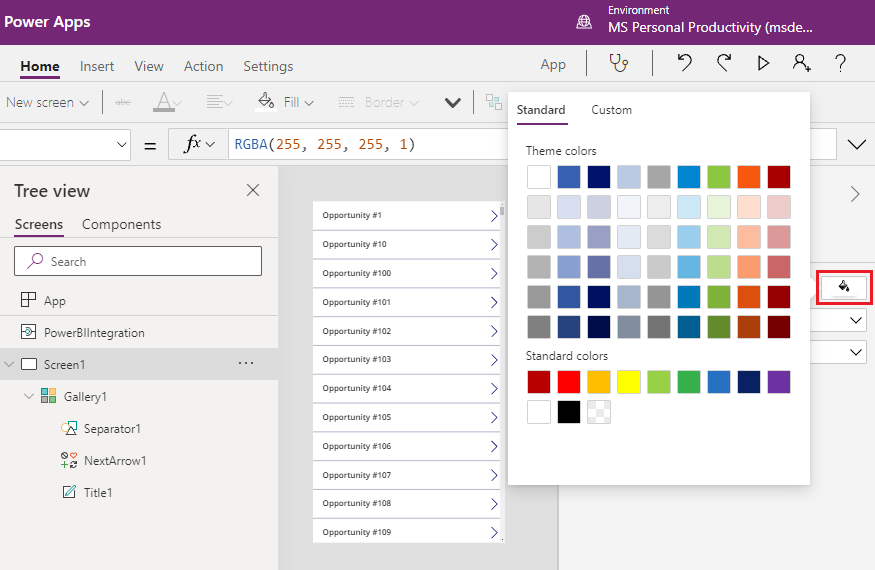
选择“Gallery1”,然后将“属性”>“大小”>“高度”更改为 964,以便为标签控件腾出一些空间。
注意
如果无法编辑“高度”字段,请先在画布上调整视觉对象的大小。 选择该视觉对象并拖动其中一个图柄。 现在可编辑“高度”字段。
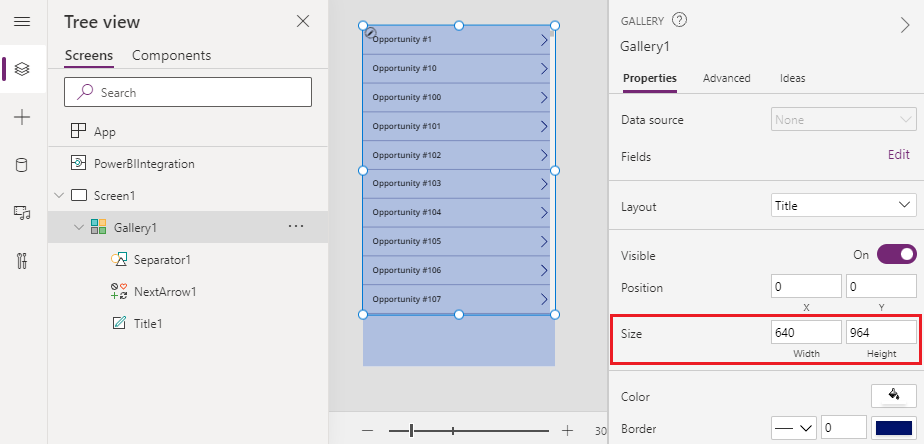
展开左侧导航菜单,选择“+ 插入”,然后从控件列表中选择“经典”>“文本标签”。
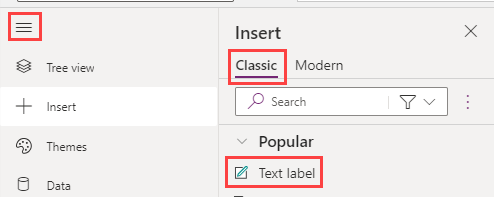
将标签拖到视觉对象的底部。 将“Text”属性设为
"Opportunity Count: " & CountRows(Gallery1.AllItems)。 现在,画布上的视觉对象会显示数据集中的总计 487 个机会。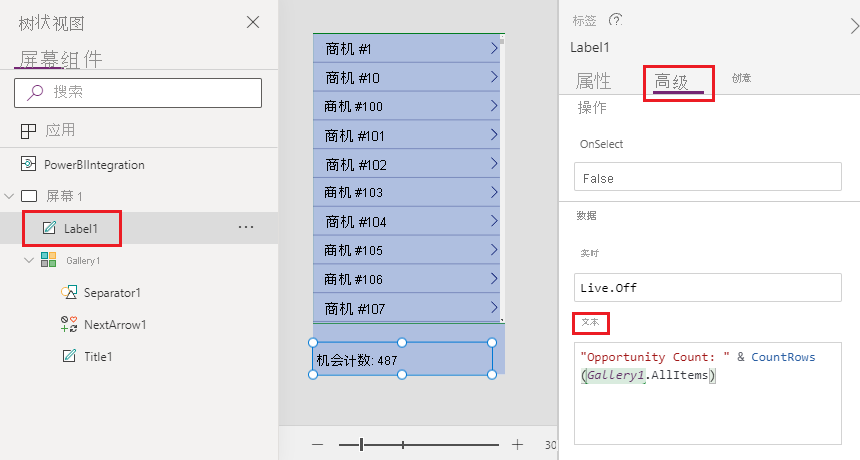
从右上角选择“保存”图标。 保存应用并命名为“机会应用”。
在报表中查看应用
应用现已在 Power BI 报表中可用,并且由于共享相同的数据源,所以可与其他视觉对象交互。
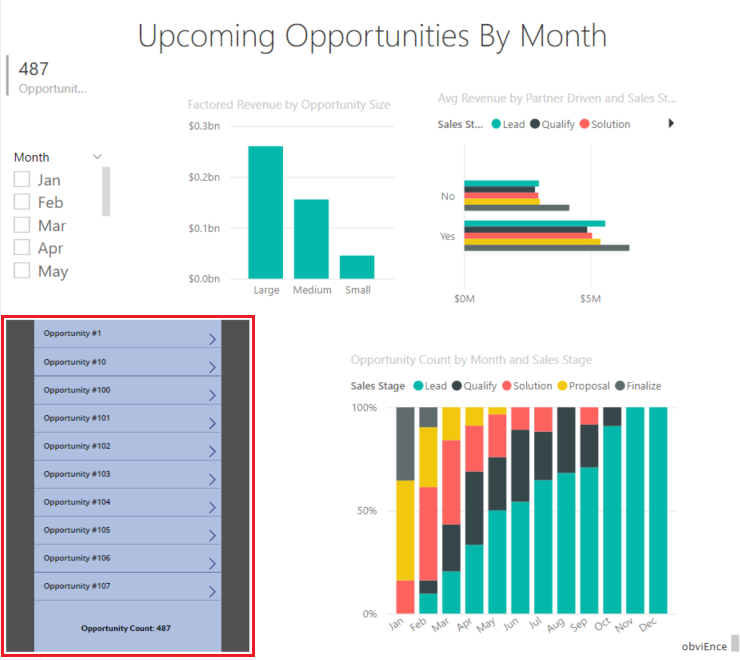
在 Power BI 报表中,选择切片器中的“1 月”。 这会筛选整个报表,包括 Power Apps 视觉对象中的数据。
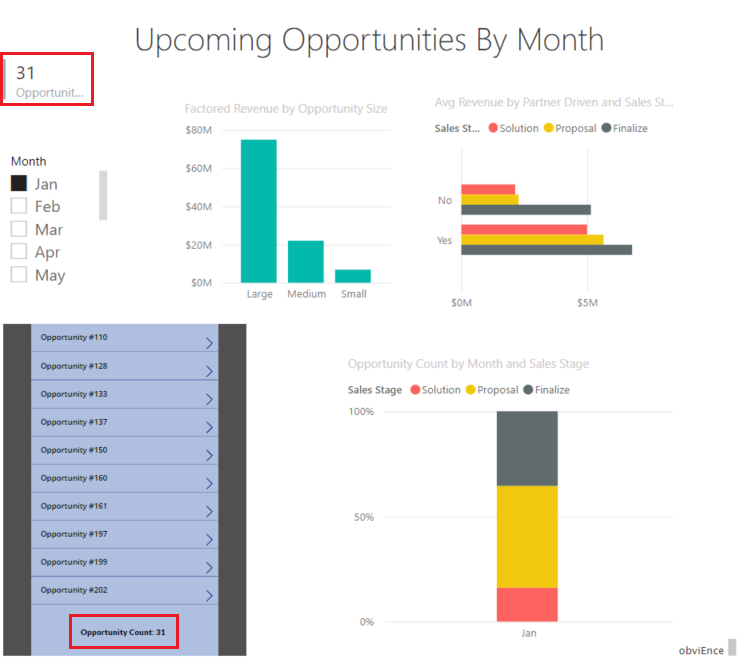
请注意,Power App 视觉对象中更新后的机会计数将与报表左上角的计数匹配。 可以选择报表中的其他项和应用更新中的数据。
清理资源
如果不想使用 Power Apps 视觉对象保存机会分析示例,请删除仪表板、报表和语义模型。
注意事项和限制
有关疑难解答信息,请参阅适用于 Power BI 的 Power Apps 视觉对象。