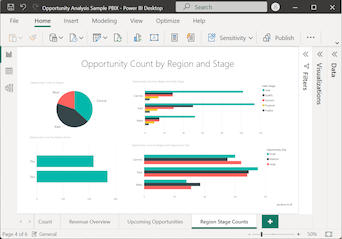在 Power BI 中创建和使用漏斗图
适用范围:Power BI Desktop
Power BI 服务
漏斗图可帮助你可视化具有顺序连接的阶段的线性流程。 漏斗图的常见用途是跟踪各阶段的销售客户,例如潜在客户 > 合格的潜在客户 > 预期客户 > 已签订合同的客户 > 已成交客户。 你可以一眼看出漏斗形状传达了你跟踪的流程的健康状况。
漏斗图的每个阶段代表总数的百分比。 在大多数情况下,漏斗图的形状类似于漏斗,其中第一阶段最大,随后的每个阶段都比前一阶段小。 梨形漏斗也很有用,可以帮助识别流程中的问题。 通常,第一级(称为“进入”阶段)是最大的。
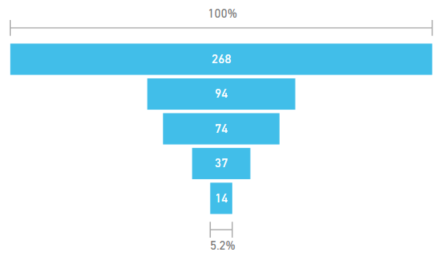
漏斗图支持许多功能,例如排序和显示倍数。 可以在漏斗图中突出显示和交叉筛选数据,方法是在同一报表页面上选择其他可视化效果上的数据,反之亦然。
何时使用漏斗图
漏斗图是许多方案的绝佳选择:
- 至少通过四个阶段绘制顺序数据的进度图。
- 图表项目,其中第一阶段的数量预计将大于最后阶段的数量。
- 按阶段计算潜力,如收入、销售额、交易等。
- 计算并跟踪转换和保留率。
- 揭示线性流程中的瓶颈。
- 跟踪购物车的工作流。
- 跟踪点击广告/市场营销活动的进度和成功。
观看以下视频,了解如何使用销售和市场营销示例中的数据创建漏斗图。
注意
此视频可能使用的是早期版本的 Power BI Desktop 或 Power BI 服务。
先决条件
请查看下面的先决条件,了解如何才能在 Power BI Desktop 或 Power BI 服务中使用漏斗图。
本教程使用机会分析示例 .pbix 文件。
将机会分析示例 .pbix 文件下载到桌面。
从 Power BI Desktop 中,选择“文件”>“打开报表”。
浏览到机会分析示例 .pbix 文件并选择该文件,然后选择“打开”。
将在报表视图中打开机会分析示例 .pix 文件。

选择底部的绿色加号
 以向报表添加新页。
以向报表添加新页。
注意
如果要与同事共享报表,则双方都需要拥有单独的 Power BI Pro 许可证。 如果双方都没有单独的 Power BI Pro 许可证,则需要将报表保存在高级容量中才能启用共享。 有关详细信息,请参阅共享报表。
创建基本漏斗图
让我们创建漏斗图,在机会分析示例数据中显示每个销售阶段的机会数。
在“数据”窗格中,展开“SalesStage”并选中“销售阶段”复选框。 默认情况下,Power BI 会创建表视觉对象来显示数据。
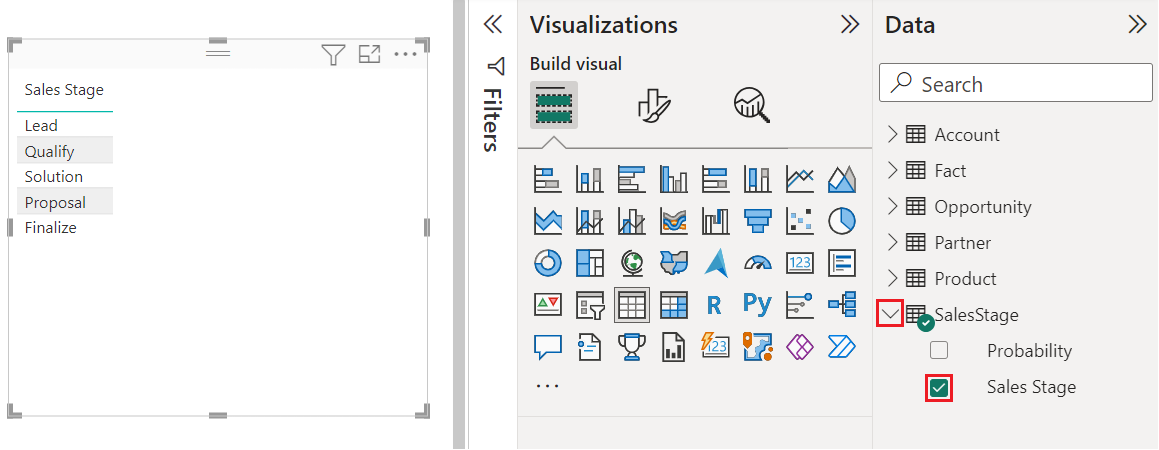
现在可以将表视觉对象转换为漏斗图。
选择表视觉对象,然后在“可视化效果”窗格中选择“漏斗图”。 Power BI 将视觉对象类型转换为漏斗图。
在“字段”窗格中,展开“事实”并选择“机会计数”复选框。
Power BI 会更新漏斗图和“可视化效果”窗格。 “机会计数”字段添加到“值”选项中,“销售阶段”字段添加到“类别”选项中。

将鼠标悬停在图表中的条形图上时,Power BI 会显示该数据的详细信息。 将鼠标悬停在“建议”栏上。
其中一些详细信息包括:
- 阶段的名称。
- 当前在此阶段的机会数。
- 总体转化率(潜在客户的百分比)。
- 阶段到阶段的值(也称为“丢弃率”),它是前一阶段的百分比。 在示例中,阶段到阶段的值等于“建议阶段”/“解决方案阶段”。
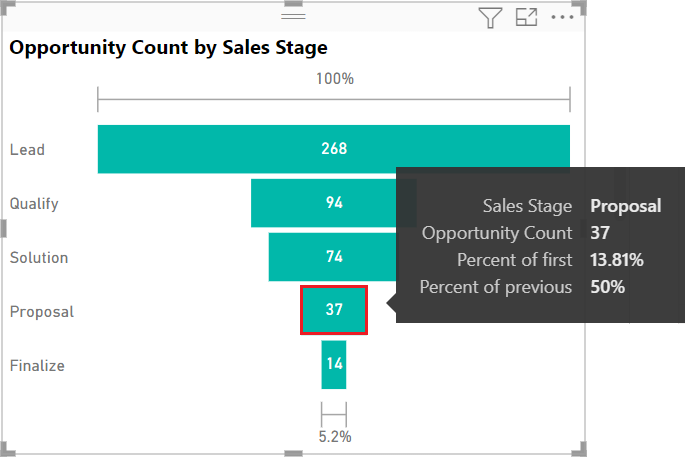
保存报表。
使用突出显示和交叉筛选
突出显示漏斗图中的条形图会交叉筛选同一报表页面上的其他可视化效果,反之亦然。 若要遵循此示例,请向包含漏斗图的报告页中再添加几个视觉对象。
在漏斗图视觉对象上,选择“建议”栏。 此操作交叉突出显示报表页面上其他可视化效果中的相关数据。 可以使用 CTRL(+ 选择)在图表中选择多个条形图。
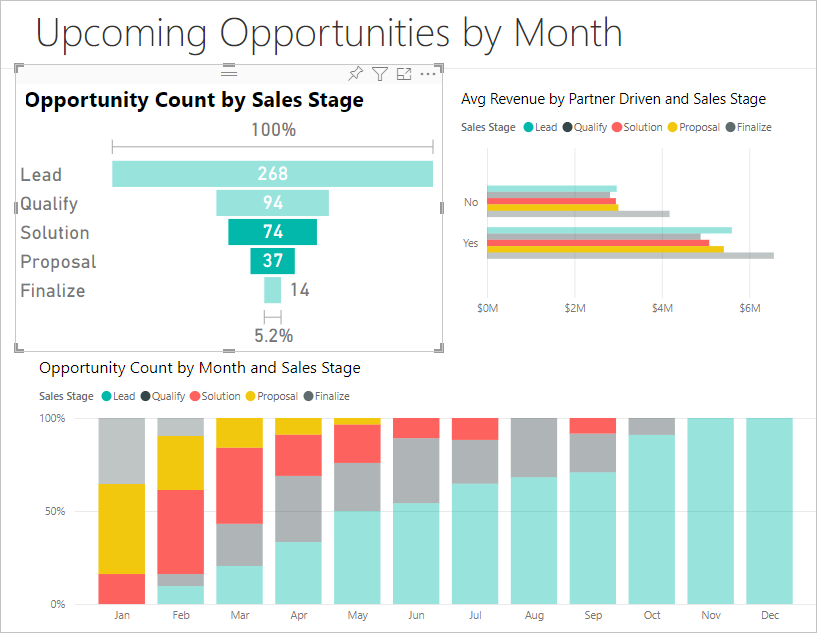
有关将首选项设置为交叉突出显示和交叉筛选多个视觉对象的信息,请参阅更改 Power BI 报表中视觉对象的交互方式。
有关在 Power BI 中使用“筛选器”窗格的信息,请参阅在 Power BI 中向报表添加筛选器。
相关内容
- 创建 Power BI 中的径向仪表图。
- 查看 Power BI 中的可视化效果类型。