Power BI 中的径向仪表图
适用范围:Power BI Desktop
Power BI 服务
径向仪表图使用圆弧显示一个值在实现目标或关键绩效指标 (KPI) 方面的进度。 仪表线(或指针)表示目标或目标值。 底纹表示在实现目标方面的进度。 弧内的值表示进度值。 Power BI 沿弧均匀分布所有可能的值,顺序为从最小值(最左侧的值)到最大值(最右侧的值)。
以下示例显示了用于跟踪汽车销量的径向仪表图。
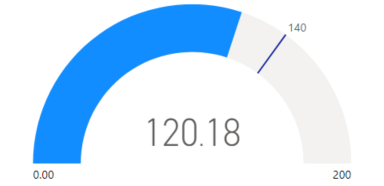
在上面的示例中,汽车零售商需要跟踪销售团队的每月平均销量。 仪表针代表销售 140 辆汽车的销售目标。 最低销量平均值为零,最大值为 200。 蓝色底纹显示,销售团队本月的平均销量约为 120。 他们还有一个星期的时间达到这个目标。
何时使用径向仪表盘
在许多情况下,径向仪表是一个很好的选择:
若要显示在实现目标方面的进度。
若要表示百分比度量值(如 KPI)。
若要显示一个度量值的运行状况。
显示易于扫描和理解的信息。
先决条件
如果要与同事共享报表,则双方都需要拥有 Power BI Pro 的个人许可证。 如果你没有单独的 Power BI Pro 许可证,则需要将报表保存到高级容量中的工作区才能启用共享。 有关详细信息,请参阅共享报表。
下载示例数据
若要遵循此过程,请下载财务示例 Excel 文件。 然后在 Power BI Desktop 或 Power BI 服务中打开该文件。 有关详细信息,请参阅下载适用于 Power BI 的财务示例 Excel 工作簿一文。
创建仪表图
让我们首先在 Power BI 中创建一个简单的径向仪表图。 可以使用财务示例 Excel 文件中的数据跟踪总销售额。
从 Power BI Desktop 中,选择“文件”>“打开报表”。
浏览到财务示例 Excel 文件并选择该文件,然后选择“打开”。
在报表视图中打开财务示例 Excel 文件。

选择底部的绿色加号
 以向报表添加新页。
以向报表添加新页。
在“数据”窗格中,展开“财务”并选中“总销售额”复选框。
默认情况下,Power BI 会创建一个簇状柱形图来显示数据。 在“可视化效果”>“生成”视觉对象窗格中,“Y 轴”选项与“销售总额”值对齐。 请注意,默认情况下,Power BI 使用所选字段的“总和”值。
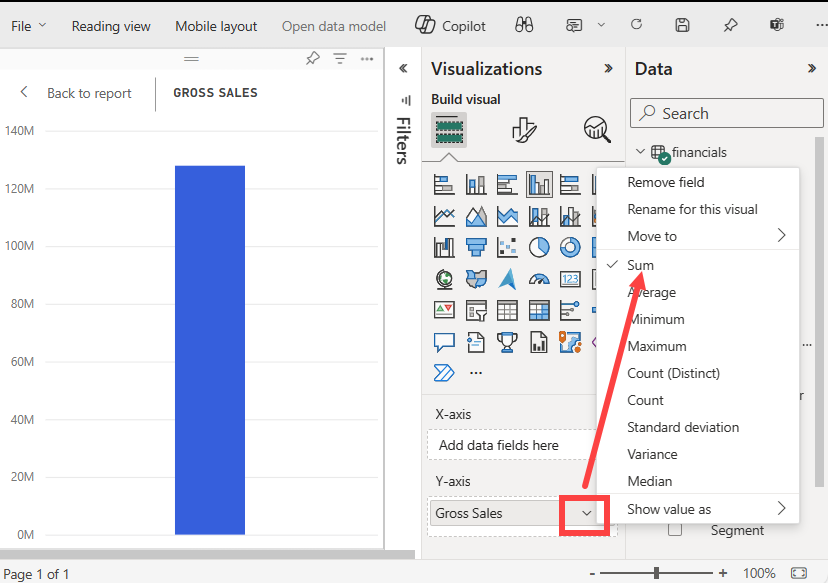
在“可视化效果”窗格中,打开“Y 轴”选项下的“销售总额”下拉菜单,然后选择“平均值”。
此操作将图表的聚合更改为使用总销售额的平均值,而不是总和。
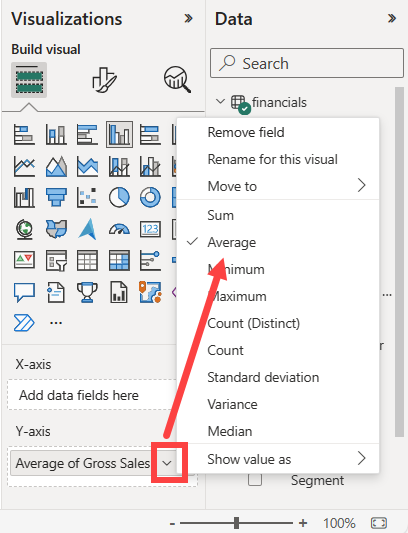
可以将簇状柱形图视觉对象转换为仪表图。
选择图表视觉对象,然后在“可视化效果”窗格中选择“仪表”。
请注意针对“可视化效果”窗格的更改。 “平均总销售额”值现在列在“值”选项下。 还列出了其他几个值选项,包括“最小值”、“最大值”和“目标值”。
默认情况下,Power BI 将当前值(在此示例中,为“平均总销售额”)设置为仪表上的中间点。 由于“平均销售总额”值为 18.421 万美元,因此仪表(最小值)的起点设置为 0。 仪表(最大值)的终点设置为将当前值的两倍。
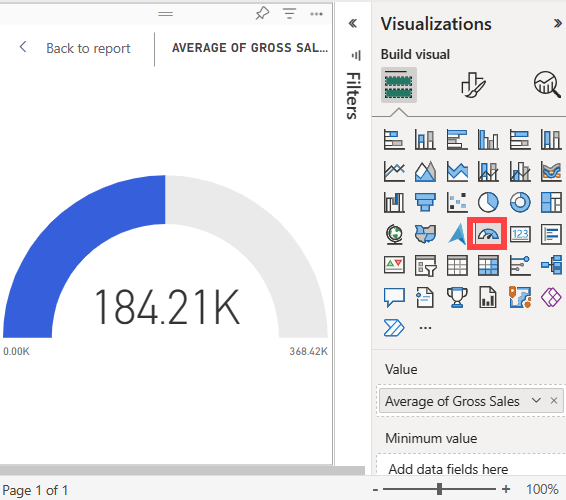
注意
根据下载财务示例 Excel 文件的时间,图表可能会显示不同的值。
添加目标值
可以修改仪表图以显示目标值。 此操作会在仪表图上创建一个针来标识目标值。
在“数据”窗格中,选择“COGS”字段并将其拖动到“可视化效果”>“构建”视觉对象窗格上的“目标值”选项。
Power BI 会更改图表视图以显示平均销售总额 和 COGS(总和)。
在“可视化效果”窗格中的“值”选项下,打开“COGS 总和”值的下拉菜单,然后选择“平均值”。
默认情况下,Power BI 将计算总销售额和 COGS 这两个值的平均值,从而确定目标值。 Power BI 向仪表添加针来表示目标值。
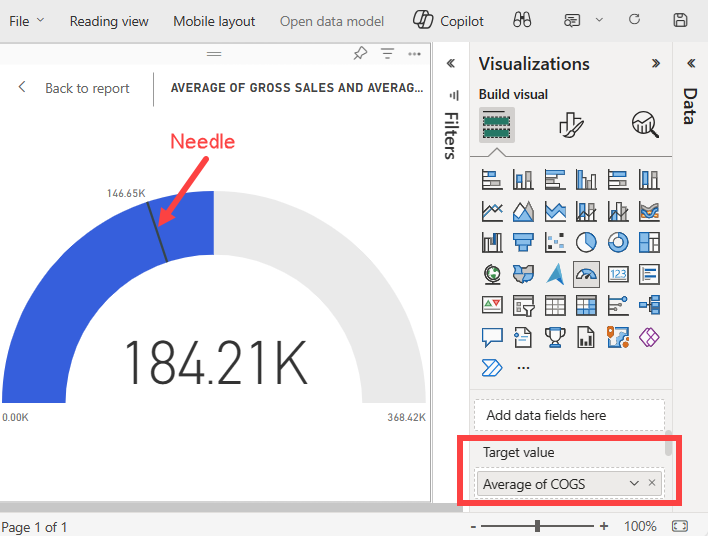
Power BI 计算出的目标值为 14.665 万美元。 仪表针的位置显示“销售总额”值和“COGS”值的平均值超过目标值。
注意
可以手动指定目标值,而不是使用 Power BI 中的计算结果。 有关详细信息,请参阅使用手动选项设置值部分。
设置最大值
Power BI 使用“可视化效果”>“构建”视觉对象窗格中的“值”字段自动设置仪表的最小值和最大值。 可以依赖 Power BI 中的计算结果或设置自己的值。
让我们看看如何在语义模型中将最大值设置为最高总销售额。
在“数据”窗格中,选择“总销售额”字段并将其拖动到“可视化效果”窗格上的“最大值”选项。
在“可视化效果”窗格中的“最大值”选项下,打开“总销售额”值的下拉菜单,然后选择“最大值”。
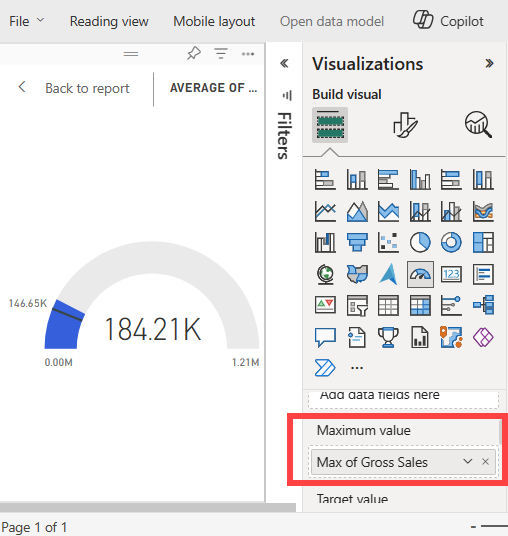
将重新绘制仪表盘,其新的结束值为总销售额 121 万。
保存报表。
使用手动选项设置值
还可以在 Power BI 中使用手动设置来配置仪表图的最大值、最小值和目标值。
在“可视化效果”>“构建”视觉对象窗格中,从“最大值”选项中移除“总销售额最大值”值。
选择画笔图标,以打开“格式”视觉对象窗格。
展开仪表轴选项,然后输入“最小值”和“最大值”设置。 在我们的示例中,我们将值设置为 100,000 和 250,000。
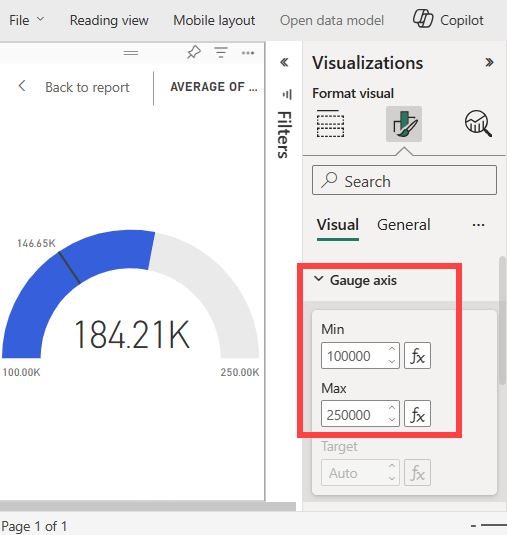
在“数据”窗格中,清除“COGS”复选框以移除目标值。
此操作使“格式”窗格上的“仪表轴”>“目标值”可用于配置。
在“可视化效果”>“格式”视觉对象窗格中,为“仪表轴”选项输入“目标值”。 在我们的示例中,我们将目标值设置为 200,000。
根据首选项调整其他格式选项,例如图表颜色和标签,然后保存报表。
完成后,有一个类似于以下示例的仪表图:
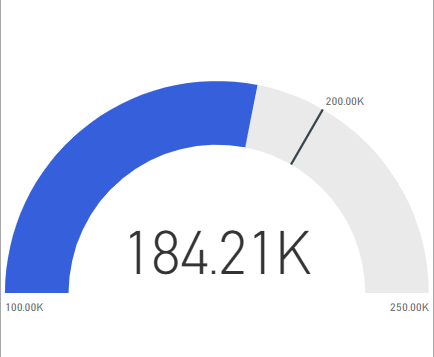
相关内容
- 详细了解关键绩效指标 (KPI) 视觉对象。
- 查看 Power BI 中的可视化效果类型。
- 对于其他问题,请与 Microsoft Power BI 社区联系。