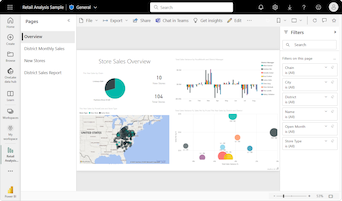在 Power BI 中创建和使用圆环图
适用范围:Power BI Desktop
Power BI 服务
圆环图类似于饼图,因为它显示部分与整体的关系。 唯一的区别是中心为空,因而有空间可用于标签或图标。
圆环图最适合用于将特定部分与整体进行比较,而不是将各个部分相互比较。
先决条件
与 Power BI 同事共享报表时,你和这位同事都必须有 Power BI 付费版许可证,或者必须将报表保存在高级容量中。
获取示例
要继续操作,请在 Power BI Desktop 或 Power BI 服务中下载零售分析示例 .pbix 文件。
本教程使用零售分析示例 PBIX 文件。
在左上角,选择“文件>打开报表”。
查找“零售分析示例 PBIX”文件的副本,然后选择“打开”。
此时将在报表视图中打开零售分析示例 PBIX 文件。

选择底部的绿色加号
 以向报表添加新页。
以向报表添加新页。
创建圆环图
按照以下步骤创建圆环图。
从空白报表页开始,在“数据”窗格中,选择“销售额”,然后选中“去年销售额”复选框。
在“可视化效果”窗格中,选择圆环图的图标
 ,将条形图转换为圆环图。 如果“去年销售额”不在“可视化效果”窗格的“值”部分,请将其拖到该处。
,将条形图转换为圆环图。 如果“去年销售额”不在“可视化效果”窗格的“值”部分,请将其拖到该处。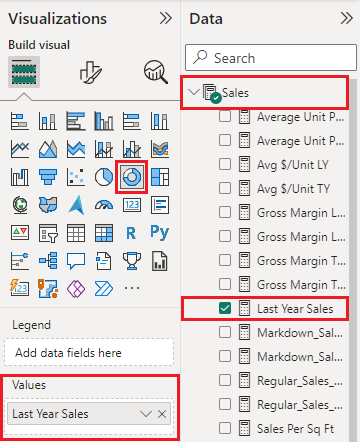
选择“项>类别”,将其添加到“可视化效果”窗格的“图例”区域。
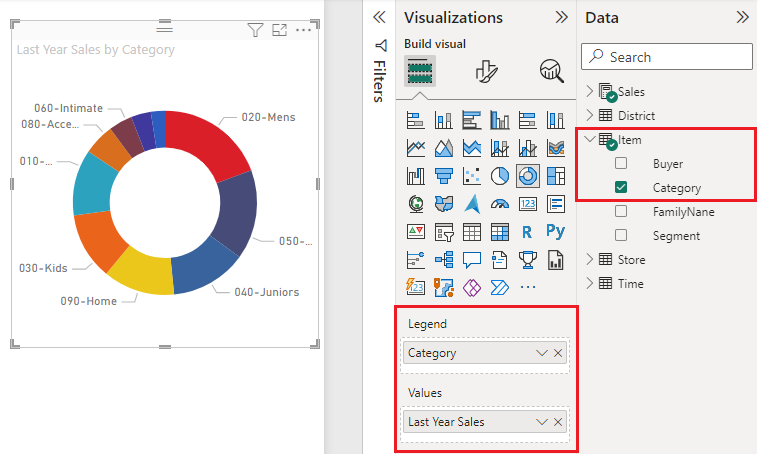
若要查看环形图的每个部分中的详细信息,请将一个类别添加到“详细信息”字段。
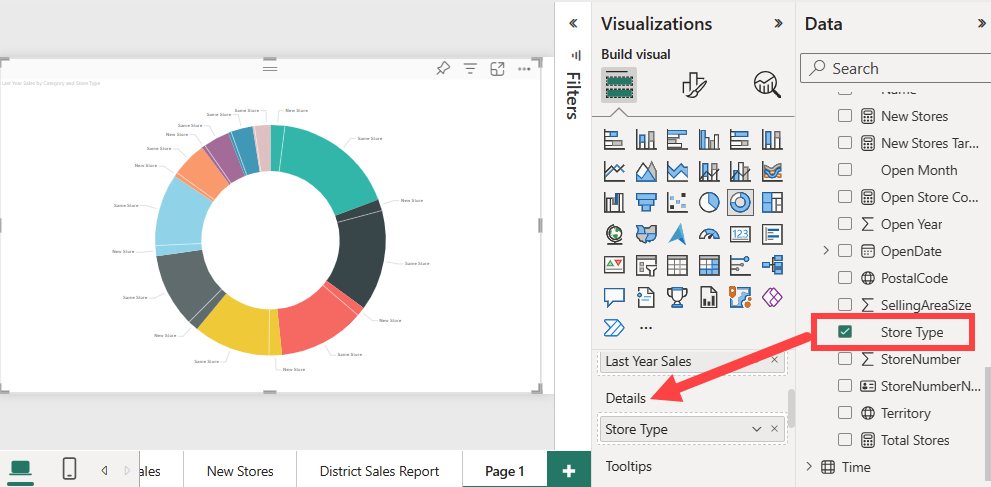
(可选)调整大小和图表文本的颜色。
注意事项和疑难解答
下面是使用圆环图时要考虑的一些事项。
- 圆环图值的总和相加必须达到 100%。
- 类别过多会在图表中创建较小的切片。 小切片可能难以阅读和解释。