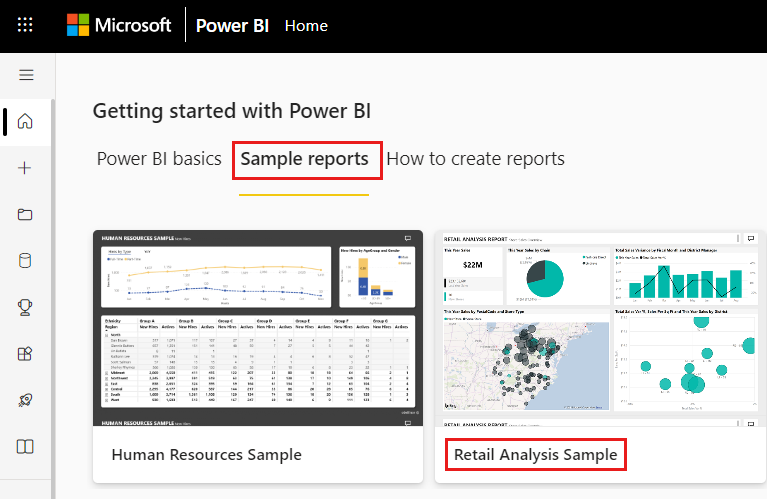创建和使用 Power BI 中的组合图
适用范围:Power BI Desktop
Power BI 服务
在 Power BI 中,组合图是将折线图和柱形图合并在一起的单个可视化效果。 通过将两个图表合并为一个图表可以进行更快的数据比较。
组合图可以具有一个或两个 Y 轴。
何时使用组合图
组合图适用情况:
- 具有 X 轴相同的折线图和柱形图时。
- 比较具有不同值范围的多个度量值。
- 在一个可视化效果中说明两个度量值之间的关联。
- 检查一个度量值是否达到另一个度量值定义的目标
- 节省画布空间。
如何创建组合图
注意
若要与 Power BI 同事共享报表,则要求双方都具有单独的 Power BI Pro 许可证,或者报表以高级容量保存。
要按照说明进行操作,请使用零售分析示例 PBIX 文件。
在菜单栏的左上角,依次选择“文件”>“打开报表”。
查找“零售分析示例 PBIX 文件”的副本。
在报表视图中打开“零售分析示例 PBIX 文件”。

选择 来添加新页面
 。
。
创建基本的单轴组合图
从空白报表页入手,并创建按月显示本年度销售额和毛利的柱形图。
a. 从“字段”窗格,选择“销售额”>“本年度销售额”>“值”。
b. 选择“销售额”>“本年度毛利”,并将其拖到“Y 轴”框。
c. 选择“时间”>“会计月份”,并将其拖到“X 轴”框。
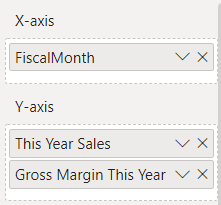
新的可视化效果与此类似。
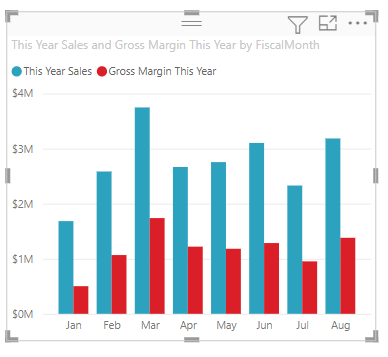
在视觉对象的右上角,选择“更多选项”(...),然后选择“排序轴”>“会计月份”。
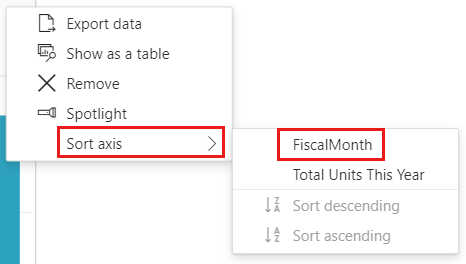
重新选择省略号,然后选择“排序轴”>“升序排序”。
将柱形图转换为组合图。 提供了两个组合图表:“折线图和堆积柱形图”和“折线图和簇状柱形图”。 在选择了柱形图的情况下,从“可视化效果”窗格中选择“折线和簇状柱形图”。
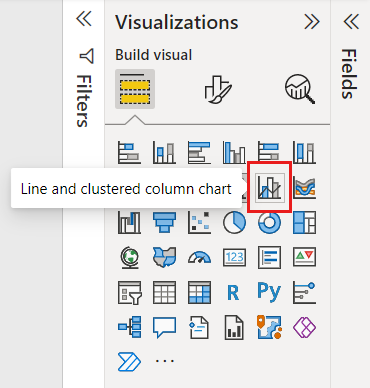
从“字段”窗格,将“销售额”>“去年销售额”拖动到“行 Y 轴”存储段。
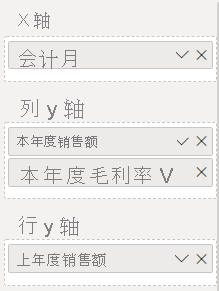
组合图应如下所示:
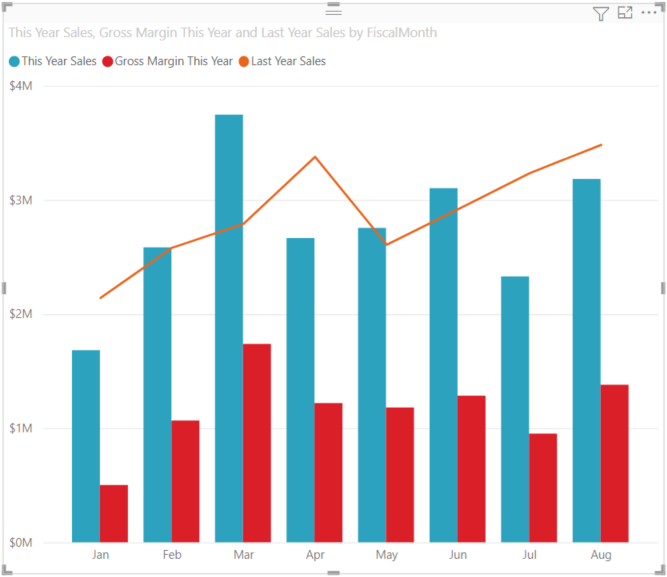
创建具有两个轴的组合图
在此任务中,我们将比较毛利率和销售额。
新建按“会计月份”跟踪“去年毛利率”的折线图。
选择省略号以按“会计月份”对其进行排序,然后再次选择省略号并选择“排序轴”>“升序排序”。
今年1月,通用汽车占35%,4月份达到45%,7月份下降,8月份再次达到峰值。 去年和本年度的销售额是否会呈现类似模式?
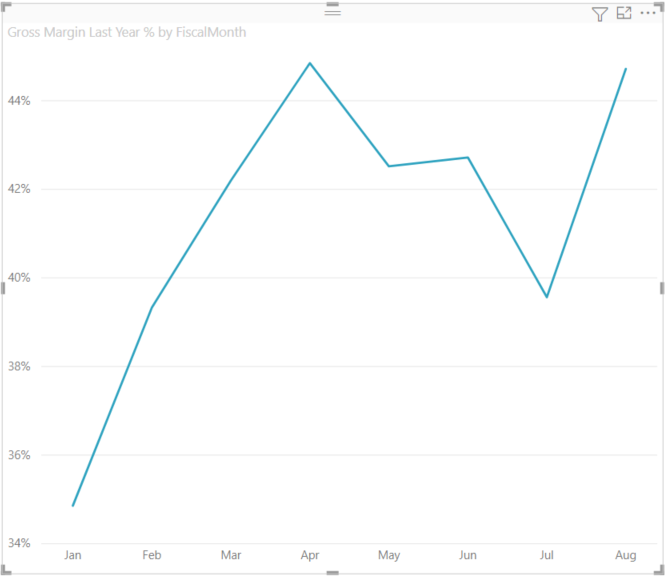
将“今年销售额”>“值”和“去年销售额”添加到折线图中。 “去年毛利率”的比例尺比“销售额”的比例尺小得多,因此比较起来非常困难。
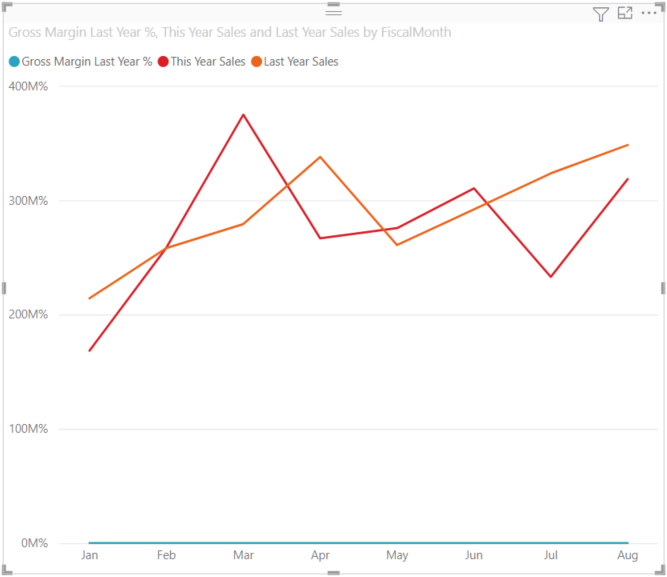
若要让视觉对象更易于查看和理解,请将折线图转换为折线图和堆积柱形图组合图。
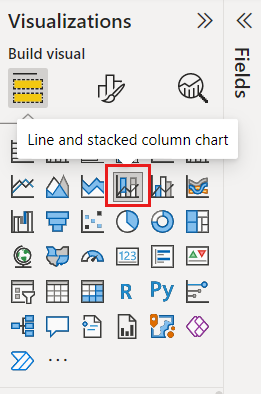
将“去年毛利率 %”从“列 Y 轴”拖到“行 Y 轴”。
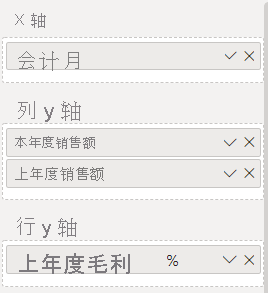
Power BI 会创建两个坐标轴,这样就可以对语义模型使用不同的比例尺;左侧度量值销售额是美元,右侧度量值是百分比。 我们找到了问题的答案;是的,我们确实找到了类似的模式。
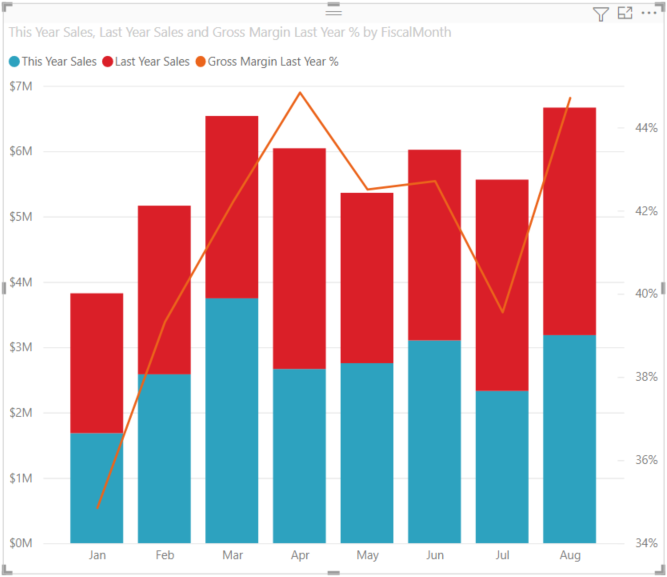
向轴添加标题
选择“画笔”图标
 ,打开“格式设置”窗格。
,打开“格式设置”窗格。将“Y 轴”设置为“开启”,然后选择向下箭头以展开“Y 轴”选项。
将“Y 轴”>“值”>“显示单位”设置为“百万”。
将“Y 轴”>“标题”设置为“开启”,然后将“样式”设置为“仅显示标题”
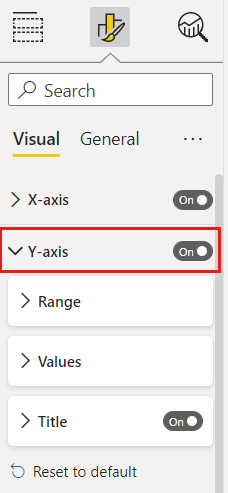
将“辅助 Y 轴”设置为“开启”,以显示用于设置组合图的折线图部分格式的选项。
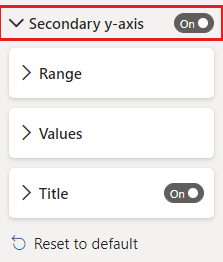
在“辅助 Y 轴”下,将“标题”设置为“开启”。
组合图现在显示双轴,它们都具有标题。
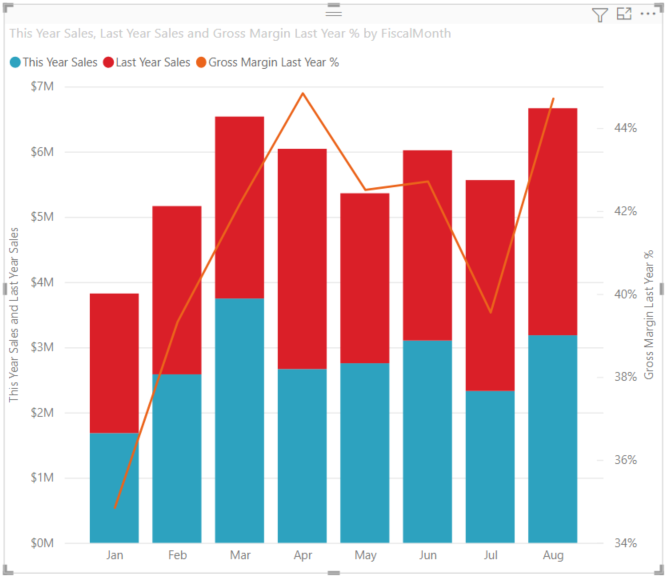
(可选)修改文本字体、大小和颜色,并设置其他格式选项,以提升图表的显示效果和可读性。
在此处,你可能想要:
- 将组合图添加为仪表板磁贴。
- 保存报表。
- 残障人士能够更轻松地访问报表。
交叉突出显示和交叉筛选
突出显示组合图中的列或行可交叉突出显示和交叉筛选报表页上的其他可视化效果,反之亦然。 使用视觉对象交互可以更改此默认行为。
注意事项和限制
- 如果辅助 y 轴(线条值)与主要 y 轴(列值)完全重叠,则默认情况下会自动显示或隐藏其数据范围。 若要强制显示或隐藏辅助 y 轴,请在“辅助 y 轴”格式设置卡上将顶级切换开关切换到“开”或“关”,以替代此自动行为。
- 数据标签可能会显示,也可能不显示,具体取决于组合图的大小。 如果看不到数据标签,请调整组合图的大小。