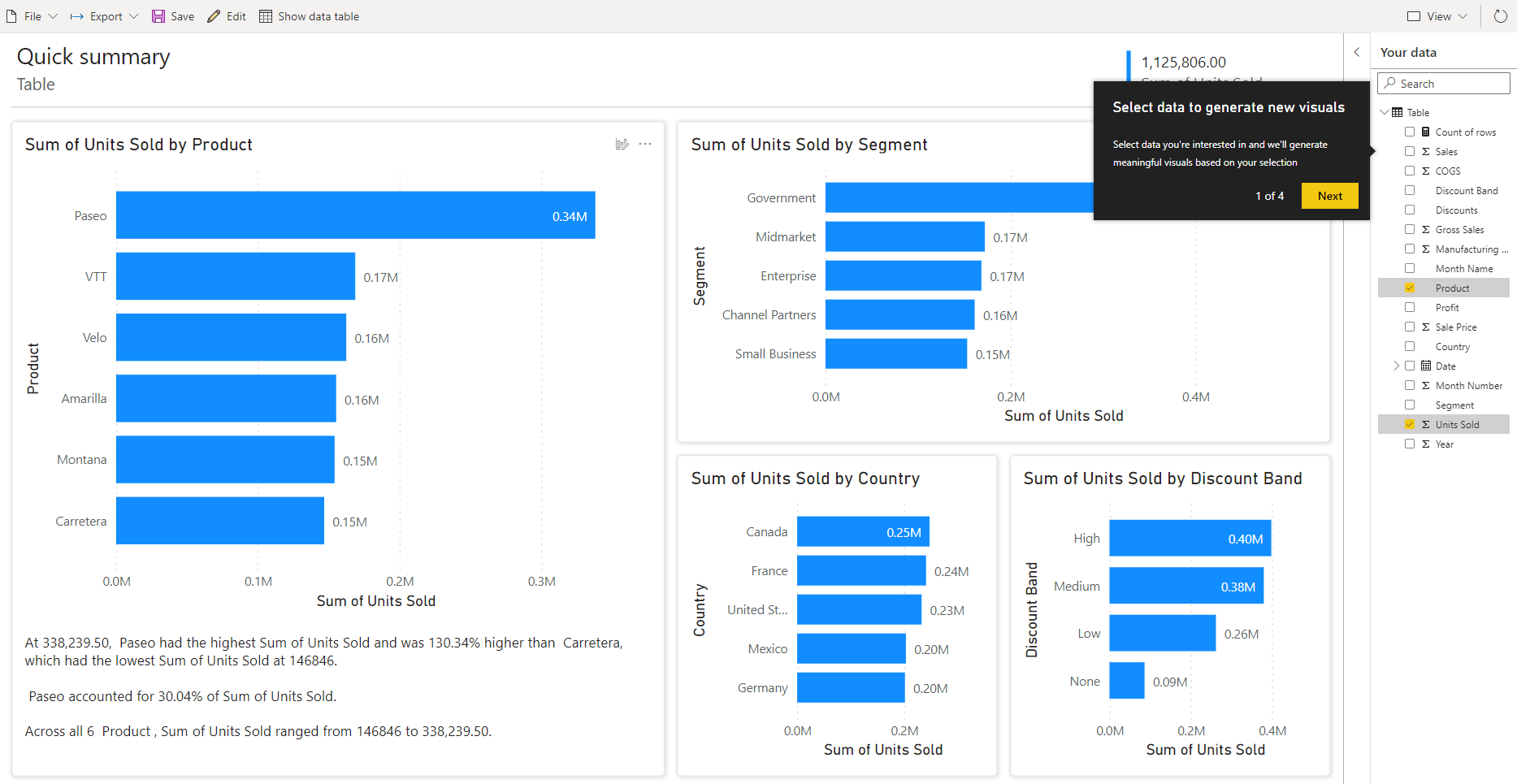在 Power BI 服务中快速创建报表
适用范围:Power BI Desktop
Power BI 服务
可通过多种方式在 Power BI 服务中快速创建报表。 不需要下载 Power BI Desktop 应用并导入数据,可以直接将数据粘贴到 Web 上的 Power BI,Power BI 会自动为你生成视觉对象。
首次在 Power BI 中创建报表? 阅读 Power BI 中的报表,以快速获取一些背景信息。
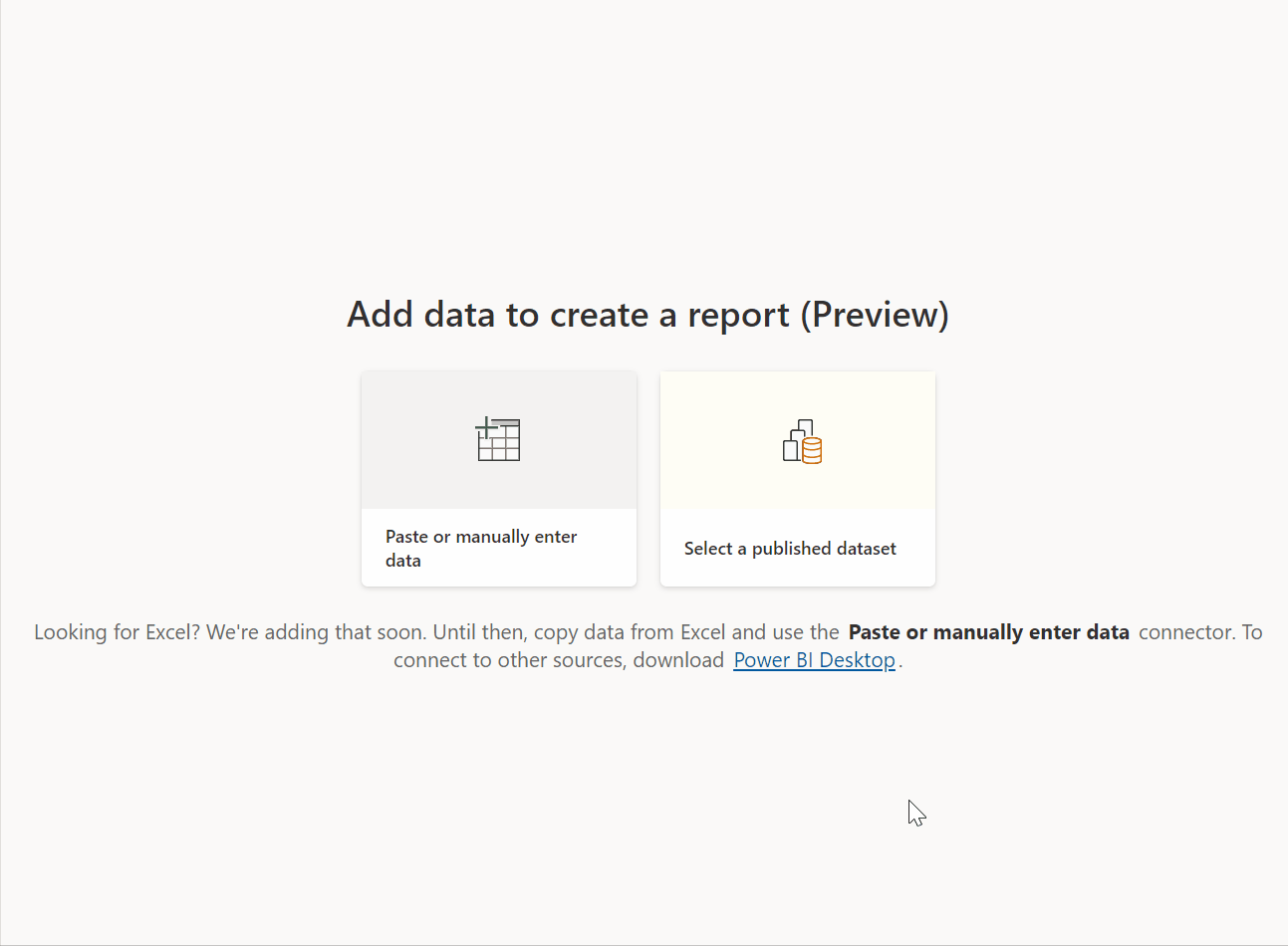
创建报表的方式
请继续阅读本文了解有关创建快速报表的基础知识。 以下文章与基于特定类型的数据的报表相关:
- 在 Power BI 服务中通过 Excel 文件创建报表
- 从 SharePoint 列表或库快速创建报表
- 在 Power Apps 和 Dynamics 365 应用中可视化数据
- 在 Power BI 服务中与自动生成的“快速”报表交互
快速创建报表
在 Power BI 服务的导航窗格中,可以选择“创建”按钮,该按钮将打开一个页面,你可以在其中选择数据源。 还可以通过主页上的“新建报表”按钮进行访问。
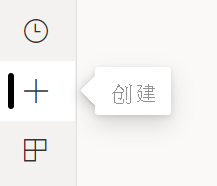
目前只支持基于现有语义模型创建报表,或直接在表中粘贴或手动输入数据。 随着时间的推移,你将看到其他选项,例如上传 Excel 文件。
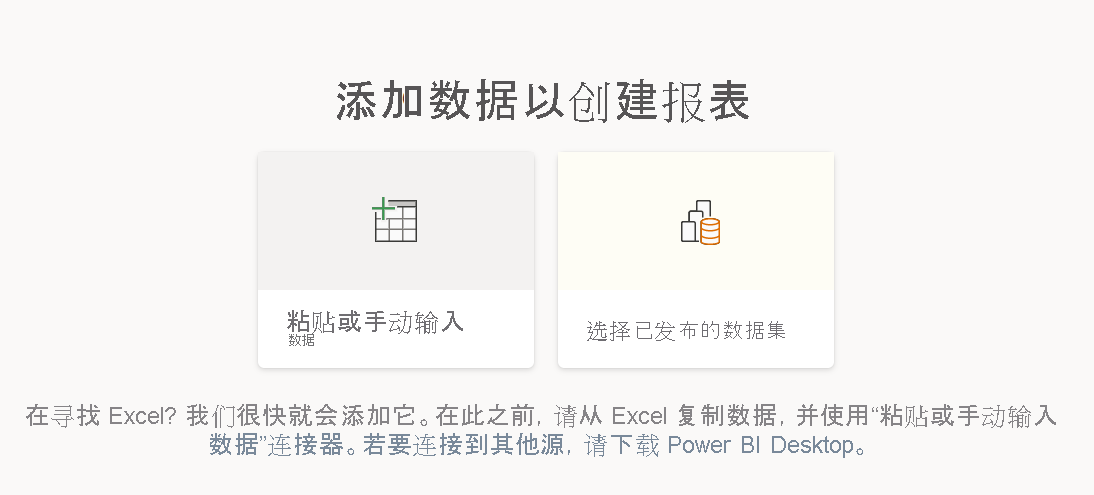
选择粘贴或手动输入数据时,将会显示一个可在其中键入数据的网格。 还可以使用 Ctrl + V 或上下文菜单粘贴数据。
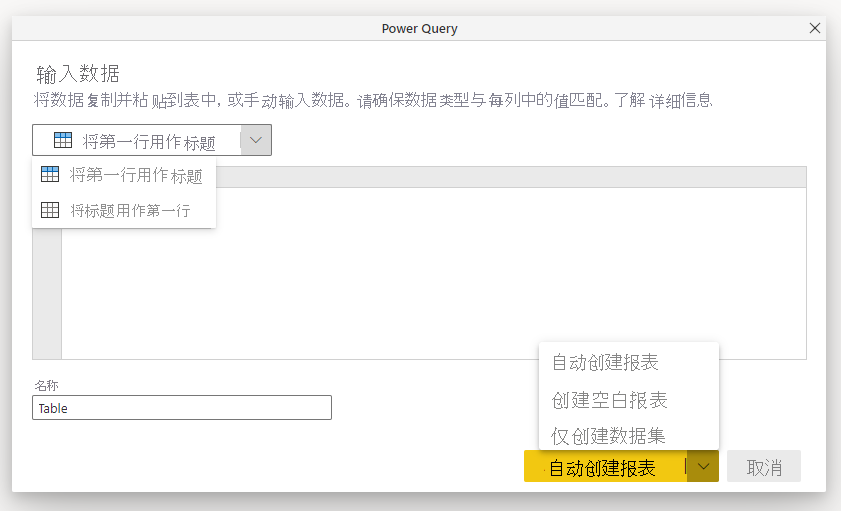
可以使用上下文菜单添加和删除列。 如果粘贴的数据包含标题行,请选择“使用第一行作为标题”自动将第一行提升为标题行。 Power BI 会自动检测数据类型,但你可以手动设置数据类型。 选择列名称旁边的“数据类型”按钮。
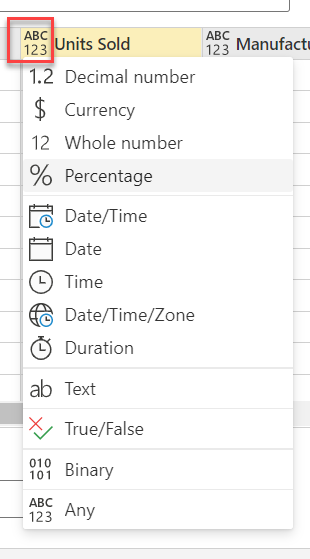
当你完成创建过程时,Power BI 会为你创建新的语义模型,并自动生成数据的汇总视图。 这些自动生成的视觉对象会以前所未有的速度将你从原始数据推进到见解。
更改报表中显示的数据也很简单。 使用“你的数据”窗格可在报表中添加或删除字段。 选择并取消选择字段,以更新要度量和分析的内容。 Power BI 会根据你的字段选择自动绘制有意义的图表。 阅读与自动生成的“快速”报表交互,了解可浏览和修改这些报表的所有方式。
切换到完全编辑体验
如果要切换到完全编辑体验,请在菜单栏中选择“编辑”按钮。 请注意,一旦将报表保存为完全编辑体验,就不能返回“快速编辑”视图。
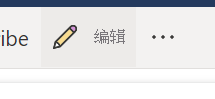
该体验使你可以更轻松地创建数据报表,并向一组全新的用户解锁报表生成功能。 立即尝试全新的创建体验。
注意事项和限制
若要查看许可和模型限制,请查看与自动生成的“快速”报表交互一文的“注意事项和限制”部分。
获取数据限制
- 如果使用“粘贴或手动输入数据”选项,则目前无法稍后更新数据。 如果稍后要添加、修改或删除数据,则需要再次执行“创建”工作流并获取新报表。
- 如果有 CSV 或 Excel 文件,则需要使用“粘贴“选项添加数据。 稍后会推出文件上传选项。
- 将数据复制到“输入数据”窗口时,粘贴的数据大小不能超过 512 KB。
- 表名长度不能超过 80 个字符,且列名长度不能超过 512 个字符。
- 表名和列名不能包含双引号 (")、句点 (.)、前导空格或尾随空格。
- Excel 和 CSV 连接器不支持网关连接。
报表限制
如果使用“编辑”选项切换到完全编辑模式并保存报表,则不能再使用“汇总“窗格切换回自动生成的视图。 当你选择“编辑”时,Power BI 会提醒你无法再切换回去。