在 Power Apps 和 Dynamics 365 应用中快速可视化数据
有一种新方法可以可视化存储在 Dataverse 中的模型驱动的 Power Apps 和 Dynamics 365 数据。 单击一下鼠标,Power BI 会自动生成一组视觉对象,供你在数据中浏览和查找见解。
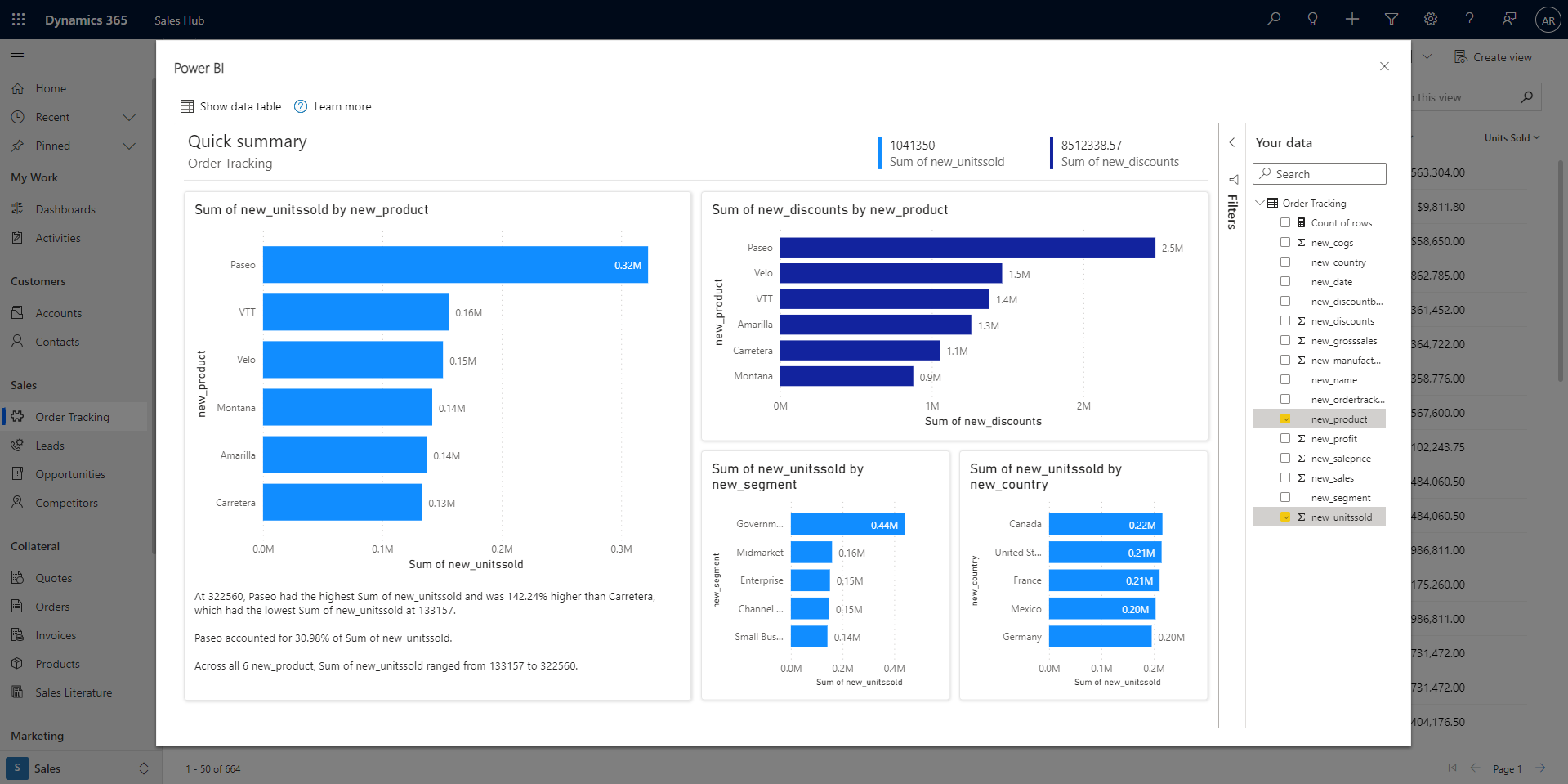
视频
观看此视频,了解如何从 Dataverse 中存储的数据创建视觉对象,然后自己尝试操作。
注意
此视频可能使用的是早期版本的 Power BI Desktop 或 Power BI 服务。
可视化视图
在模型驱动的 Power App 或 Dynamics 365 应用中,在任何网格视图的应用栏中选择“可视化此视图”按钮。
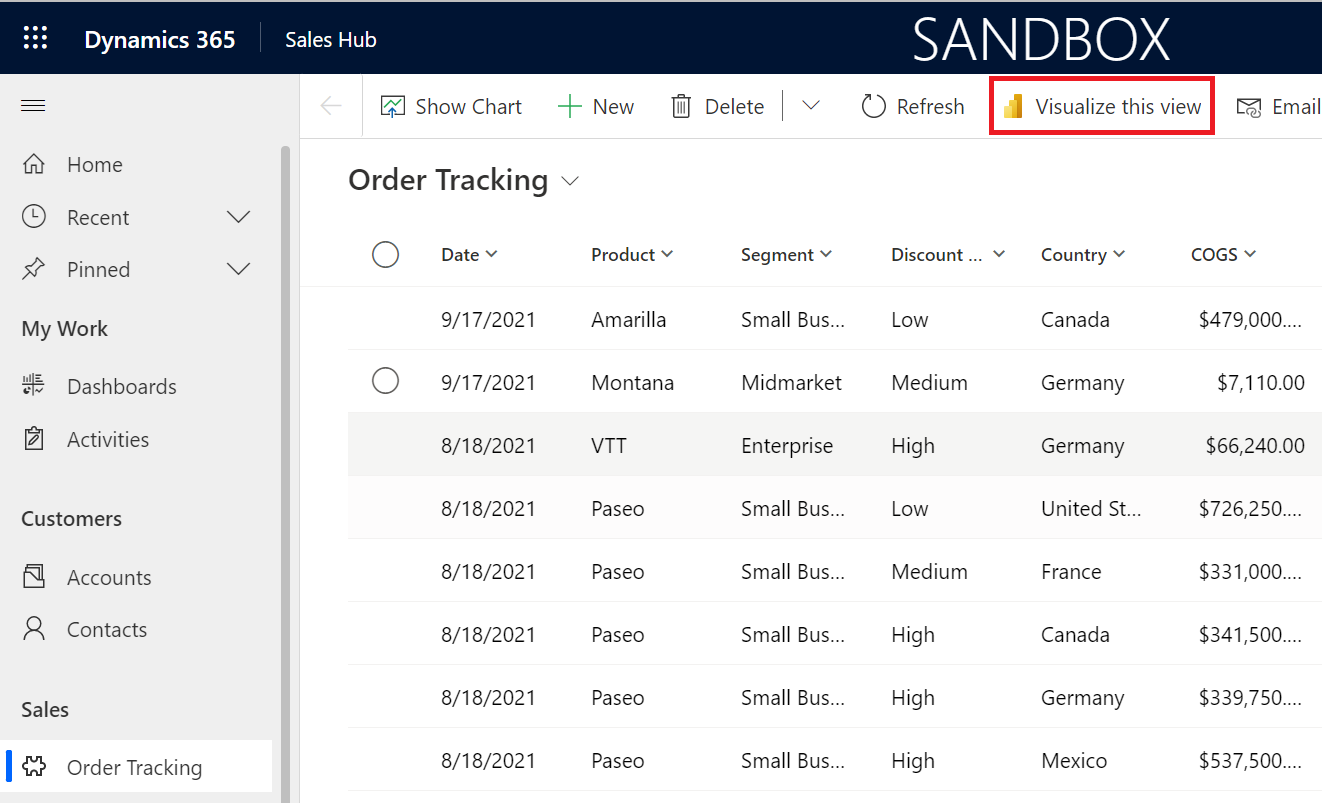
此时将打开一个对话框,包含自动生成的报表,其中右侧的“你的数据”窗格中为你选择了几个字段。 该报表中的视觉对象将使用你选择的部分或全部字段,并可能使用表中与所选字段配合良好的其他字段。
注意
Power BI 代表单击了“可视化此视图”按钮的用户连接到 Dynamics,因此已使用 Dataverse 设置的任何安全规则都将适用。 用户应该会看到他们在应用本身中看到的相同数据。
更改报表中显示的数据很简单。 在“你的数据”窗格中,添加或删除想要可视化的字段。 然后,所选字段将用作生成视觉对象的算法的“提示”。 Power BI 自动添加或删除图表以显示新的视觉对象。 阅读与自动生成的“快速”报表交互,详细了解如何与这些报表交互和更改这些报表。
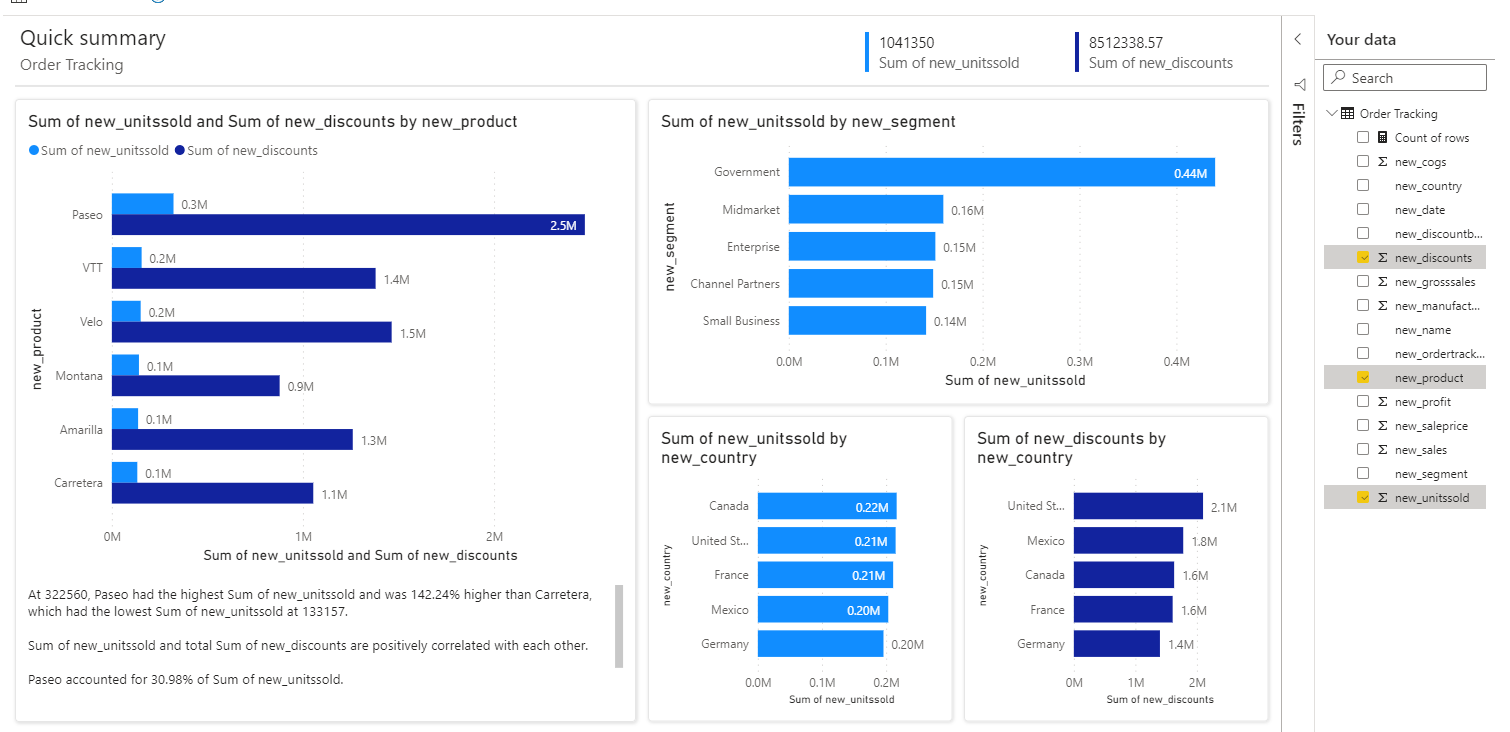
筛选原始视图以进行深入探索
报表中可视化的数据始终取决于视图网格中的当前数据。 这意味着如果您对网格应用了任何筛选器,系统将使用筛选后的数据生成 Power BI 视觉效果。 例如,如果将视图筛选为仅限 15 行数据,则只有 15 行数据将通过 Power BI 进行可视化。
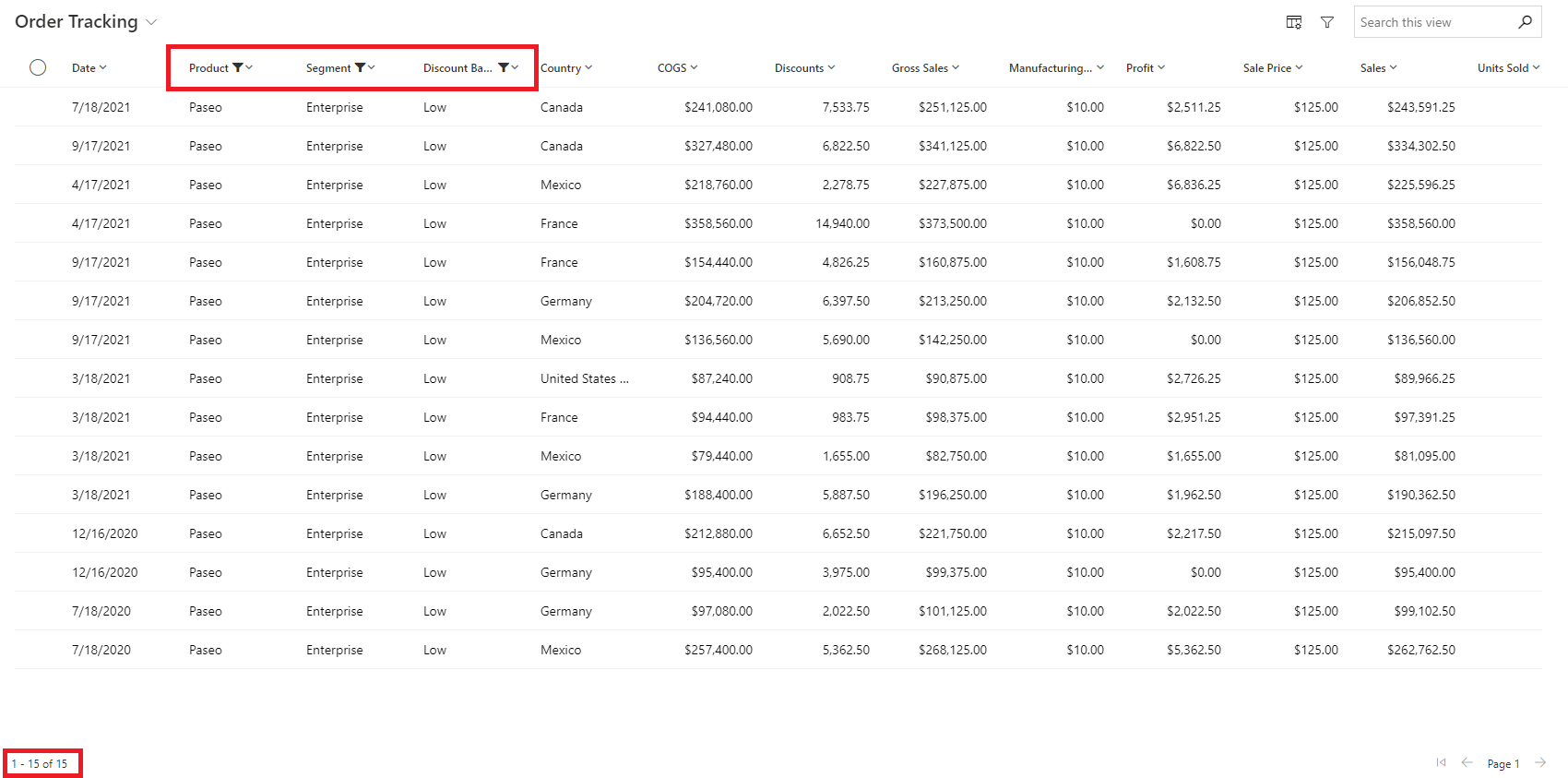
这使得以迭代方式浏览数据变得非常简单,方法是在筛选网格和使用 Power BI 进行可视化之间来回切换,直到找到所需的见解。
保存报表和语义模型
完成探索并准备好保存后,只需选择应用栏中的“保存”按钮,为其命名,然后选择工作区即可。 如果组织已启用敏感度标签,请设置标签。 可以保存到分配有参与者、成员或管理员角色的任何工作区。 作为免费用户,你可以保存到个人“我的工作区”。
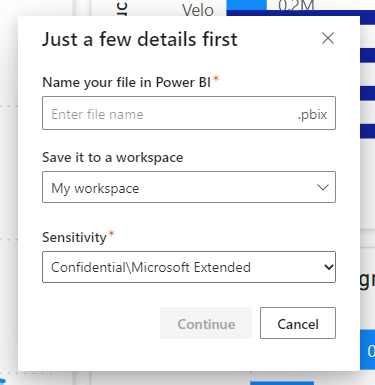
在你保存报表后,我们会为你提供在 Power BI 服务中对其进行访问的链接。 选择该链接将会在新选项卡中打开报表。保存此报表后,它将成为普通的 Power BI 报表。 可以共享它、将其打包到应用中、订阅电子邮件更新,甚至下载 .pbix 进行进一步修改。
通过此流保存的语义模型会自动配置为启用单一登录 (SSO) 的 DirectQuery。 因此,它将始终保持最新并遵循 Dataverse 安全设置。 当然,保存报表和语义模型后,可稍后转到语义模型设置,对其进行更改。
如果你已在 Power BI 中为要连接到的特定 Dataverse 环境配置了凭据,且未将其设置为 SSO,我们不会自动替代它。 而我们会要求你决定如何处理凭据。 你可以选择保留已存储在 Power BI 中的内容或替代它以使用 SSO。 如果决定保留 Power BI 中已有的内容,那么在 Power BI 服务中查看报表时,报表可能会显示不同的数据。 如果决定替代,这也会更新连接到同一源的现有语义模型。
报表位于 Power BI 服务中后,你以后可在其中访问它。 但是,如果想要将其设置为应用中所包含的标准化报表,可以随时选择将其重新嵌入应用中。
注意事项和限制
- 你可能会注意到,报表内的列数多于原始视图中的列数。 这些字段可能包括列或层次结构的外键,或在原始视图中用于列以外目的的 URL 字段。
- 通过此功能创建的报表是临时的。 除非你决定保存它,否则体验会在设定的时间后超时。 此时,需要关闭并重新打开报表,以继续浏览数据。 目前,超时发生在一小时后。
- 可以从此报表下载数据。 但是,Power BI 对自动生成的报表使用单一登录和直接查询,因此你可以下载的数据只是你有权在 Dynamics 中看到的数据。 无法访问通常无法看到的数据。 Power BI 管理员可以通过在 Power BI 管理门户中管理 Excel,将下载限制为 Power BI 端的 Excel。 有关详细信息,请参阅导出和共享租户设置一文。